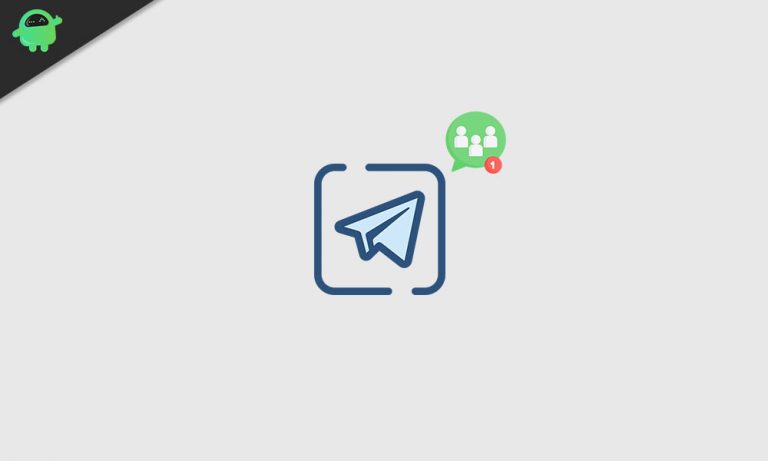DISM /online/cleanup-image/checkhealth — Протестировано программное обеспечение
Windows, несомненно, оснащена множеством инструментов для обеспечения беспрепятственного взаимодействия с пользователем. Инструмент обслуживания образов развертывания и управления ими (DISM) является одним из лучших, которые вы, вероятно, использовали раньше или слышали. Большинство администраторов используют его для подготовки, настройки или восстановления любых системных образов и других областей, таких как среда предустановки Windows (WinPE), программа установки Windows и среда восстановления Windows. Если вы не являетесь администратором, вы также можете использовать его для устранения ошибок на вашем ПК с Windows.
Инструмент DISM имеет различные команды, которые вы можете использовать. В сегодняшней статье мы сосредоточимся на команде dism online cleanup image checkhealth. Мы обсудим все об этом, от того, что он делает, до того, как его без проблем использовать в Windows 10/11.
Что такое DISM/Online/Cleanup-image/Checkhealth?
DISM /online/cleanup-image/checkhealth — это команда Windows для сканирования операционной системы на наличие поврежденных файлов. После сканирования вашего устройства результаты показывают, насколько исправны отсканированные файлы. Если файлы повреждены, указывается, подлежат ли они восстановлению или нет. Эта команда не восстанавливает поврежденные файлы.
Многие люди путают команду checkhealth с командой dism /online /cleanup-image /scanhealth, поскольку они звучат очень похоже. Правда в том, что эти команды выполняют разные функции.
В чем разница между DISM/Online/Cleanup-image/Checkhealth и DISM/Online/Cleanup-image/Scanhealth?
Команда checkhealth выполняется проще и быстрее, чем scanhealth. Он просматривает существующие журналы, чтобы проверить сообщения об ошибках из процессов Windows. Он проверяет только существующие ошибки, что позволяет завершить сканирование довольно быстро. Однако обратите внимание, что он не создает никакого файла журнала.
С другой стороны, команда scanhealth проверяет все элементы в хранилище компонентов образа Windows и вычисляет хэш-значение для текущего файла. Затем он сравнивает файл с сохраненными хэш-значениями, чтобы получить наилучшую рабочую версию. В отличие от checkhealth, эта команда создает файл журнала во время процесса. Поэтому для завершения требуется немного больше времени, потому что копается глубже, а значит, и больше работы.
Достаточно ли хорош DISM/Online/Cleanup-image/Checkhealth?
Вы, вероятно, задаетесь вопросом, почему вы должны использовать команду checkhealth, если она не выполняет глубокое сканирование. Использовать эту команду или нет, обычно зависит от того, насколько исправна ваша система.
Команда позволяет сканировать компьютер на наличие повреждений и проверять, можно ли с этим что-то сделать. Если он говорит, что образ Windows исправен, то процесс завершен, и вам больше не нужно устранять неполадки. Однако, если отсканированные файлы повреждены, но подлежат восстановлению, вы можете использовать команду scanhealth, чтобы точно определить, с какими файлами можно работать.
Затем вы можете использовать команду Dism /Online /Cleanup-Image /RestoreHealth для исправления восстанавливаемых файлов. Если поврежденные файлы не подлежат восстановлению, вам придется перезапустить весь процесс, что может занять много времени.
Иногда команде checkhealth не удается обнаружить проблемные файлы, вызывающие ошибки на вашем ПК. В таких случаях используйте scanhealth для более глубокого сканирования, чтобы устранить неполадки.
Как использовать команду DISM/Online/Cleanup-image/Checkhealth
Чтобы просканировать компьютер на наличие поврежденных файлов с помощью этой команды, выполните следующие действия:
- Нажмите клавишу Windows на клавиатуре.
- Перейдите в поле поиска в левом нижнем углу экрана и введите «команда» (без кавычек).
- Щелкните правой кнопкой мыши результат поиска командной строки и выберите «Запуск от имени администратора».
- Выберите «Да», когда появится окно подсказки контроля учетных записей (UAC).
- Когда откроется окно CMD, введите «Dism/Online/Cleanup-Image/RestoreHealth» (без кавычек).
- Затем нажмите Enter.
- После завершения процесса должно появиться сообщение «Операция успешно завершена».
Что делать, если я столкнулся с ошибкой DISM Checkhealth 87?
Некоторые пользователи сообщали об ошибке «checkhealth option не распознается в этом контексте» при использовании инструмента DISM. Эта раздражающая проблема не позволяет вам запустить нужную команду. Если вы столкнулись с этим при попытке запустить сканирование checkhealth, вот несколько обходных путей, которые вы можете попробовать:
Решение 1. Проверьте наличие орфографических ошибок в команде
Наиболее распространенной причиной ошибки 87 является использование неправильной команды. Поэтому проверьте, правильный ли вы вводите. Например, команды DISM имеют разные косые черты, за которыми обычно следуют пробелы. Несоблюдение этого формата может легко вызвать ошибку на вашем устройстве.
Например, вот как выглядит команда scanhealth:
dism/онлайн/cleanup-image/scanhealth
Решение 2. Запустите инструмент SFC
Поврежденные системные файлы вызывают множество проблем на ПК с Windows, включая ошибку 87. Использование средства проверки системных файлов (SFC) может помочь вам быстро сканировать компьютер на наличие поврежденных файлов и автоматически восстанавливать их.
Вот как это сделать:
- Нажмите комбинацию клавиш с логотипом Windows + S, чтобы открыть панель поиска.
- Введите «cmd» (без кавычек), а затем щелкните правой кнопкой мыши командную строку.
- Выберите Запуск от имени администратора.
- Нажмите «Да» в поле «Контроль учетных записей».
- Введите «sfc /scannow» (без кавычек) в открытое окно командной строки.
- Затем нажмите Enter.
- Дождитесь окончания сканирования.
- Перезагрузите компьютер.
- Наконец, запустите командную строку от имени администратора и попробуйте использовать инструмент DISM, чтобы увидеть, появляется ли ошибка снова.
Решение 3. Обновите Windows
Если вы какое-то время использовали Windows, то знаете, что ОС ведет себя неправильно, когда устаревает. Установка последних обновлений Windows помогает устранить ошибки, которые могут вызывать проблемы, например ошибку 87.
Чтобы обновить операционную систему, воспользуйтесь этим кратким руководством:
- Щелкните правой кнопкой мыши клавишу с логотипом Windows в левом нижнем углу экрана.
- Выберите «Настройки» в меню.
- Когда запустится приложение «Настройки», перейдите в раздел «Обновление и безопасность».
- Нажмите на кнопку «Проверить наличие обновлений» в правой части окна.
- Windows автоматически проверит наличие доступных обновлений и автоматически установит их. Если в списке указаны необязательные обновления, их также можно загрузить и установить.
- Перезагрузите компьютер, чтобы завершить процесс.
Ошибка уже должна исчезнуть. Однако не волнуйтесь, если это все еще беспокоит вас. Следующая техника может помочь решить эту проблему.
Решение 4. Запустите сканирование Chkdsk
Инструмент Chkdsk сканирует ваше устройство на наличие существующих ошибки и автоматически исправляет их. Чтобы узнать, может ли он удалить ошибку 87 с вашего компьютера, следуйте этим простым инструкциям:
- Используйте комбинацию клавиш Win + R, чтобы вызвать диалоговое окно «Выполнить».
- Введите «cmd» (без кавычек), а затем используйте комбинацию Ctrl + Shift + Enter, чтобы запустить командную строку от имени администратора.
- Введите «chkdsk /offlinescanandfix» (без кавычек) в окно CMD и нажмите Enter.
- Подождите, пока процесс завершится, а затем перезагрузите компьютер с Windows.
Решение 5. Используйте восстановление системы
Восстановление системы — это важнейшая функция Windows, позволяющая отменить любые деструктивные изменения, внесенные вами на вашем устройстве, такие как настройка ключей реестра. Обычно он отключен по умолчанию, поэтому вам нужно включить его вручную. Поэтому, если вы никогда не использовали его для создания точки восстановления, это решение не для вас. Однако, если вы создали точку восстановления, этот инструмент может помочь отменить любые недавние изменения, которые могут вызывать рассматриваемую ошибку.
Эти инструкции помогут вам в этом процессе:
- Нажмите клавишу Windows, чтобы открыть окно поиска.
- Введите «точка восстановления» (без кавычек), а затем выберите результат поиска «Создать точку восстановления».
- На странице «Свойства системы» нажмите кнопку «Восстановление системы». Если у вас нет доступных точек восстановления, эта кнопка будет неактивна, что означает, что вы не сможете перейти к следующему шагу.
- Теперь нажмите кнопку Далее.
- Выберите предпочтительную точку восстановления из представленных вариантов.
- Восстановление системы удалит все программное обеспечение, которое было установлено после выбранной даты. Нажмите кнопку «Сканировать на наличие уязвимых программ», чтобы увидеть, какие из них будут удалены. Затем выберите Закрыть.
- Нажмите кнопку «Далее», когда будете готовы продолжить.
- Затем выберите «Готово», чтобы начать процесс.
Восстановление системы вернет ваш компьютер в прежнее работоспособное состояние. Теперь вы сможете выполнять любую команду DISM без дальнейших ошибок. Если ошибка 87 снова появляется даже после использования этого метода, то остается единственный вариант — переустановить Windows. Помните, что это приведет к удалению всех ваших файлов, поэтому обязательно сделайте их резервную копию перед началом процесса.
Совет профессионала: используйте профессиональный инструмент для ремонта
Использование профессионального инструмента для ремонта ПК, такого как Outbyte PC Repair, помогает обеспечить постоянную работоспособность вашего компьютера. Он проверяет вашу машину на наличие проблем, влияющих на производительность, и автоматически устраняет их. Outbyte PC Repair — один из лучших инструментов для ремонта, который вы можете получить сегодня. Он тщательно сканирует и очищает ваш диск, оптимизирует производительность и повышает безопасность и конфиденциальность ваших устройств. Он также безопасен и удобен в использовании.
Если вы хотите попробовать это программное обеспечение, следуйте этому руководству:
- Посетить Ремонт ПК Outbyte страницу для загрузки программного обеспечения.
- Откройте загруженный файл и выберите «Да» в окне подтверждения UAC.
- Когда откроется новая страница, выберите место для установки программного обеспечения. Затем выберите любую из перечисленных дополнительных функций.
- Выберите опцию «Нажмите, чтобы установить», чтобы начать процесс.
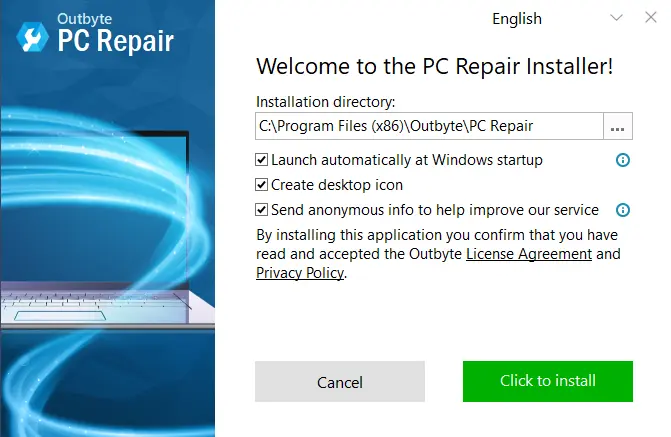
- Дождитесь окончания установки. Затем установите флажок «Запустить восстановление ПК и сканирование ПК».
- Нажмите кнопку Готово.
- Запустится программа Outbyte PC Repair, которая автоматически начнет сканирование вашего компьютера на наличие проблем, влияющих на производительность. Это может занять несколько минут, так что не стесняйтесь делать что-то еще, так как программа работает в фоновом режиме.
- После этого инструмент покажет обнаруженные проблемы. Затем вы можете просмотреть и исправить их одним щелчком мыши.
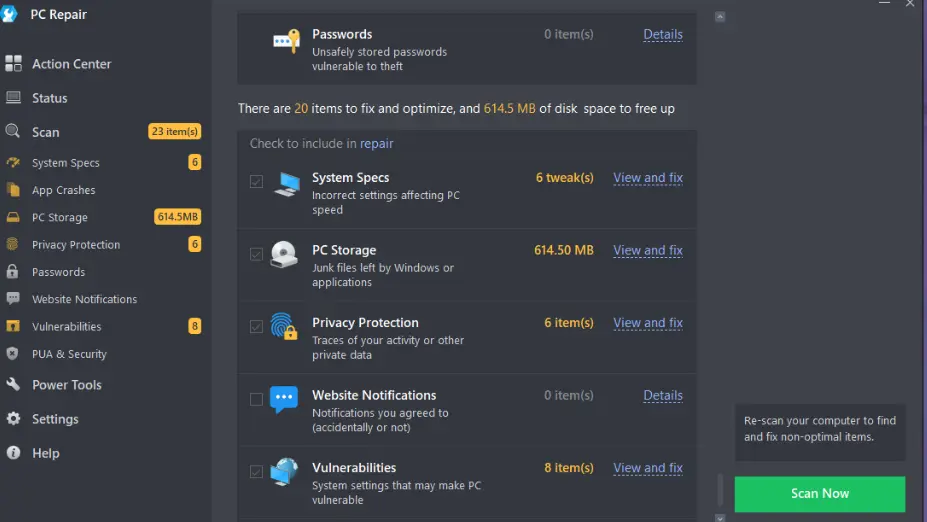
- Закройте приложение и перезагрузите компьютер, чтобы заметить повышение производительности.
Вывод
Сканирование проверки состояния онлайн-образа очистки dism exe жизненно важно, поскольку оно позволяет проверить вашу систему на наличие поврежденных файлов, которые могут повлиять на производительность. К счастью, эта подробная статья научила вас выполнять команду checkhealth. В нем также рассказывается, как устранить любые проблемы, которые могут возникнуть при запуске сканирования. Итак, мы надеемся, что теперь вы готовы к работе. Однако, если у вас есть какие-либо проблемы или вопросы по сегодняшней теме, не стесняйтесь оставлять их в разделе комментариев ниже.
Продолжить чтение