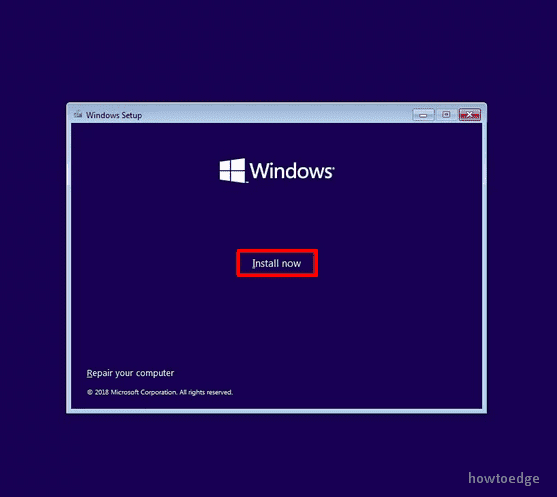Драйверы устройств не были найдены во время установки Windows
В этом руководстве мы собираемся обсудить ошибку «Драйверы устройств не найдены», причины, по которым это произошло, и обходные пути, которые должны решить эту проблему. Эта проблема возникает, когда вы пытаетесь установить новую операционную систему или обновить существующую с помощью загрузочного установочного носителя, такого как DVD или USB.
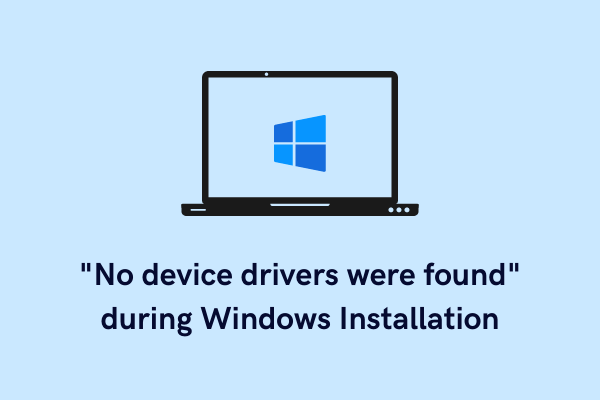
Что вызывает «Драйверы устройств не найдены»?
С этой проблемой можно столкнуться по следующим причинам:
- Когда ваша система не может определить активный раздел.
- Вы используете поврежденный образ ISO.
- Раздел, на который вы хотите установить ОС, отформатирован неправильно.
Столкнувшись с этой проблемой, вы также можете получить сообщение об ошибке следующего содержания:
Драйвер устройства не найден.
Убедитесь, что установочный носитель содержит правильные драйверы, а затем нажмите OK.
Сообщение об ошибке означает, что драйверы установочного носителя либо отсутствуют, либо повреждены.
Исправление «Драйвер устройства не найден» при установке Windows
Теперь, когда вы знаете, что может вызвать эту проблему, давайте посмотрим, как вы можете решить эту проблему на своем ПК с Windows. Попробуйте их и посмотрите, какой из них лучше всего подходит для вас.
1]Переключиться на порт USB 2.0
Хотя USB 3.0 обеспечивает более высокую скорость чтения/записи, ваша система может иногда не идентифицировать устройство. Это происходит в основном для таких устройств, как восстановление Windows или загрузочный носитель, подключенных к этому порту. Поэтому предпочтительнее подключать USB-накопитель к порту USB 2.0. Это решение может показаться простым, но оно помогло многим пользователям преодолеть вышеупомянутую ошибку.
2]Запустите команду CHKDSK, чтобы проверить ошибки диска.
Команда CHKDSK помогает обнаруживать и исправлять ошибки жесткого диска. Он сканирует сектора вашего диска и определяет те, которые не работают на вашем компьютере.
Выполните следующие действия, чтобы запустить команду CHKDSK:
- Откройте диалоговое окно «Выполнить», нажав «Windows Key + R».
- Введите «CMD» и одновременно нажмите клавиши Ctrl + Shift + Enter.
- Командная строка откроется с правами администратора.
- Скопируйте / вставьте приведенный ниже код в консоль с повышенными правами и нажмите Enter —
chkdsk c:/f/x/r
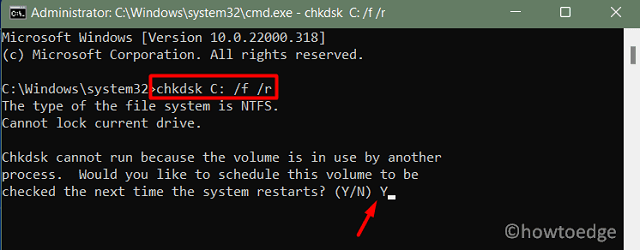
Примечание: Если корневой диск на вашем устройстве отличается, замените c: на соответствующий.
- Сканирование не начнется сразу после этого, так как корневой диск уже используется. Однако эта команда предложит: «Хотите ли вы запланировать проверку этого тома при следующем перезапуске системы?».
- Введите «Y» и нажмите Enter.
- Закройте командную строку и перезагрузите компьютер.
- Затем CHKDSK возьмет на себя управление вашим компьютером и начнет проверку диска.
- После этого появится отчет, в котором вы сможете проверить наличие ошибок диска или поврежденных секторов на жестком диске.
Если ваш жесткий диск поврежден, больше нет необходимости применять какие-либо обходные пути. Просто купите новый жесткий диск и переустановите Windows. Только когда с вашим жестким диском все в порядке, рассмотрите возможность применения приведенных ниже исправлений.
3]Вручную создайте активный раздел
Ошибка «Драйверы устройств не найдены» может возникнуть, если ваше устройство не может определить активный раздел во время процедуры установки Windows. В этом случае вам необходимо вручную создать такой раздел и продолжить процесс установки.
Вот как вручную создать активный раздел и использовать его позже —
- Вставьте установочный носитель в один из системных портов и перезагрузите компьютер.
- Как только ваш компьютер включится, нажмите функциональную клавишу «F8», чтобы получить доступ к диспетчеру загрузки.
- Когда вы находитесь в диспетчере загрузки, выберите «Язык» и нажмите «Далее».
- Нажмите «Восстановить компьютер», а затем «Дополнительные параметры».
- Выберите «Командная строка» и используйте свой пароль для входа в свою учетную запись.
- Нажмите «Продолжить», чтобы двигаться вперед.
- На приподнятой консоли выполните приведенные ниже коды один за другим —
дискпарт
список дисков
выберите диск [disk number]
список разделов
выбрать раздел [drive-letter]
активный
Примечание: заменить [disk number] в третьей команде укажите номер диска по вашему выбору, а в пятой команде введите букву диска по вашему выбору вместо [drive-letter]
- После успешного запуска всех этих кодов введите exit и нажмите Enter, чтобы закрыть CMD.
Теперь, когда вы создали активный раздел, проверьте, можете ли вы установить Windows без каких-либо проблем.
4]Форматирование жесткого диска
Неправильно отформатированный жесткий диск также может вызвать такую проблему, как «Драйверы устройств не найдены». Поскольку вы все еще получаете тот же код ошибки, попробуйте это решение —
- Вставьте установочный носитель в один из портов и перезагрузите компьютер.
- Нажмите функциональную клавишу, чтобы открыть меню загрузки. Функция может различаться в зависимости от производителя вашего ПК, например Esc на ноутбуках Asus, F7 на HP, Del на Dell и т. д.
- Выберите USB-накопитель в меню загрузки, чтобы запустить мастер установки.
- Щелкните Далее, а затем Почини свой компьютер.
- Выберите Дополнительные параметры > Командная строка.
- Вам может потребоваться предоставить пароль для доступа к CMD.
- Сделайте это, и когда откроется командная строка, запустите эти коды один за другим —
дискпарт
список дисков
выберите диск [disk-number]
чистый
создать раздел первичным
формат fs=ntfs быстрый
Примечание: Заменять [disk number] в третьей команде с номером диска по вашему выбору.
- После успешного запуска этих кодов вы можете повторить попытку установки Windows на свой компьютер.
Я надеюсь, что теперь вы можете установить новую Windows на свой компьютер без каких-либо проблем.