Эта установка запрещена системной политикой
В этом посте мы обсудим, что вызывает ошибку »Установка запрещена системной политикой” в Windows 11/10 и три способа решения этой проблемы. Эта ошибка обычно появляется, когда вы пытаетесь установить новое приложение или драйвер на свой компьютер. Эта ошибка просто означает, что системная политика запрещает пользователям устанавливать определенное программное обеспечение или драйвер. Установка таких приложений, как Auto-cad, Python или некоторых драйверов мыши, также может вызвать эту проблему.

Когда это происходит, вы можете столкнуться с приведенным ниже сообщением об ошибке:
«Эта установка запрещена системной политикой. Обратитесь к системному администратору»
Как правило, эта ошибка сопровождается кодом ошибки, который зависит от программного обеспечения, которое вы пытаетесь установить. Согласно уведомлению об ошибке, политики вашего системного администратора не позволяют установить это приложение.
Что вызывает эту ошибку «Установка запрещена системной политикой»?
Эта ошибка может возникнуть, если на ПК с Windows 11/10 выполняется одно или несколько из перечисленных ниже условий.
- Вы не обновили свое программное обеспечение из-за какой-то старой конфигурации среды установщика Windows.
- Недавнее изменение программы, связанное с установщиком Windows, повредило реестр.
- Когда вы работаете на компьютере, не имея надлежащих прав администратора.
- Вы установили на свой компьютер ошибочное или проблемное программное обеспечение.
- Вы используете сторонний антивирус, и он повредил инфраструктуру Windows или другие программные файлы, связанные с вашим ОС Windows.
- Записи, связанные с установщиком Windows, были случайно удалены другой программой (системной или внешней).
Некоторые из вышеперечисленных пунктов говорят сами за себя, и вы должны знать, как их преодолеть. Однако, если установка не удалась даже после выполнения вышеуказанных пунктов, следуйте нашим трем исправлениям, описанным ниже:
Fix Эта установка запрещена системной политикой
Ниже перечислены методы преодоления ошибки установки, запрещенной системной политикой. Попробуйте каждое решение по одному, чтобы увидеть, какое из них лучше всего подходит для вас.
1]Изменить локальную групповую политику
Если вы используете выпуски Windows 11/10 Professional или Enterprise, вы можете напрямую вносить изменения в групповую политику. Изменения, которые вы должны выполнить, описаны ниже:
- Нажмите Win + R, и откроется диалоговое окно «Выполнить».
- Введите следующее и нажмите OK.
gpedit.msc
- Внутри локальной групповой политики перейдите по указанному ниже пути —
Конфигурация компьютера> Административные шаблоны> Компоненты Windows> Установщик Windows
- Найдите приведенную ниже политику в установщике Windows и, когда она будет найдена, дважды щелкните ее.
Запретить лицам, не являющимся администраторами, применять политику обновлений, подписанных поставщиком
- Установите переключатель «Отключено» и нажмите «Применить» > «ОК».
- Закройте групповую политику и перезагрузите устройство.
Будем надеяться, что установка не удалась из-за системной политики, запрещающей ее разрешение после последующего входа в систему.
2]Настроить редактор реестра
Если вы используете домашнюю версию Windows 11/10, вы не можете попробовать первое исправление. Это связано с тем, что на вашем устройстве нет инструмента локальной групповой политики. Ну, вы всегда можете настроить реестр и внести аналогичные изменения здесь. Для этого выполните следующие простые шаги —
Примечание: Редактор реестра — одна из самых важных настроек вашей системы. Итак, прежде чем делать что-либо еще, создайте резервную копию данных реестра.
- Нажмите Win + S и введите regedit в текстовое поле.
- Дважды щелкните верхний результат, чтобы запустить редактор реестра.
- Когда появится окно UAC, нажмите «Да», чтобы разрешить открытие реестра.
- Внутри реестра перейдите по указанному ниже пути —
HKLM\Software\Policies\Microsoft\Windows
- Щелкните значок «>» слева от Windows. Выберите вложенный ключ Installer, доступный внутри него.
- Если вы не можете найти запись с именем «Установщик», щелкните правой кнопкой мыши Windows и выберите Создать > Ключ.

- Переименуйте этот вновь созданный подраздел как «Установщик».
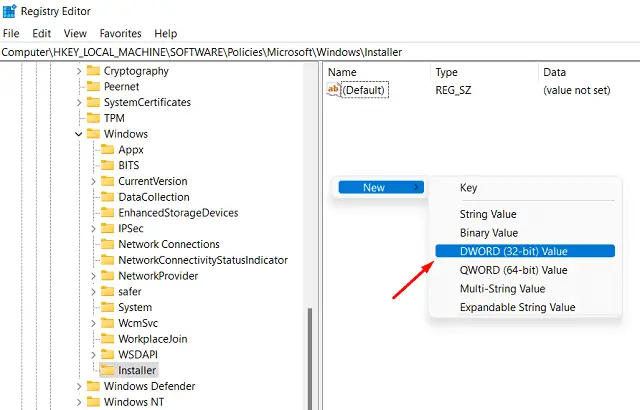
- Щелкните правой кнопкой мыши подраздел Installer и выполните следующие действия: Создать > DWORD (32-битное значение).
- Переименуйте эту запись в «DisableMSI» и дважды щелкните по ней.
- В окне его свойств измените поле данных его значения на «0».
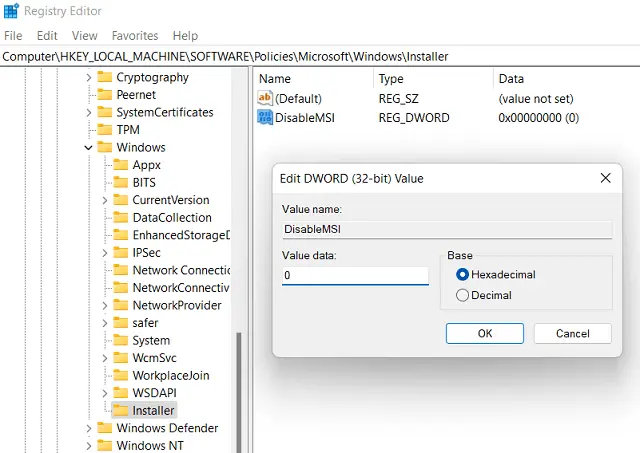
- Нажмите OK, закройте реестр и перезагрузите компьютер.
При следующем входе в систему проблема с установкой должна быть решена на вашем компьютере.
3]Восстановление политик ограничения программного обеспечения
Если вы по-прежнему сталкиваетесь с ошибкой «установка запрещена системной политикой» при установке любого приложения или установке обновлений, вам обязательно следует восстановить политики ограниченного использования программ. Вы можете сделать это, выполнив следующие действия на своем компьютере:
- Запустите диалоговое окно «Выполнить», нажав Win + R.
- Введите в него «secpol.msc» и нажмите Enter.
- Эта команда откроет и перенаправит вас к локальной политике безопасности.
- На левой панели навигации выберите Политики ограниченного использования программ.
- Проверьте, что появляется на соседней правой панели. Если это гласит «Нет политик ограниченного использования программного обеспечения», это означает, что на вашем ПК не действуют какие-либо ограничения программного обеспечения. Таким образом, вы можете пропустить это решение.
- Однако, если внутри него доступна какая-либо политика ограниченного использования программ, выберите ее и дважды щелкните «Принудительное применение».
- В окне «Свойства принудительного применения» выберите «Все пользователи, кроме локальных администраторов» в разделе Примените политики ограниченного использования программ к следующему.
- Нажмите «Применить», а затем «ОК», чтобы подтвердить это незначительное изменение.
- Затем перезагрузите компьютер с Windows и проверьте, устранена ли проблема на вашем компьютере.
Я надеюсь, что этот пост был полезен для решения проблемы «Эта установка запрещена системной политикой».
Кончик: Если у вас возникли проблемы с обновлением, активацией или драйверами на вашем ПК с Windows, попробуйте RESTORO PC Repair Tool. Это программное обеспечение просканирует ваше устройство на наличие потенциальных проблем и устранит их автоматически.

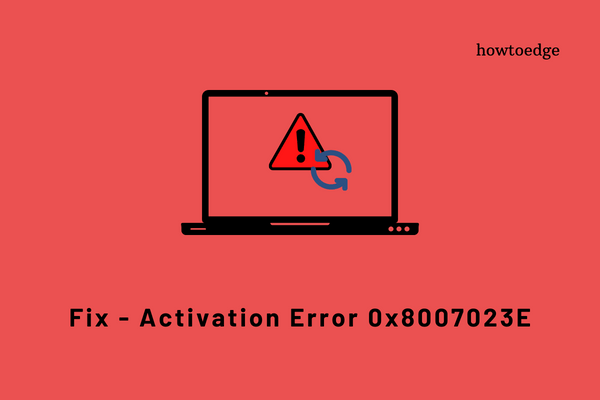

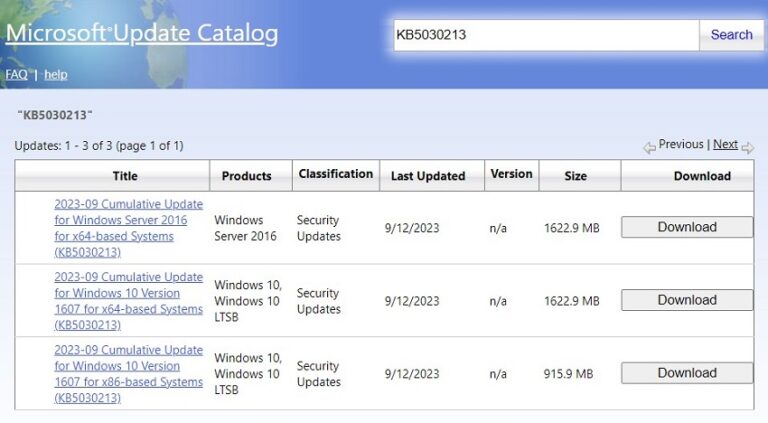
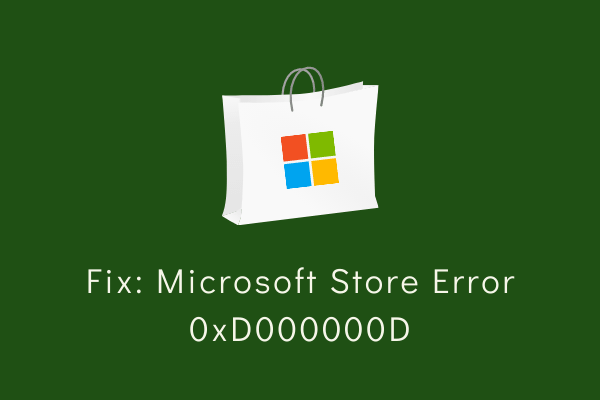

![[Solved] Сбой образа системы при ошибке 0x80780172 в Windows 10](https://pazd.ru/wp-content/uploads/2021/11/system-image-fails-on-error-0x80780172-delete-windowsimagebackup-folder.png)