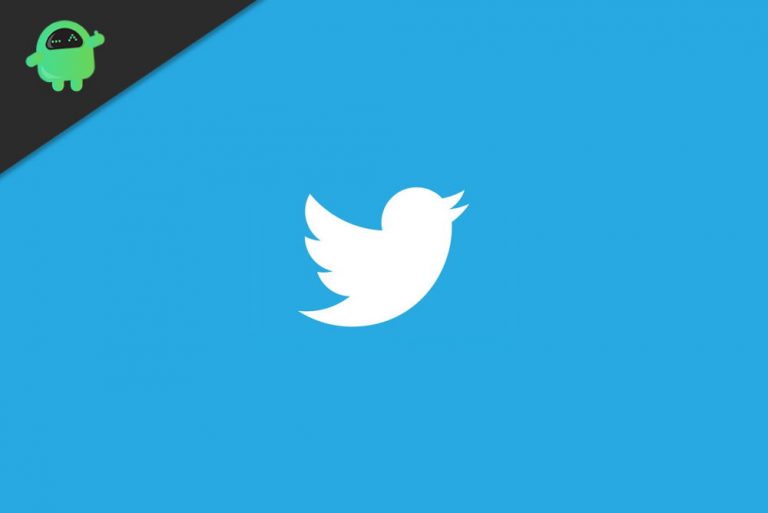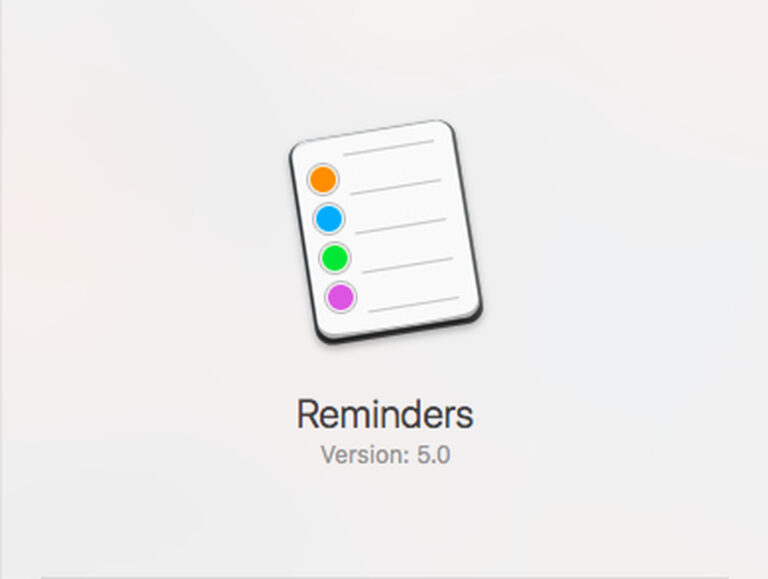Gmail для Android — учетная запись Gmail
С тех пор, как появились устройства Android, приложение Gmail уже существовало. Единственная разница в том, что сегодня он стал более мощным с таким количеством удобных функций для всех. С этим приложением можно сделать так много, что освоить их все сразу может быть сложно. Но, по крайней мере, вы можете быть эффективны в них. Теперь давайте посмотрим, что Gmail готовит для пользователей Android.
1. Отправляйте электронные письма
Gmail для Android существует с 2014 года. На сегодняшний день у него более миллиарда активных пользователей. Если вы относитесь к этим миллиардам людей, вы, вероятно, использовали это приложение для отправки электронных писем. Но если вы новичок в этом, вот как вы можете отправить электронное письмо с помощью приложения Gmail:
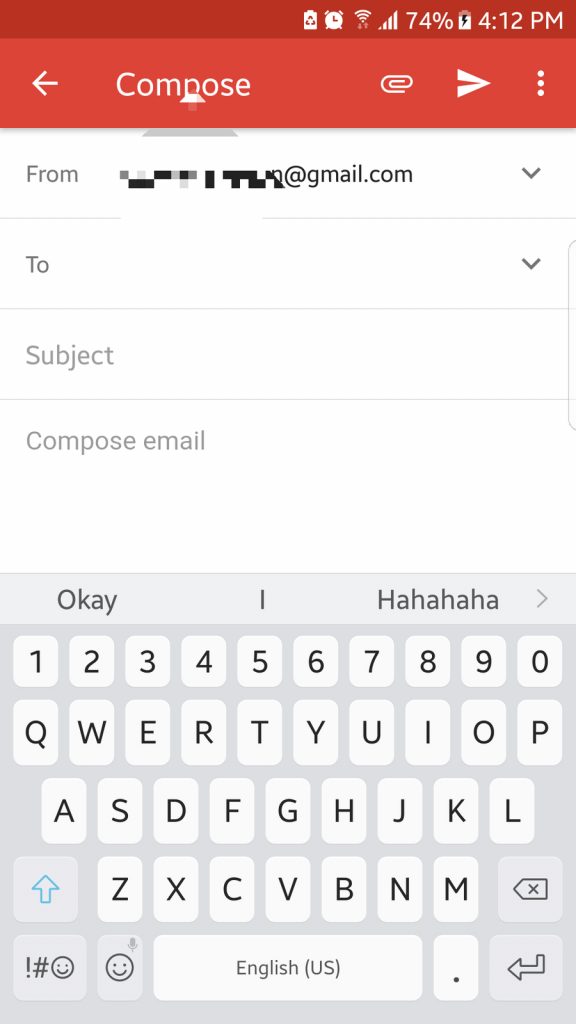
- В ящике приложения откройте Gmail.
- В правом нижнем углу экрана есть плавающая кнопка действия со значком пера. Коснитесь ее, чтобы создать новое письмо.
- В поле Кому введите адрес электронной почты получателя. Чтобы добавить контакты CC и BCC, коснитесь символа стрелки вниз.
- Заполните тему и тело.
- Нажмите кнопку со стрелкой, чтобы отправить электронное письмо.
2. Форматирование электронных писем и добавление эмодзи
Ранее в этом году Google выпустила обновление Gmail для приложений Android, добавив форматирование текста. Это означает, что теперь вы можете добавлять цвета в текст и менять их формат на жирный, курсивный или подчеркнутый. Вы также можете отправлять эмодзи по электронной почте.
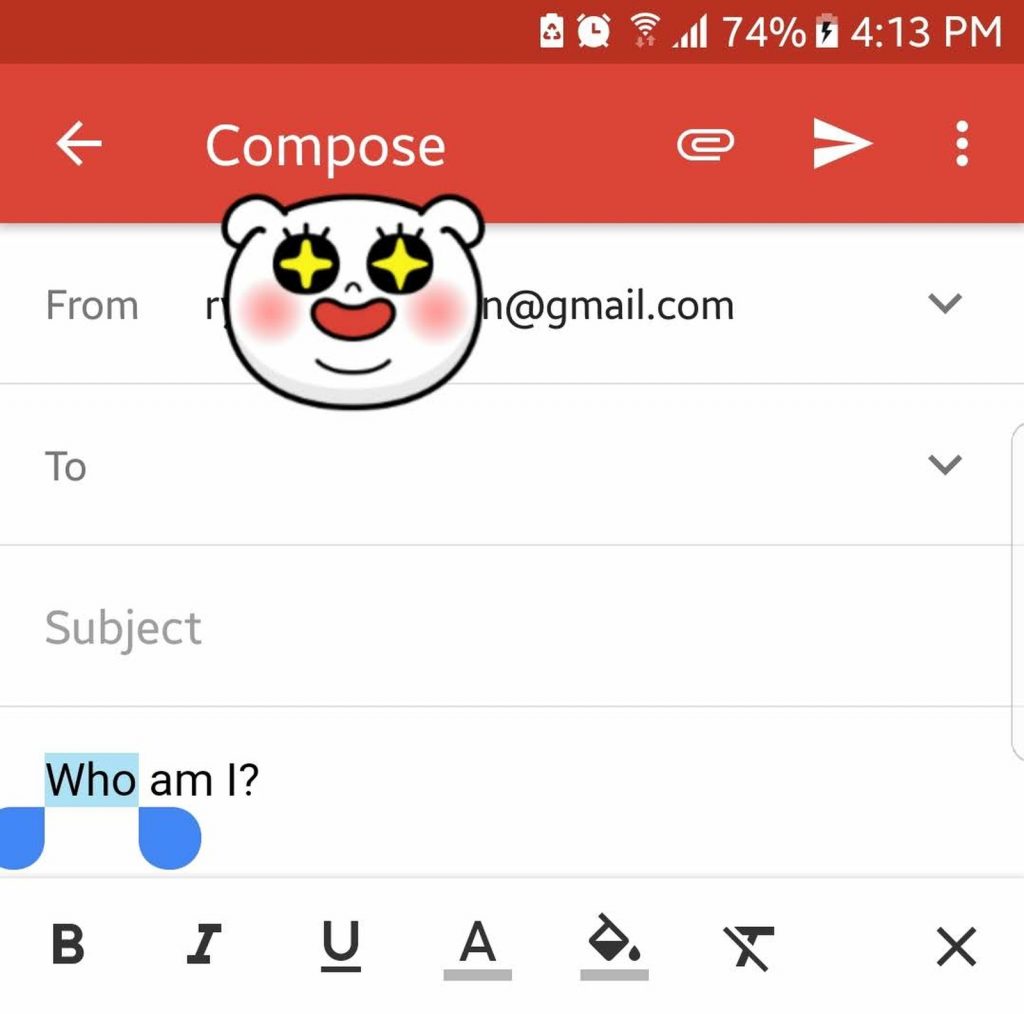
- Чтобы отформатировать текст, выделите нужный текст двойным касанием.
- В меню «Действие» нажмите кнопку «Формат».
- Выберите, что вы хотите сделать с выделенным текстом, нажав любой из следующих вариантов: полужирный, курсив или подчеркнутый. При желании вы также можете изменить цвет текста и его фон.
- Если вы хотите добавить смайлик, нажмите кнопку смайлика на экране.
- Прокрутите вниз и коснитесь нужного смайлика.
3. Прикрепите документы, видео, фотографии и другие файлы
Если у вас есть учетная запись Gmail, вы можете отправлять файлы кому угодно или хранить их на своем Google Диске. Однако вы ограничены только размером файла 25 МБ. Если вы настаиваете на прикреплении файла большего размера, вам нужно будет сначала загрузить его на свой Диск.
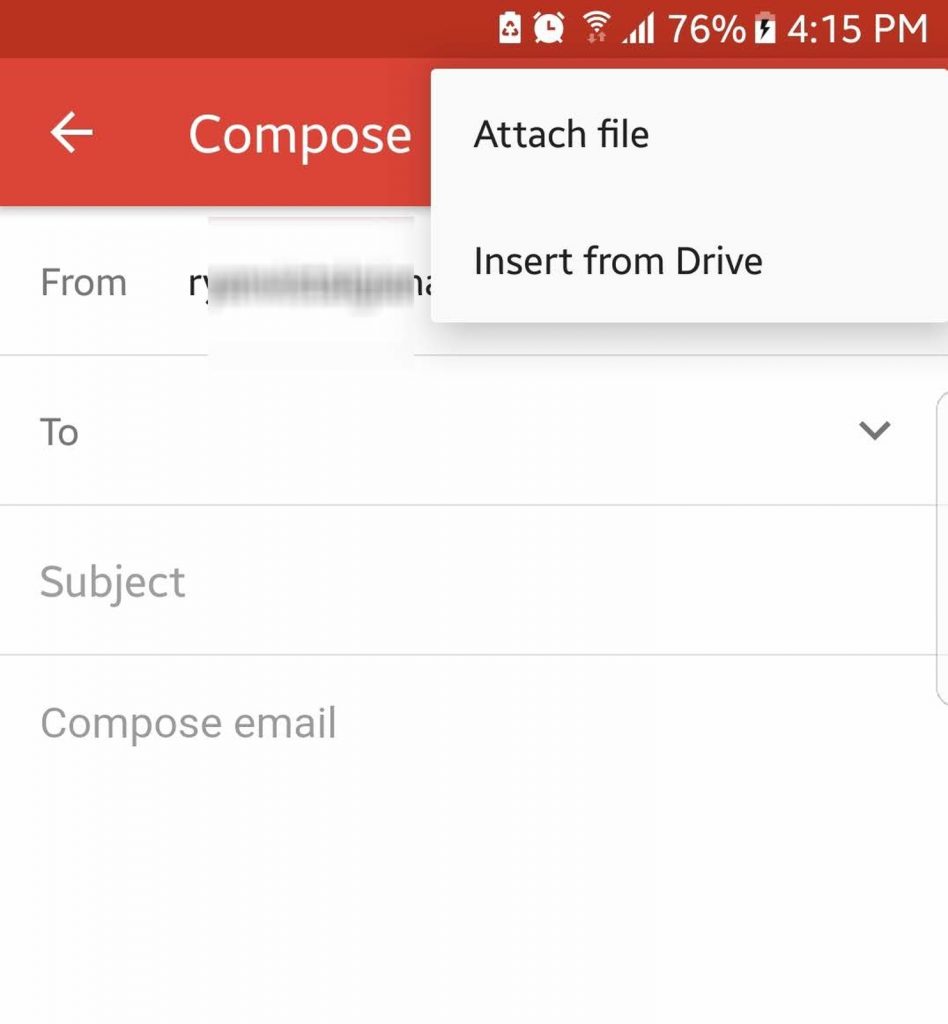
- Нажмите плавающую кнопку действия в приложении Gmail, чтобы создать новое электронное письмо.
- Нажмите кнопку прикрепления, расположенную в верхней части экрана, чтобы начать выбор файлов.
- Если вы хотите вставить файл, сохраненный на вашем устройстве, выберите Прикрепить файл. В противном случае нажмите «Вставить с диска», чтобы прикрепить файлы к вашему Google Диску в электронном письме.
- Коснитесь файла, который хотите прикрепить, чтобы встроить его в сообщение электронной почты.
- После того, как вы успешно прикрепите файл, он должен появиться в нижней части электронного письма.
4. Добавьте еще одну учетную запись Gmail
Если вы управляете более чем одной учетной записью, вы не должны забывать об этом хаке. Добавьте все свои учетные записи Google в приложение Gmail. Благодаря этому вам не нужно входить и выходить из системы для доступа к той или иной учетной записи. Это должно сэкономить вам время в будущем.
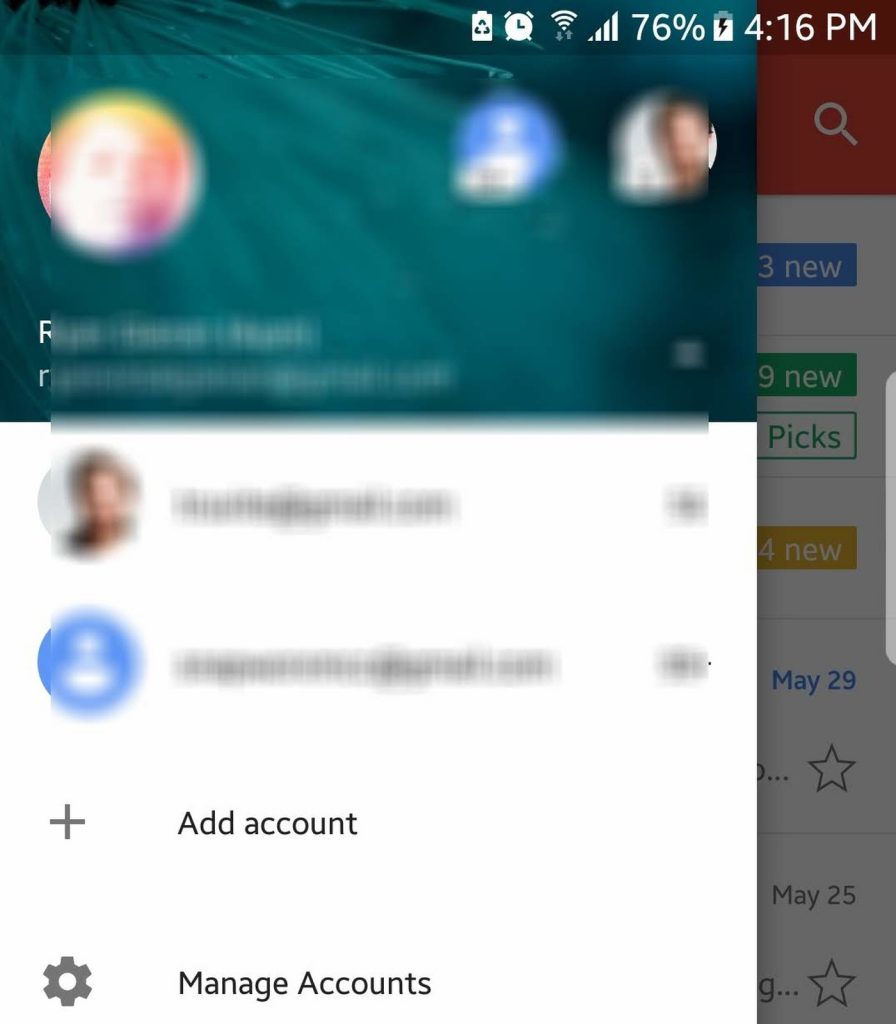
- Нажмите меню гамбургера в левом верхнем углу экрана.
- Коснитесь стрелки рядом с именем вашей учетной записи.
- Выберите Добавить учетную запись -> Google.
- Введите имя пользователя и пароль другой учетной записи Gmail. Если вы хотите создать другую учетную запись, выберите «Создать новую учетную запись».
5. Добавьте учетные записи электронной почты из сторонних сервисов.
С помощью Gmail вы можете добавить другие свои учетные записи электронной почты из сторонних почтовых служб, включая Yahoo Mail, Outlook и Exchange.
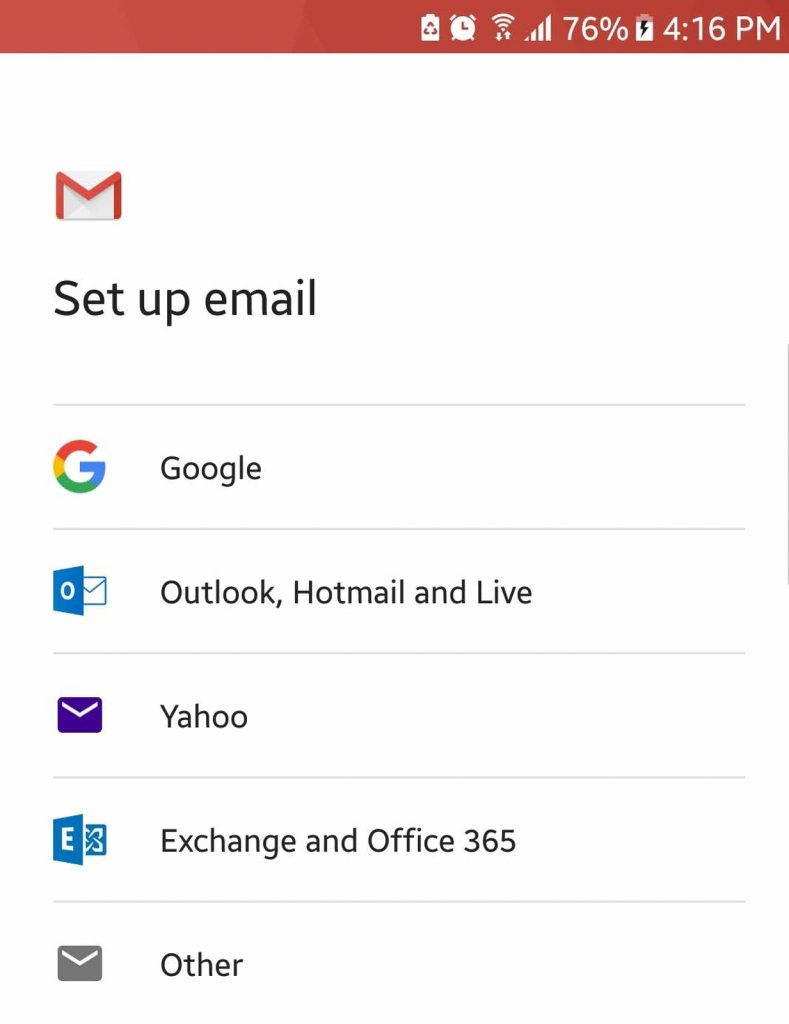
- Откройте меню гамбургеров.
- Коснитесь стрелки рядом с именем вашей учетной записи.
- Нажмите Добавить учетную запись.
- Появится список сторонних почтовых сервисов. Выберите одну службу электронной почты, которую хотите добавить.
- Введите данные своей учетной записи.
6. Объединяйте почтовые ящики Gmail
У вас есть более одной учетной записи Gmail? Объедините их, чтобы вы могли видеть все свои электронные письма в одном представлении на своем устройстве.
- Откройте меню гамбургеров в верхнем левом углу экрана.
- Нажмите «Все входящие».
- Все электронные письма, которые попадают в почтовые ящики ваших зарегистрированных учетных записей, будут отображаться в хронологическом порядке в вашем приложении Gmail.
7. Отложите электронные письма
Только в этом году Google представила новую функцию для Gmail, которая позволяет откладывать электронные письма. Эту функцию лучше всего использовать, если вы хотите, чтобы электронное письмо снова появлялось в папке «Входящие» в другое время — позже в тот же день, в выходные, на следующий день или в настраиваемые дату и время.
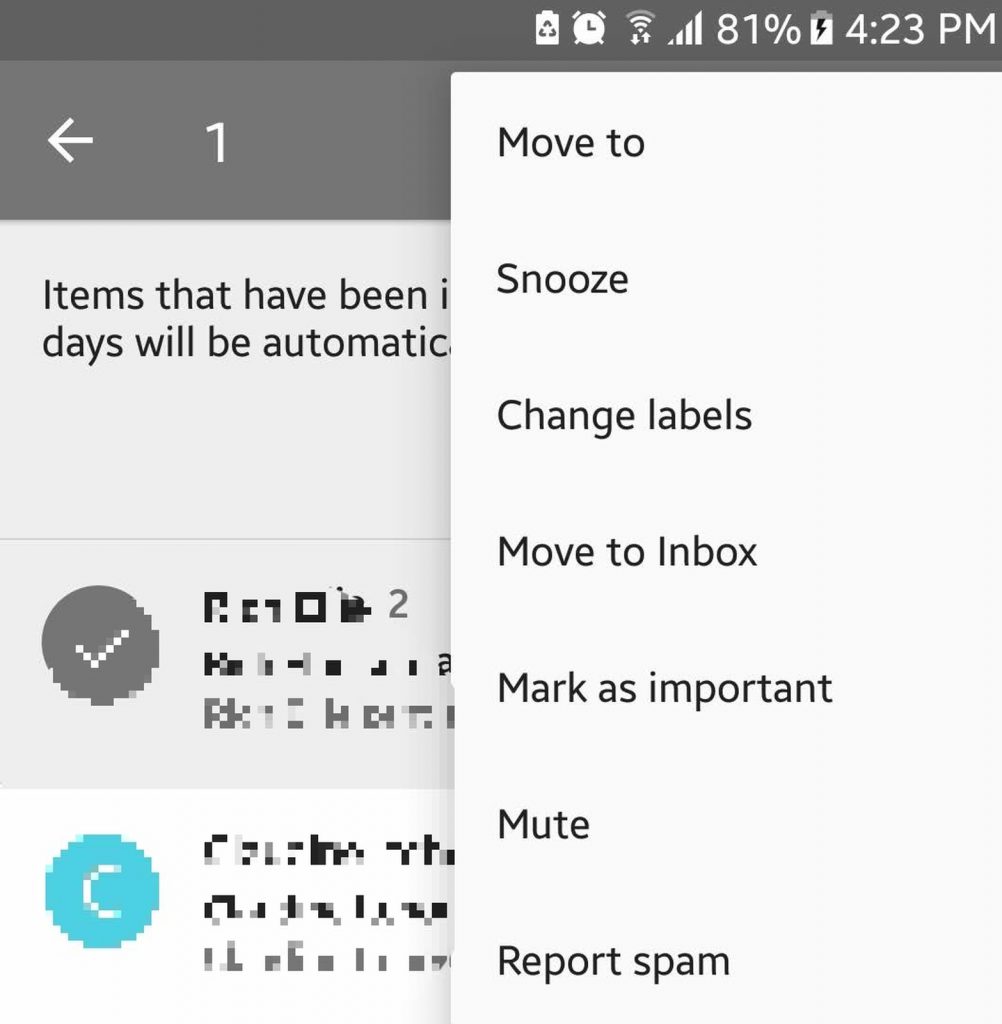
- Выберите электронное письмо, которое хотите отложить, и коснитесь значка отправителя.
- Откройте меню действий (три вертикальные точки), расположенное в правом верхнем углу.
- Нажмите Повтор.
- Установите дату и время, когда вы хотите, чтобы электронное письмо появилось в вашем почтовом ящике.
8. Отключить умный ответ
Наряду с функцией повтора электронной почты, Google также представила умные ответы для Gmail в этом году. Эта функция сканирует содержимое электронной почты и отображает список возможных ответов. Хотя это полезно, особенно если вы всегда в пути, некоторым это не нравится. Чтобы отключить эту функцию, выполните следующие действия:
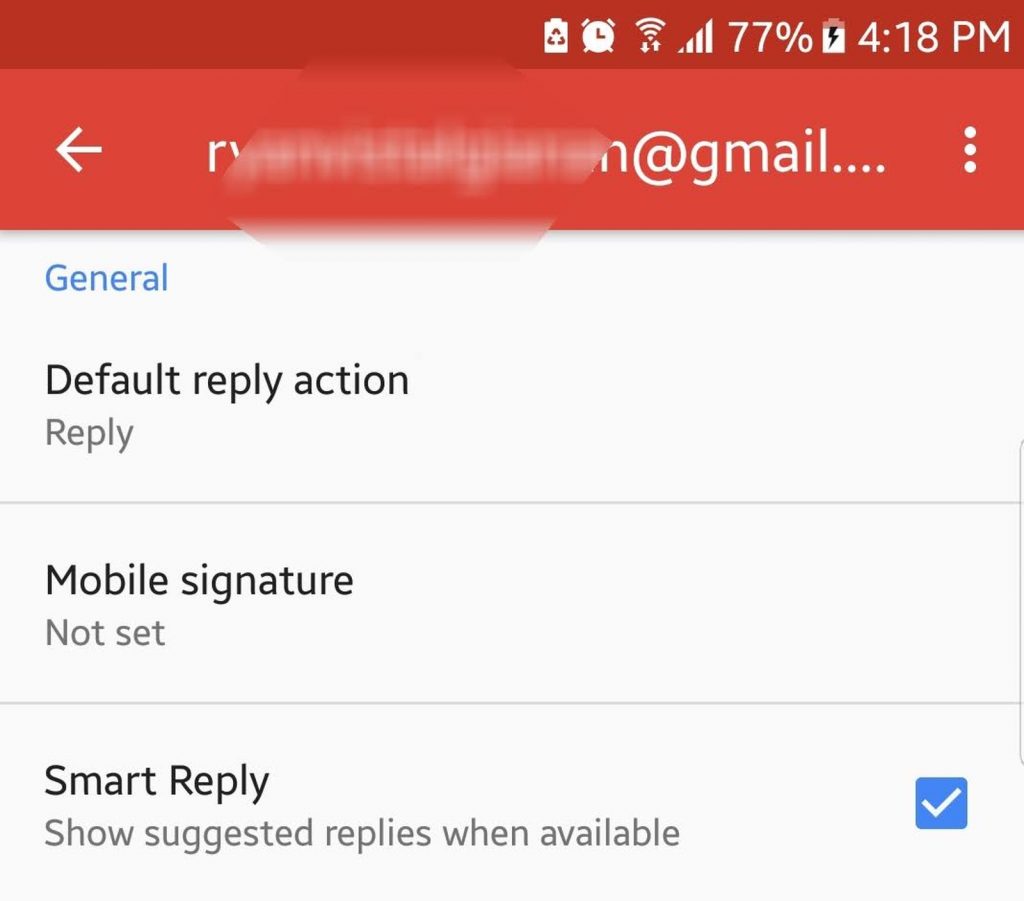
- Откройте меню гамбургеров.
- Выберите Настройки.
- Выберите учетную запись электронной почты, для которой вы хотите отключить эту функцию.
- Прокрутите вверх и откройте Общие настройки учетной записи.
- Отключите функцию умного ответа, сняв флажок «Умный ответ».
9. Добавьте подпись электронной почты
Чтобы сделать ваши электронные письма более персонализированными, вы можете добавить электронную подпись. Вот как:
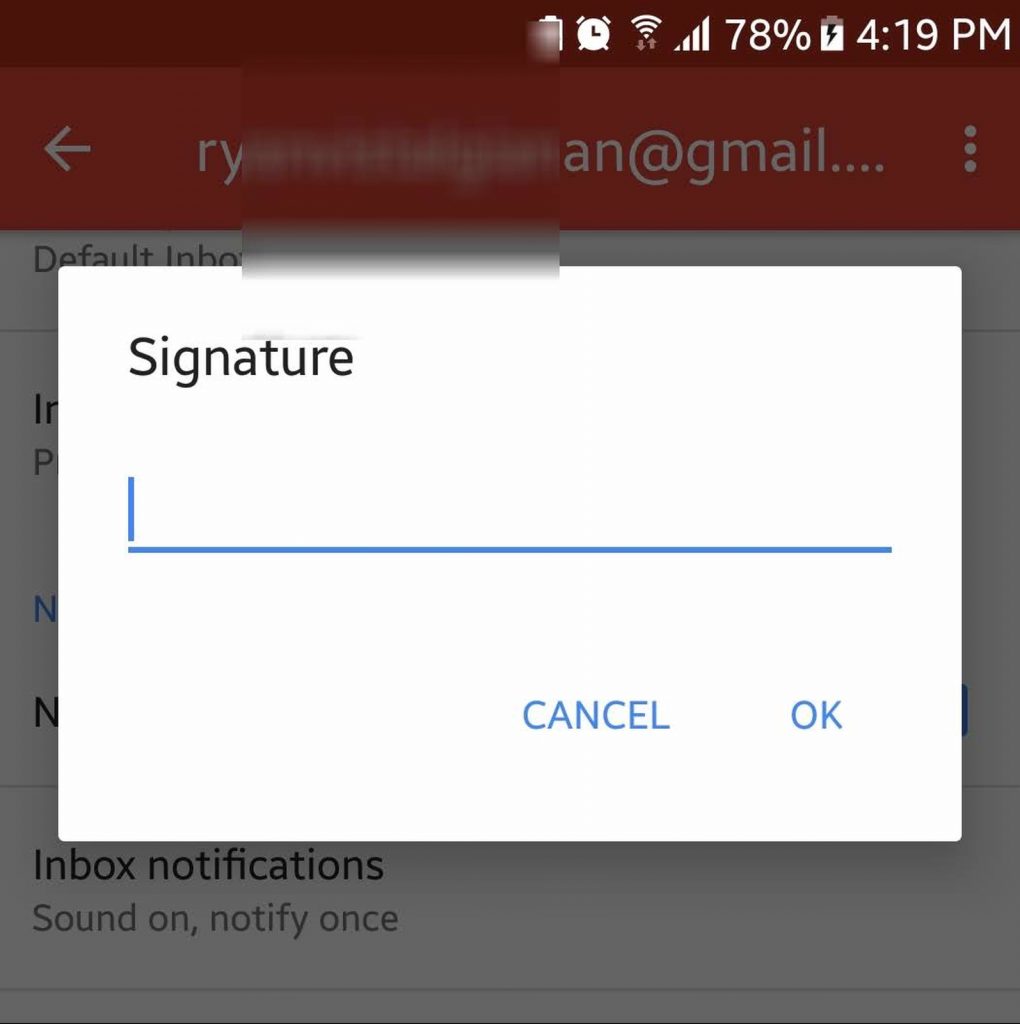
- Откройте меню гамбургеров.
- Открыть настройки.
- Выберите учетную запись, для которой вы хотите иметь подпись электронной почты.
- Нажмите на поле Подпись.
- Введите предпочитаемый текст подписи.
- Нажмите ОК.
- В следующий раз, когда вы отправите электронное письмо, текст подписи будет автоматически добавлен внизу.
10. Отключить электронные письма
Если вы получаете цепочку электронных писем и хотите, чтобы они не попадались вам в руки, отключите звук разговора, чтобы ветка электронной почты отправилась в архив. Как только в цепочке появятся новые сообщения, вы больше не будете получать уведомления. Вот как отключить электронные письма:
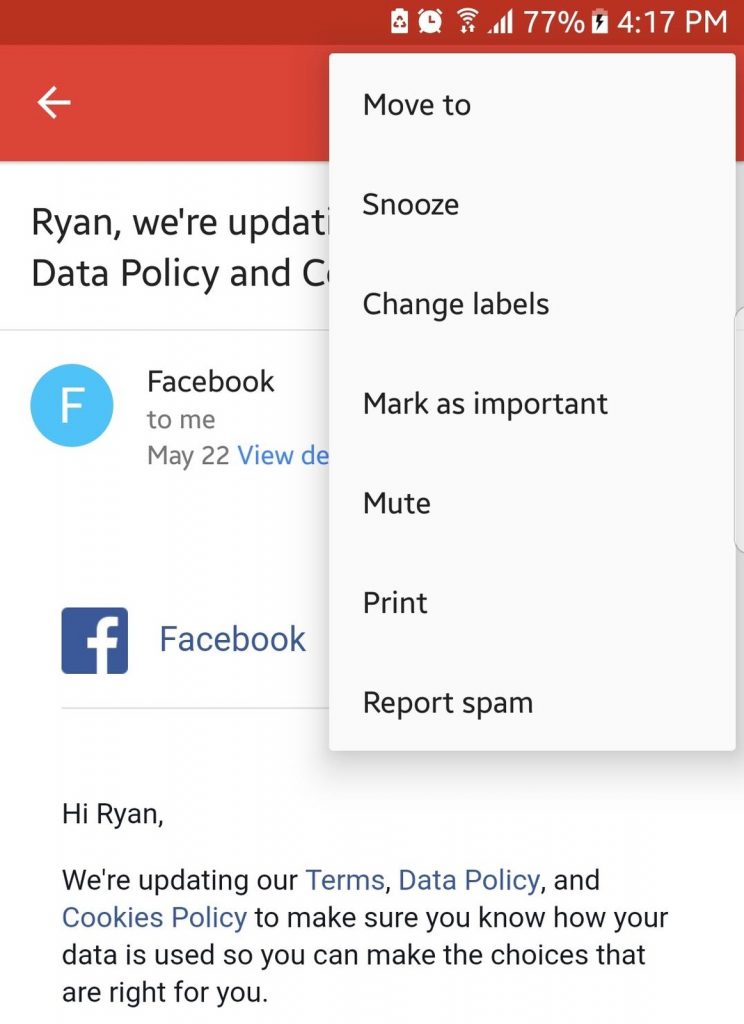
- Коснитесь изображения отправителя, чтобы открыть меню действий.
- Выберите Отключить звук.
- Ветка электронной почты будет автоматически заархивирована.
11. Выполняйте поиск как профессионал
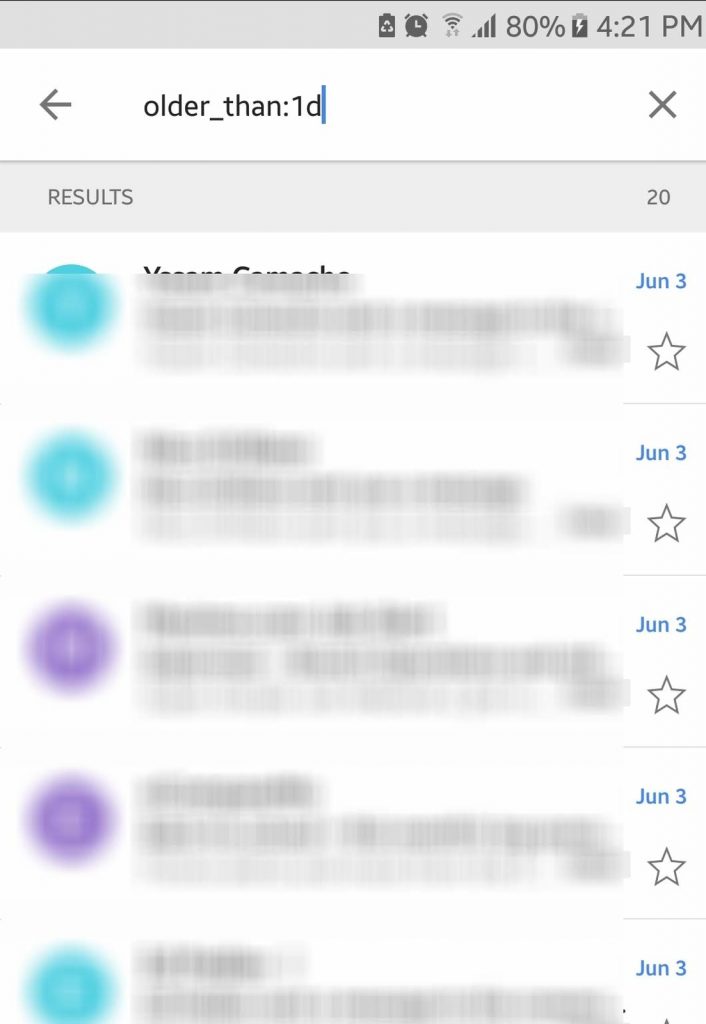
Хотя окно поиска выглядит просто, его внешний вид не должен обманывать вас. Эта функция так же эффективна, как и функция веб-поиска Google. Например, если вы введете «older_than:1d», все старые сообщения в вашей учетной записи Gmail будут извлечены и показаны.
12. Сделайте так, чтобы электронные письма выглядели аккуратно и лучше
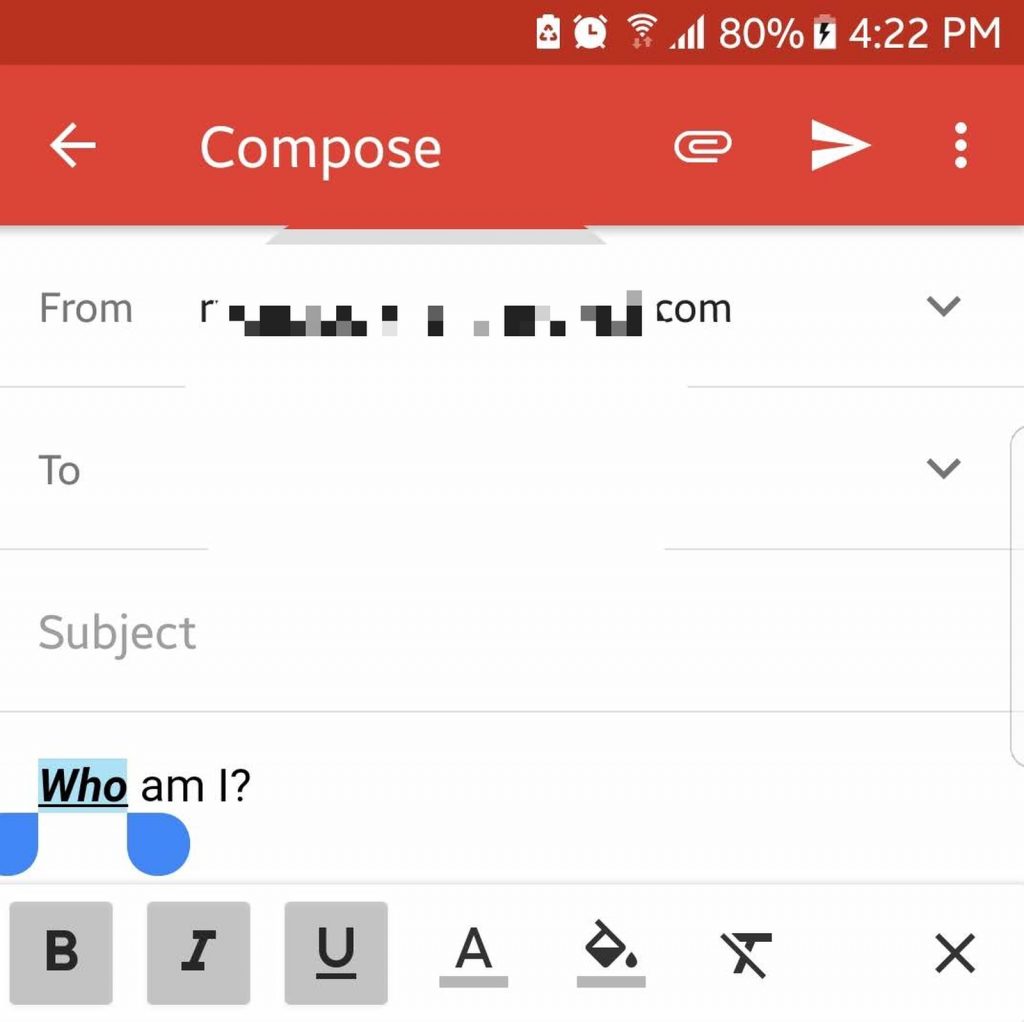
Бывают случаи, когда полужирный, курсивный, подчеркнутый и цветной текст может помочь донести более четкие сообщения. Так почему бы не использовать их вместо этого? Чтобы получить доступ к этим параметрам форматирования, выделите определенную часть текста, которую вы хотите отформатировать, нажав и удерживая ее. После этого появятся все доступные вам варианты форматирования.
13. Отправляйте деньги напрямую через Gmail
Если вы должны кому-то деньги, вы можете вернуть их с помощью Gmail. Для этого вам необходимо иметь учетную запись в Google Wallet. Если у вас есть учетная запись, вы можете пополнить свой кошелек, внеся банковский депозит или используя дебетовую карту. Чтобы отправить деньги, выполните следующие действия:
- Составьте новое электронное письмо.
- Коснитесь кнопки «Прикрепить».
- Нажмите «Отправить деньги» и введите желаемую сумму.
- Если вы хотите, вы можете включить примечание к платежу.
- Платеж появится в виде вложения электронной почты.
Получателю не нужно заранее открывать учетную запись Google Wallet, чтобы получить деньги. Но если ему или ей нужно обналичить деньги, он или она может войти в Google Кошелек, используя учетную запись Google.
14. Восстановить удаленные электронные письма
Если вы случайно удалили письмо, не волнуйтесь. Вы все еще можете восстановить его, перейдя в корзину.
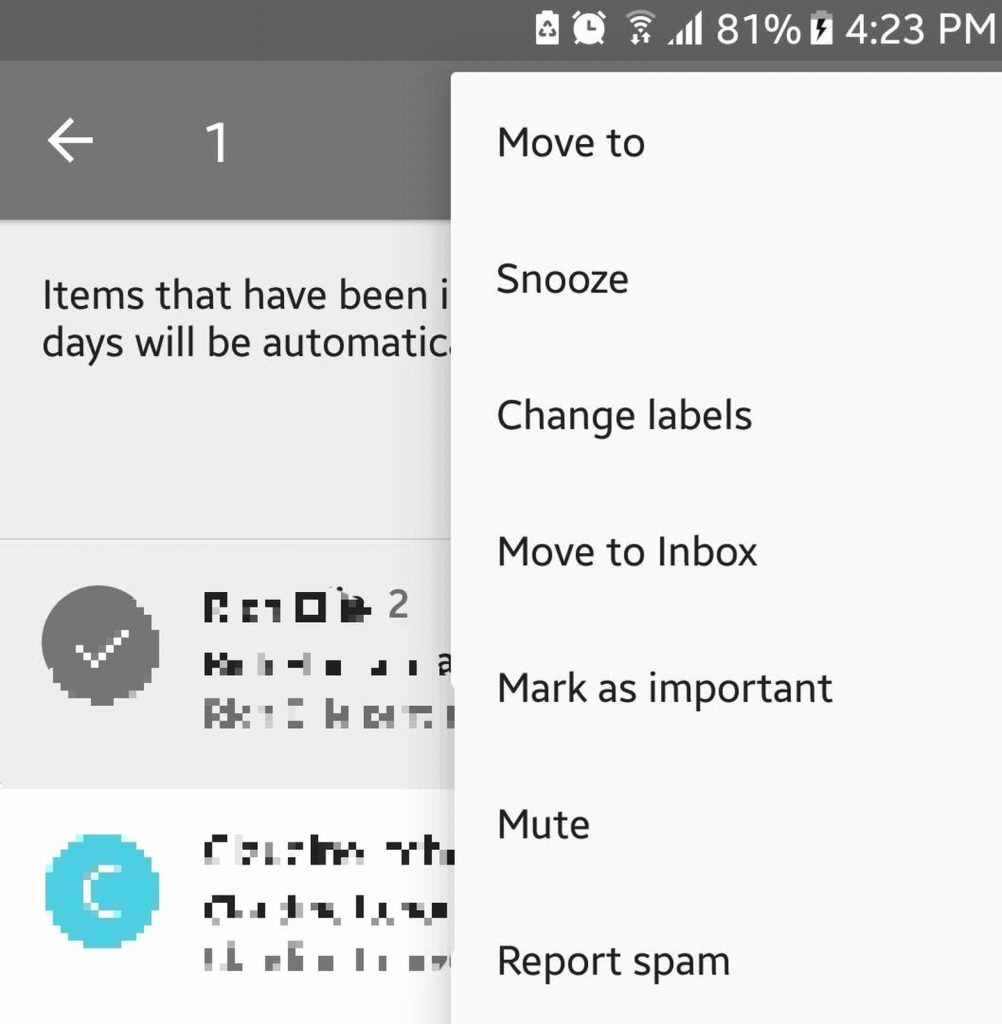
- Откройте меню гамбургеров.
- Перейти к корзине.
- Если вы найдете письмо, нажмите и удерживайте его, чтобы выбрать.
- Откройте меню действий, нажав на три точки в верхней части экрана.
- Выберите Переместить в -> Входящие.
- Удаленное письмо теперь должно вернуться в ваш почтовый ящик.
15. Настройте параметры предварительного просмотра
Если ваше устройство Android имеет ограниченный экран, отключите изображения отправителя, чтобы увидеть больше текста. Вот как:
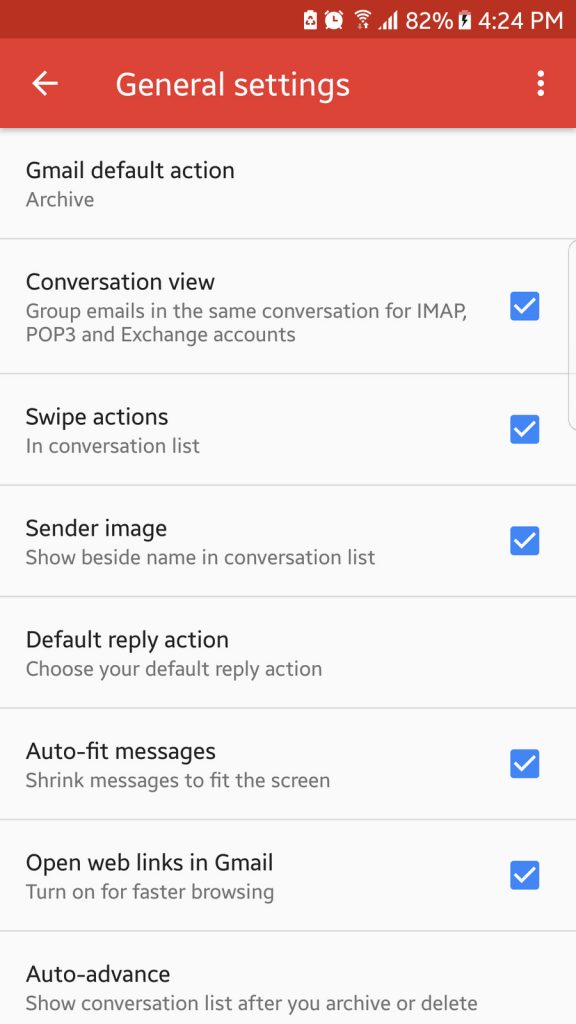
- Откройте меню гамбургеров.
- Зайдите в Настройки -> Общие настройки.
- Снимите флажок Изображение отправителя.
- Теперь вы должны увидеть больше текста в своем почтовом ящике.
Вывод
Ожидается, что Gmail будет становиться все лучше и лучше. Но тем временем вы сможете хорошо использовать приложение с нашим руководством. И в качестве прощальной записки, мы хотим поделиться с вами одним советом. Если вы заметили, что ваше приложение Gmail тормозит, рекомендуется очистить его кеш, чтобы оно работало быстрее. Инструмент для очистки Android может помочь вам в этом.