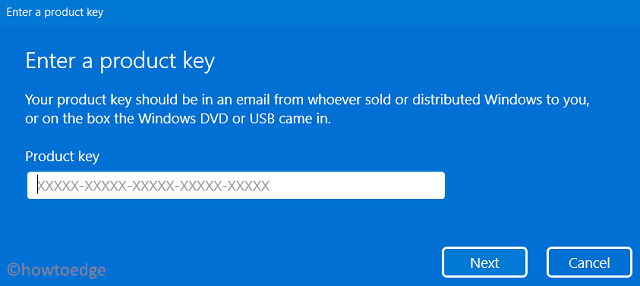[Guide] Как оптимизировать Windows 11 для игр
Эта статья покажет вам, как оптимизировать Windows 11 для игр. Игровая индустрия ежегодно приносит миллиарды долларов. От новых выпусков на консолях до новых игр – есть больше способов играть в игру, чем когда-либо. Однако игровому процессу может мешать ряд факторов, например размер экрана и оборудование.
В Windows 11 есть несколько замечательных функций для геймеров, которые оптимизируют ваш компьютер и сделают его лучшим компьютером для игр. Вот несколько советов, которые помогут вам улучшить игровой процесс.

Как оптимизировать Windows 11 для игр
Операционная система Windows 11 включает в себя несколько фантастических игровых улучшений. Однако многие из этих функций по умолчанию отключены. Таким образом, даже если на вашем компьютере установлена Windows 11, возможно, вы используете не самые лучшие функции. Эти советы покажут вам, как оптимизировать Windows 11 для игр, чтобы ваши игры работали как можно более плавно.
1]Удалить временные файлы
Может быть полезно удалить временные файлы, чтобы освободить данные кеша и повысить производительность системы. Для этого выполните следующие действия:
- Одновременно нажмите клавиши Windows + R, чтобы открыть окно «Выполнить».
- Введите temp в текстовое поле и нажмите Enter. Вот файлы, которые хранятся на вашем компьютере во временном каталоге.
- Чтобы выбрать все файлы, нажмите Ctrl + A.
- Затем нажмите клавишу Delete на клавиатуре, чтобы удалить их.
- Некоторые файлы не могут быть удалены. Если это так, пропустите их, и все будет готово.
- Есть еще один каталог, который вам следует часто чистить.
- Для этого снова откройте команду «Выполнить» и введите% temp% в текстовое поле.
- Затем выберите все файлы и удалите их.
2]Обновите Windows 11 до последней версии
Windows 11 оптимизирована лучше всего, когда она всегда актуальна. Это один из самых простых способов сделать это. Инсайдеры и пользователи предварительного просмотра будут нуждаться в этом даже больше, чем обычно. Microsoft ожидает, что ее операционная система Windows 11 выпустит ряд исправлений ошибок, улучшений производительности и обновлений стабильности в ближайшие годы.
Следовательно, обновление Windows имеет важное значение, если вы хотите оптимизировать игровой процесс. Если вы онлайн-игрок, вам также следует подумать об обновлениях Windows, содержащих исправления безопасности.
Следуйте инструкциям ниже, чтобы обновлять Windows:
- Щелкните правой кнопкой мыши кнопку «Пуск» и выберите «Настройки» в списке меню.
- В меню «Настройки» выберите «Центр обновления Windows» в левом столбце.
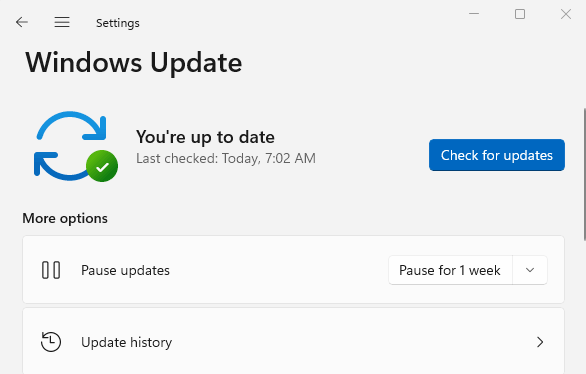
- Затем нажмите Проверить наличие обновлений и дайте ему поработать.
Он автоматически загрузит и установит все ожидающие обновления. Для завершения процесса установки вам может потребоваться перезагрузить компьютер.
Примечание. Настоятельно рекомендуется не пропускать обновления, даже если некоторые из них могут показаться вам необязательными.
3]Установите последние версии драйверов видеокарты.
Сегодня почти каждый компьютер оснащен видеокартой для игр и других задач, требующих большого количества графики. Если на вашем компьютере есть APU или встроенный графический процессор, Центр обновления Windows обновит его драйверы.
Для видеокарт AMD и Nvidia требуется собственное специальное программное обеспечение для обновления графических драйверов. Будет AMD Radeon Software и Nvidia GeForce Experience для AMD и Nvidia соответственно. Вы можете загрузить программное обеспечение с соответствующих веб-сайтов.
4]Включите игровой режим
Microsoft представила игровой режим в Windows 10 и со временем улучшила его. Для старых или менее мощных систем этот параметр настоятельно рекомендуется, поскольку он оптимизирует производительность и улучшает качество системы.
Есть много способов повысить производительность системы с помощью игрового режима. Он не позволяет приложениям работать в фоновом режиме или выделять ресурсы определенным компонентам. Чтобы включить игровой режим, выполните следующие действия:
- Сначала нажмите Windows + I, чтобы открыть Настройки.
- В левой части окна настроек щелкните вкладку Игры.
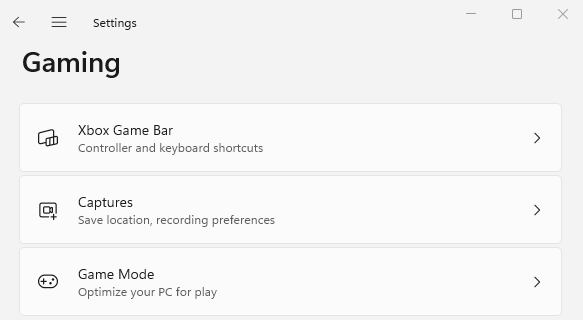
- Выберите игровой режим на странице игр.
- Чтобы включить функцию игрового режима, щелкните переключатель рядом с ней.
После выполнения вышеуказанных шагов вы увидите заметное улучшение игровой производительности.
5]Отключить игровую панель Xbox
Мы рекомендуем отключить эту функцию, если вы хотите снизить нагрузку на ЦП и память. Xbox Game Bar нельзя полностью отключить в Windows 11, как это можно сделать в Windows 10. Однако, если она вам не нужна, вы можете удалить эту функцию с помощью Windows PowerShell. Вот как это сделать:
- Откройте Windows PowerShell с правами администратора.
- Скопируйте и вставьте следующую команду в окно PowerShell и нажмите Enter.
Get-AppxPackage Microsoft.XboxGamingOverlay | Удалить-AppxPackage
Выполнение этих команд полностью удалит Xbox Game Bar из вашей системы. Когда вы захотите вернуть его, вы можете получить к нему доступ через Microsoft Store.
Если вы хотите закрыть только фоновый процесс, а не удалить его полностью, выполните следующие действия:
- Откройте приложение «Настройки» с помощью клавиш Windows + I.
- Выберите вкладку «Приложения» на левой панели окна «Настройки».
- На правой панели нажмите Приложения и функции.
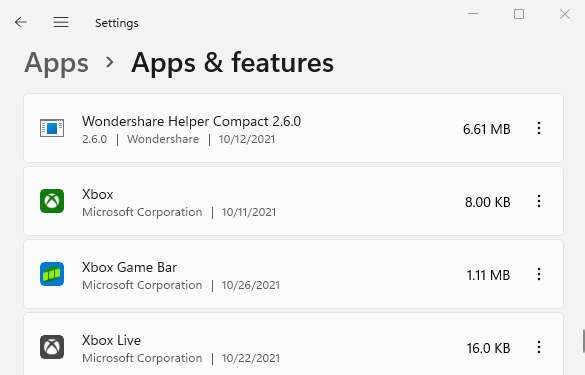
- Прокрутите вниз, и вы увидите игровую панель Xbox.
- Нажмите на 3 вертикальные точки, а затем нажмите «Дополнительные параметры».
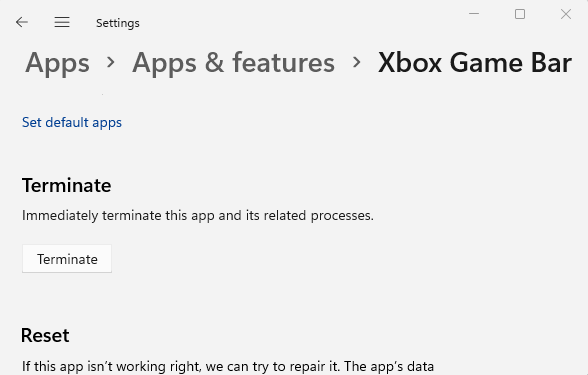
- Прокрутите вниз до раздела “Завершить”.
- Затем нажмите кнопку «Завершить», чтобы остановить фоновый процесс.
Если вы хотите, чтобы игровая панель Xbox работала, но без значительного влияния на производительность, отключите ресурсоемкую функцию захвата. Для этого выполните следующие действия:
- Нажмите клавиши Windows + I, чтобы открыть окно настроек.

- В меню «Настройки» выберите «Игры», затем нажмите «Захваты» на правой панели.
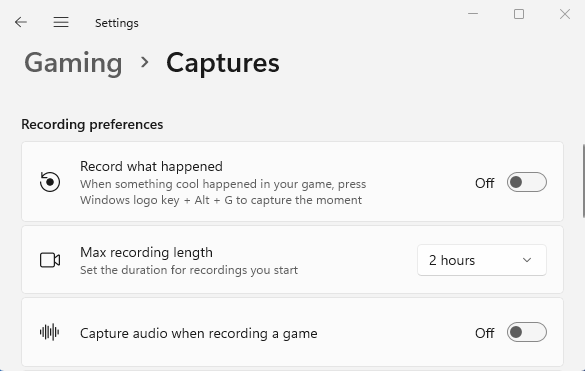
- Отключите параметр «Записывать то, что произошло», а также «Захват звука» при записи игры.
Таким образом, ваша игровая панель Xbox не будет потреблять излишне системные ресурсы.
6]Удалите неиспользуемые приложения
Если вы испытываете проблемы с производительностью во время игры, попробуйте удалить приложения, которыми вы больше не пользуетесь. Для этого выполните следующие действия:
- Щелкните правой кнопкой мыши «Пуск» и выберите меню «Настройки».
- Щелкните вкладку «Приложения» на левой панели.
- Затем выберите «Приложения и функции», чтобы открыть список приложений, загруженных из приложения «Магазин».
- Из списка выберите приложения, которые больше не нужны.
- Затем щелкните три вертикальные точки и выберите параметр «Удалить».
Аналогичным образом удалите другие приложения, которые вам больше не нужны.


![[Solved] Ошибка обновления или установки Windows 10 при ошибке 0xc1900204](https://pazd.ru/wp-content/uploads/2021/11/installation-fail-on-error-0xc1900204.png)