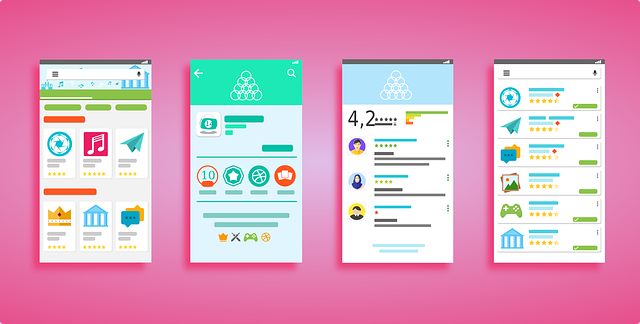iMac зависает при перезагрузке после импорта резервной копии Time Machine
Вы купили новый iMac и решили импортировать резервную копию Time Machine со своего старого iMac? Прежде чем приступить к этому, вам нужно прочитать это.
Некоторые пользователи сообщали, что их iMac зависали при перезагрузке после импорта Time Machine. Сначала казалось, что все работает нормально. Они смогли успешно выполнить несколько инструкций, пока им, наконец, не сказали перезапустить компьютер. На этапе перезапуска проблема всплыла. Индикатор выполнения, казалось, был почти завершен, но ему удавалось оставаться таким в течение нескольких часов.
Вы, вероятно, думаете, что процесс перезапуска занимает так много времени, особенно если импорт Time Machine большой. Однако это не всегда так. Вероятно, что-то не так с вашим iMac, Time Machine или вашими настройками.
Теперь вот что вы должны знать. С какой бы проблемой Mac вы ни столкнулись, всегда есть соответствующее решение. Ниже мы научим вас, что делать, если ваш Mac завис после импорта Time Machine.
Как исправить проблему «iMac не перезагружается после импорта Time Machine»
Если вы когда-нибудь окажетесь в той же ситуации, что и другие пользователи Mac, чьи iMac зависли при перезагрузке после импорта Time Machine, попробуйте следующие решения:
Исправление № 1: сброс NVRAM.
NVRAM — это специальный раздел памяти на компьютерах Mac, в котором хранятся важные данные и настройки, к которым можно получить доступ, даже когда устройство выключено. Когда он сброшен, он иногда может решить проблемы Mac, особенно те, которые связаны с перезагрузкой. После сброса NVRAM Mac должен нормально перезагрузиться.
Вот как сбросить NVRAM:
- Выключите свой Mac.
- Нажмите и удерживайте клавиши CMD, Option, P и R, одновременно нажимая кнопку питания.
- Отпустите все клавиши и кнопки, когда услышите сигнал запуска Mac.
Пока ваш Mac запускается, вы должны видеть индикатор выполнения. Если он заполняется плавно, то у вас больше не должно быть проблем. Если нет, попробуйте сбросить SMC.
Исправление № 2: сброс SMC.
Сбросить настройки контроллера управления системой (SMC) вашего Mac не так сложно, как вы думаете. Просто следуйте инструкциям ниже:
- Выключите свой Mac.
- Отключите все внешние периферийные устройства и кабели.
- Подождите 10 минут, прежде чем соединить их все обратно.
- Включите свой Mac.
Исправление № 3. Запустите Mac в режиме восстановления.
Если ваш iMac по-прежнему зависает при перезагрузке после импорта резервной копии Time Machine, возможно, у вас поврежден диск. К счастью, это можно легко исправить, запустив Дисковую утилиту в режиме восстановления.
Режим восстановления Mac обычно используется для восстановления неисправных дисков, поиска онлайн-справки через Safari, а также переустановки или устранения проблем с macOS.
Чтобы запустить Дисковую утилиту в режиме восстановления, выполните следующие действия:
- Убедитесь, что ваш Mac выключен. Если он застрял на синем, белом или сером экране, просто удерживайте кнопку питания в течение пяти секунд, чтобы выключить его.
- Нажмите и удерживайте клавиши Command и R, одновременно нажимая кнопку питания, чтобы снова включить Mac. Продолжайте удерживать клавиши, пока ваш Mac загружается.
- Как только ваш Mac успешно загрузится в режиме восстановления, перейдите в «Утилиты».
- Выберите Дисковую утилиту.
- Найдите значок диска вашего Mac в списке.
- Нажмите «Проверить диск».
- Подождите несколько секунд, прежде чем перезагрузить Mac.
Исправление № 4: загрузите Mac в безопасном режиме.
Если запуск вашего Mac в режиме восстановления не решает вашу проблему, попробуйте загрузить его в безопасном режиме. Это позволит вам легко устранять любые неполадки.
Чтобы загрузить Mac в безопасном режиме, выполните следующие действия:
- Убедитесь, что на вашем Mac есть не менее 10 ГБ свободного места, так как оно потребуется для запуска всех важных процессов в безопасном режиме.
- Выключите свой Mac.
- Нажмите и удерживайте клавишу Shift, одновременно нажимая кнопку питания.
- Когда вы увидите окно входа в систему, отпустите клавишу Shift и введите свои учетные данные для входа. Если вы включили FileVault, вас могут попросить дважды войти в систему.
- Перезагрузите Mac.
- Терпеливо подождите, пока ваш Mac завершит процесс перезагрузки.
Исправление № 5: переустановите macOS.
Если перезагрузка Mac в безопасном режиме по-прежнему не решает проблему, возможно, вам потребуется переустановить macOS.
Чтобы переустановить macOS, у вас есть два варианта. Это:
- Загрузите предпочтительную версию macOS здесь и создайте загрузочный диск для чистой установки macOS. Этот вариант стоит попробовать, потому что некоторые пользователи утверждают, что им удалось успешно восстановить резервную копию Time Machine после чистой установки macOS.
- Загрузите свой Mac в режиме восстановления. Вы можете найти Fix # 3 о том, как это сделать. Оттуда вы можете установить последнюю версию macOS, совместимую с вашим Mac.
Исправление № 6. Обратитесь в службу поддержки Apple.
Если ваш iMac по-прежнему не отвечает после попытки исправления, описанного выше, лучше всего обратиться в службу поддержки Apple или посетить сертифицированный ремонтный центр Apple. Возможно, существует основная проблема с вашим внутренним оборудованием или вашей логической платой.
Теперь, если ваш iMac все еще новый, вы можете воспользоваться 90-дневным бесплатным чатом или поддержкой по телефону. Вы можете объяснить им, что произошло, чтобы они могли должным образом помочь вам и дать лучший совет, который подходит для вашей ситуации.
Исправление № 7: установите надежный инструмент очистки Mac.
Возможно, вы не сможете ничего установить, если ваш Mac зависает при перезагрузке. Но как только вы сможете обойти проблему, это исправление стоит выполнить.
Установив надежный инструмент для очистки Mac, вы сможете предотвратить возникновение проблем с Mac. В общем, инструменты очистки Mac предназначены для избавления от мусорных файлов и исправления ошибочных приложений и программ. Они также могут оптимизировать вашу оперативную память, чтобы освободить место для большего количества процессов и приложений. В целом, они работают, чтобы дать вам гораздо лучший опыт работы с Mac.
Резюме
Проблемы с Mac могут возникнуть, когда вы меньше всего их ожидаете. Так что уже сейчас готовьтесь к худшему. Ознакомьтесь с этими возможными исправлениями, чтобы знать, что делать, если вы застряли при перезагрузке после импорта резервной копии Time Machine.
Есть ли что-то, что мы пропустили в этой статье? Дайте нам знать, комментируя ниже.
Продолжить чтение