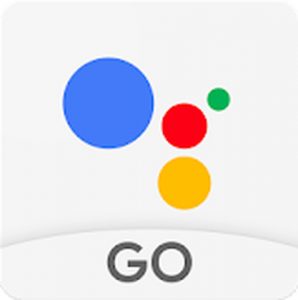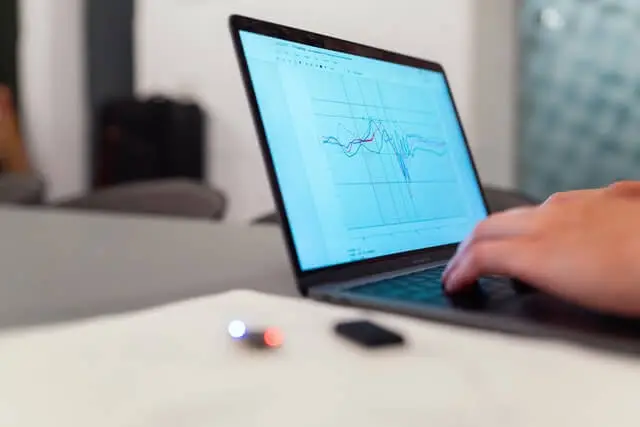Используйте FaceTime в первый раз на Mac
Обмен мгновенными сообщениями — отличный способ отправить заметку своей семье и друзьям, но если вы ищете более личное средство общения с помощью своего Mac или других устройств Apple, то ничто не сравнится с лучшим приложением Apple для обмена сообщениями FaceTime. С помощью FaceTime на Mac вы можете общаться лицом к лицу со своими друзьями и близкими, даже если они находятся на другом конце света. Все, что вам нужно, это ваш Mac и надежное подключение к Интернету. Если вы никогда раньше не пользовались этим приложением, вот все, что вам нужно знать, чтобы узнать, как впервые использовать FaceTime на вашем Mac.
Что такое Фейстайм?
Прежде чем мы углубимся в детали того, как использовать FaceTime, давайте немного обсудим это удивительное приложение, выпущенное Apple. Во-первых, как и многие эксклюзивные программы Apple, FaceTime предназначен для использования всех преимуществ системы Apple, такой как Mac, iPad и iPhone. Таким образом, FaceTime доступен только на этих продуктах.
FaceTime — это собственное приложение Apple для видеотелефонии. В июне 2010 года Apple выпустила FaceTime одновременно с выпуском своего iPhone 4. Через пару месяцев после выпуска FaceTime для iPhone Apple выпустила версию для iPod Touch. В октябре того же года Apple выпустила версию FaceTime для Mac OS X, предоставив пользователям Mac возможность общаться с устройствами iPhone с помощью этого приложения. На всех устройствах Mac с Mac OS X Lion и более поздних версий FaceTime будет включен бесплатно.
Успех FaceTime на iPhone 4 и Mac привел к выпуску его версии для iPad 2 в следующем году. В то время FaceTime был доступен для основных продуктов Apple: Mac, iPhone, iPod Touch и iPad.
Как вы могли заметить, Apple выпустила определенные версии FaceTime для разных продуктов; это не был универсальный подход. Это было сделано для того, чтобы приложение могло в полной мере использовать преимущества технологии конкретного продукта Apple, в отличие от других приложений для обмена мгновенными сообщениями, которые могут работать на разных платформах, но не обязательно могут использовать все преимущества технологии каждой платформы.
Чтобы немного коснуться технических аспектов FaceTime, отметим, что это приложение также было разработано с учетом нескольких стандартов видеотелефонии, таких как видео- и аудиокодеки H.264 и AAC-ELD, а также технологий IETF для брандмауэров и зашифрованных медиапотоков для VoIP. . Однако, несмотря на то, что приложение может соответствовать этим стандартам, оно не предназначено для кросс-платформенного использования. Как и все, что делает Apple, FaceTime можно было использовать только внутри компании.
Зачем использовать FaceTime?
С таким количеством различных приложений для видеозвонков, таких как Skype, Facebook Messenger и Google Duo, почему вы должны использовать FaceTime на Mac? Большинство подобных приложений также бесплатны, и ими определенно удобно пользоваться. Итак, каковы основные преимущества использования FaceTime перед другими подобными приложениями? Вот некоторые из них:
- FaceTime был разработан для продуктов Apple, а это означает, что приложения полностью интегрируются с технологией этого конкретного продукта. В результате качество видео и звука заметно лучше по сравнению с другими приложениями, которые можно использовать на нескольких платформах.
- FaceTime также полностью интегрируется со списком контактов устройства, таким как список контактов на вашем iPhone. Это упрощает общение с вашими контактами несколькими способами, такими как обычный телефонный звонок, обмен сообщениями и видеозвонок.
- Приложение FaceTime на MacBook не обязательно должно быть запущено, чтобы принять вызов. В отличие от других видеоприложений, которые должны работать в фоновом режиме для приема вызова, клиент FaceTime не должен работать, поскольку приложение уже интегрировано с устройством. Благодаря меньшему количеству приложений, работающих в фоновом режиме, устройство экономит заряд аккумулятора.
Итак, если вы используете Mac, iPhone, iPad или iPod touch, безусловно, имеет смысл использовать FaceTime для видеозвонков своим друзьям и контактам. К счастью, сделать это на самом деле намного проще, чем может показаться, как мы обсудим далее.
Как настроить FaceTime на вашем Mac
Если у вас Mac с OS X Lion или более поздней версии, FaceTime уже будет предварительно загружен на ваше устройство. Нет необходимости искать в App Store, чтобы загрузить приложение. Однако вам потребуется инициализировать приложение, если вы используете его в первый раз. Вот что вы должны сделать:
- Откройте FaceTime.
- В запросе будет указан ваш адрес электронной почты Apple. Введите свой адрес.
- Приглашение запросит ваш пароль. Введите свой пароль.
- Нажмите «Войти». В некоторых случаях приложение может запросить дополнительную аутентификацию. Просто введите код подтверждения, чтобы продолжить процесс входа.
- FaceTime отобразит список адресов электронной почты. Контакты из этого списка смогут звонить вам.
На этом вы завершили настройку. Теперь вы готовы звонить и принимать звонки.
Как совершать видеозвонки с помощью Facetime
- Откройте FaceTime и просмотрите свой список контактов.
- Выберите тип звонка, который вы хотите сделать: видео или аудио.
- Вы можете позвонить контакту, используя его адрес электронной почты, номер или просто имя контакта. Нажмите на контакт, чтобы позвонить. Если у вас довольно большой список контактов, введите имя контакта в строке поиска, чтобы быстрее получить информацию.
- Если вы решили инициировать аудиовызов, просто нажмите на значок телефона, чтобы начать вызов. Если вы выбрали видеозвонок, вам нужно нажать на значок камеры.
Как добавить адрес электронной почты контакта в Facetime
Если вы столкнулись с новым контактом и хотели бы позвонить в будущем, вы можете добавить адрес электронной почты этого контакта непосредственно в FaceTime. Вот как добавить адрес электронной почты контакта.
- Откройте FaceTime и выберите «Настройки».
- Нажмите Добавить электронную почту.
- Просто введите адрес электронной почты нового контакта.
Как изменить рингтон
Поскольку теперь у вас есть несколько устройств, с которых другие люди могут вам звонить, вам нужно убедиться, что вы используете различимую мелодию звонка для каждого устройства, чтобы вы знали, с какого устройства вы должны принять вызов. Вот как настроить рингтон FaceTime на вашем Mac.
- Откройте FaceTime на своем Mac.
- Откройте настройки.
- Выберите Рингтон.
- Выберите тип рингтона, который вы хотите использовать. Будет довольно много вариантов. поэтому убедитесь, что вы выбрали тот, который отличается от других ваших устройств Apple.
Как изменить приложение по умолчанию для звонков на вашем Mac
Если вы уже некоторое время используете свой Mac, возможно, вы уже загрузили несколько приложений для связи, таких как Skype или Facebook Messenger. Можно настроить FaceTime в качестве приложения по умолчанию.
- Откройте FaceTime.
- Откройте настройки.
- Выберите «По умолчанию для вызовов» в раскрывающемся меню.
- Выберите приложение по умолчанию, которое вы хотите использовать. Если вы не хотите устанавливать FaceTime по умолчанию, вы можете выбрать другое приложение.
Как принимать звонки Facetime на вашем Mac
Если вы часто общаетесь, лучше оставить приложение FaceTime включенным и убедиться, что вы вошли в систему, чтобы вы могли принимать звонки в любое время. Чтобы принимать звонки:
- При поступлении вызова вы получите уведомление на экране. Просмотрите уведомление, чтобы узнать, кто звонит. Если у вас уже есть данные в списке контактов, все остальные данные появятся в уведомлении.
- Нажмите кнопку «Принять», если хотите принять вызов.
- Нажмите на красный значок телефона, когда хотите завершить вызов.
Как временно прекратить прием вызовов Facetime на вашем Mac
Вполне вероятно, что вы не захотите принимать звонки, когда используете свой Mac, особенно если вы используете его для работы. Если вы не хотите принимать звонки, можно легко настроить FaceTime на временный отказ от звонков.
- Откройте FaceTime.
- Откройте настройки.
- Нажмите на кнопку выхода.
После того, как вы выйдете из аккаунта, другие люди не смогут вам звонить. Убедитесь, что вы снова вошли в систему, когда сможете принимать звонки.
Как изменить вид на ваши звонки FaceTime
Экран вашего Mac намного больше, чем экран вашего iPhone или iPad. Таким образом, у вас будет гораздо больше свободы действий при выборе представлений. Вот как можно изменить свое отношение к звонкам FaceTime.
- Когда вам звонят, нажмите на зеленый кружок в верхней левой части экрана. Изображение звонка автоматически увеличится до размера экрана.
- Если вы больше не хотите иметь полноэкранный режим, просто нажмите кнопку выхода, чтобы вернуться к обычному виду.
- Если окно «картинка в картинке» блокирует некоторую информацию на экране, который вы хотите видеть, перетащите окно в другую часть экрана.
- Если вы открываете другие окна на своем Mac, но хотите убедиться, что окно видеовызова всегда находится сверху, просто нажмите на видео, а затем нажмите «Всегда сверху».
Как сделать снимок звонка FaceTime
Бывают случаи, когда вы хотите запечатлеть момент, когда вы разговариваете по FaceTime. Когда это произойдет, нажмите на белый кружок на вызове. Это означает, что вы сфотографировали этот конкретный момент. Однако вы должны знать, что другой человек по вызову будет уведомлен в тот момент, когда вы сделали снимок. Вы можете заранее сообщить этому человеку, что будете фотографировать, просто чтобы избежать недоразумений.
Использование приложения FaceTime для звонков на другие устройства
Могут возникнуть ситуации, когда вы захотите позвонить на другие устройства, например на iPhone или iPad, используя тот же Apple ID. К счастью, можно звонить на другие устройства, даже если вы звоните на свой собственный Apple ID. Пока вы добавили свой iPhone в список контактов вашего Mac, вы сможете позвонить.
Как убедиться, что FaceTime работает постоянно
После того, как вы привыкнете использовать FaceTime на Mac для общения с друзьями, семьей и всеми другими контактами, наступит момент, когда вы будете в значительной степени полагаться на FaceTime, особенно с учетом того, что звонки через Интернет гораздо дешевле, чем обычные звонки по сотовой связи. Таким образом, вы захотите убедиться, что ваш Mac всегда находится в идеальном рабочем состоянии. Используя приложение для восстановления Mac для сканирования ошибок и избавления от них простым нажатием кнопки, вы сможете убедиться, что ваш Mac всегда находится в отличной форме, так что вы сможете используйте FaceTime, чтобы отправлять и принимать звонки, когда вам нужно.