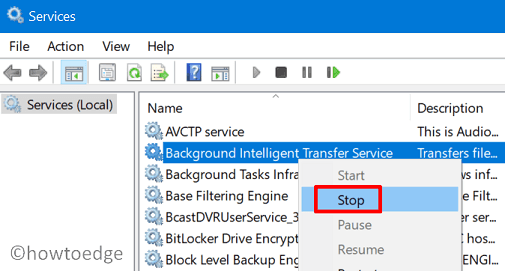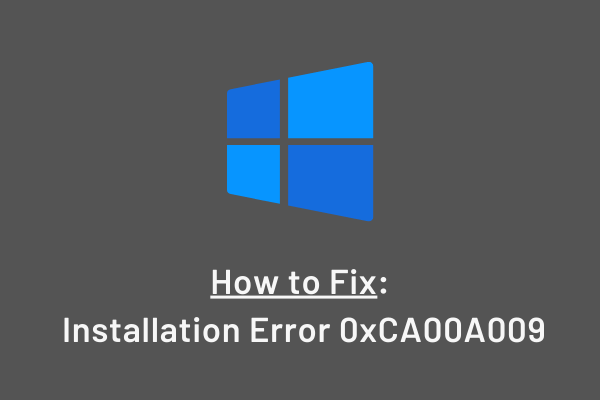Исправить эффекты прозрачности, не работающие в Windows 11
В этой статье вы узнаете, как решить проблему с эффектами прозрачности, которые не работают в Windows 11. Microsoft Windows 10 позволяет вам управлять прозрачностью меню «Пуск», панели задач и Центра уведомлений. На панели настроек вы можете выбрать сплошной или прозрачный. По умолчанию он несколько прозрачен, однако вы можете увеличить его. Пока меню «Пуск» находится в полноэкранном режиме, эффект размытия значительно уменьшается, что позволяет четко видеть обои позади него.
Хотя пользователи Windows теперь получают гораздо лучший пользовательский интерфейс, поскольку эта функция доступна, у некоторых пользователей возникают проблемы с прозрачностью на их ПК с Windows 11. В этом руководстве подробно объясняется, что необходимо сделать для решения этой проблемы.
Исправить эффекты прозрачности, не работающие в Windows 11
Если эффекты прозрачности не работают на вашем ПК с Windows 11, вы можете использовать следующие обходные пути:

1]Включите прозрачность в настройках.
Первое, что вы должны сделать, это включить эффекты прозрачности в настройках Windows. Можно пропустить этот шаг, если вы уже включили эту опцию. Если нет, сделайте так, как указано.
- Нажмите клавиши Windows + I, чтобы открыть настройки Windows.
- На левой панели перейдите в «Персонализация» и нажмите «Цвета».
- Затем вам нужно будет включить эффекты прозрачности на следующей странице.
- Перезагрузите систему и проверьте, решена ли проблема.
2]Проверьте обновления Windows
Проблема с эффектами прозрачности может быть вызвана не обновленной Windows. Обновляйте драйверы, чтобы ваши устройства работали эффективно. Поэтому, если вы недавно не обновляли Windows, вы можете сделать это. Ниже вы найдете инструкции:
- Нажмите клавиши Windows + I, чтобы открыть настройки Windows.
- Перейдите в Центр обновления Windows > Проверить наличие обновлений.
Ваша система будет искать любые новые обновления. Если он найдет его, установите его. Windows проведет вас через процесс обновления. Перезагрузите компьютер, когда он будет завершен.
3]Изменить настройки реестра
В случае, если проблема не была решена после включения опции «Прозрачность», вам может потребоваться изменить настройки реестра. Для этого выполните следующие действия:
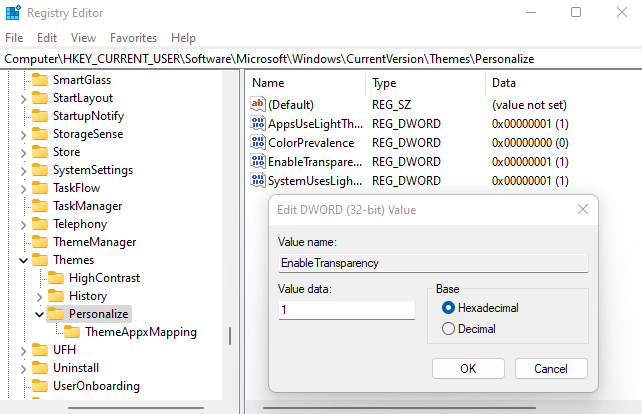
- Нажмите клавиши Windows + R, чтобы открыть команду «Выполнить».
- Введите regedit и нажмите кнопку ОК.
- Нажмите кнопку «Да», когда на экране появится UAC.
- После того, как вы открыли редактор реестра, вам нужно перейти в следующее место.
Компьютер\HKEY_CURRENT_USER\Software\Microsoft\Windows\CurrentVersion\Themes\Personalize
- В правой части экрана дважды щелкните «Включить прозрачность».
- Вы увидите открытое новое окно, в котором вам нужно будет установить для параметра «Значение» значение 1.
- Я надеюсь, что это решит вашу проблему.
4]Отключить режим энергосбережения
Когда устройство находится в режиме энергосбережения, все его второстепенные функции отключаются для экономии заряда аккумулятора. Если батарея разряжена и вы переключились в этот режим, эффект прозрачности может быть отключен. В этом случае все, что нужно, это отключить режим энергосбережения через настройки Windows или меню быстрых настроек.
Для этого выполните следующие действия:
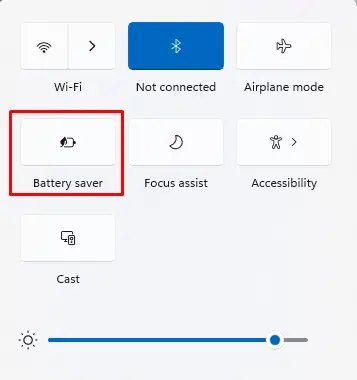
- Нажмите клавиши Windows + A, чтобы открыть быстрые настройки.
- Затем отключите режим энергосбережения.
- Для тех, кто не видит эту опцию, вы также можете получить доступ к той же функции из настроек Windows. В этом случае щелкните правой кнопкой мыши «Пуск» и выберите «Настройки».
- Затем вы должны перейти в «Система»> «Питание и аккумулятор», а затем отключить энергосбережение.
5]Обновите драйвер видеокарты
В некоторых случаях эффекты прозрачности не будут работать, если графический драйвер устарел или работает неправильно. Вот почему важно установить на компьютер последние версии драйверов видеокарты. Для этого выполните следующие действия:
- Щелкните правой кнопкой мыши «Пуск» и выберите «Диспетчер устройств».
- Разверните Адаптеры дисплея в списке устройств.
- Нажмите на драйвер видеокарты.
- Затем щелкните его правой кнопкой мыши и выберите параметр «Обновить драйвер».
- После этого появится окно «Обновить драйверы».
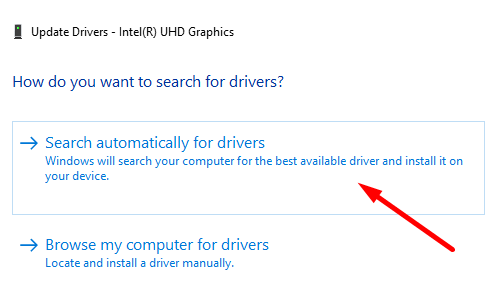
- Нажмите «Автоматический поиск драйверов».
- Затем ваш компьютер попытается найти самый последний драйвер вашей видеокарты.
- После того, как он будет загружен, вы можете установить его на свой компьютер.
- После завершения обновления перезагрузите компьютер.
- Затем вы можете проверить, сохраняется ли проблема с черным экраном.
6]Выполните чистую загрузку
У вас могут быть проблемы с прозрачностью из-за стороннего приложения. Если это так, вам нужно будет выполнить чистую загрузку, которая включает ручное отключение и включение процессов до тех пор, пока виновник не будет обнаружен. После этого все, что вам нужно сделать, это отключить или удалить его.
Кончик: Если у вас возникли проблемы с обновлением, активацией или драйверами на вашем ПК с Windows, попробуйте RESTORO PC Repair Tool. Это программное обеспечение просканирует ваше устройство на наличие потенциальных проблем и устранит их автоматически.