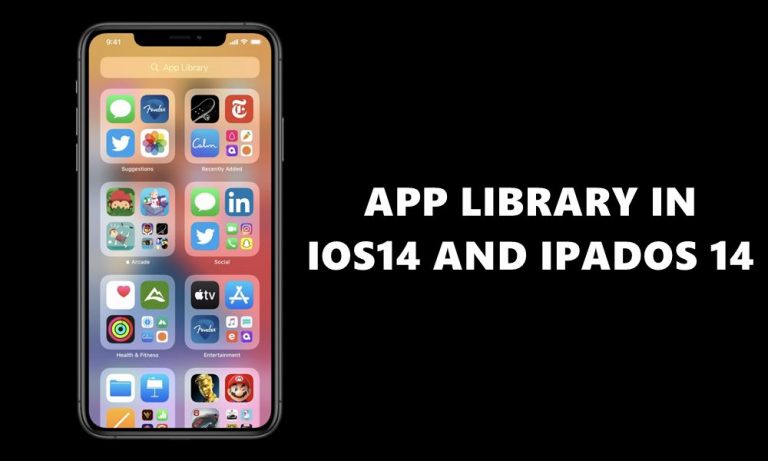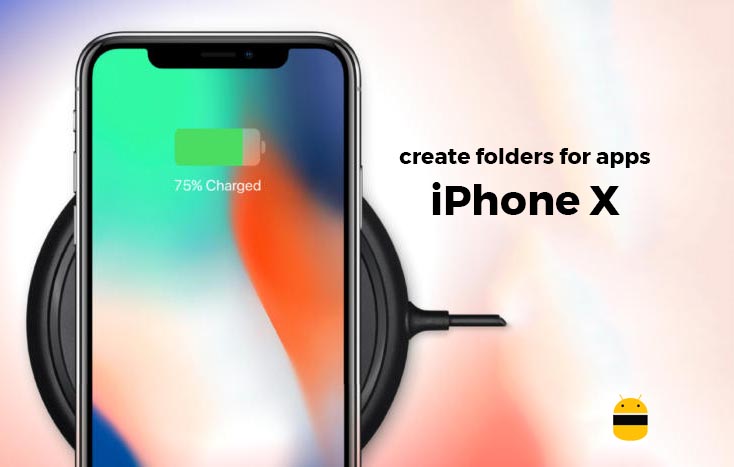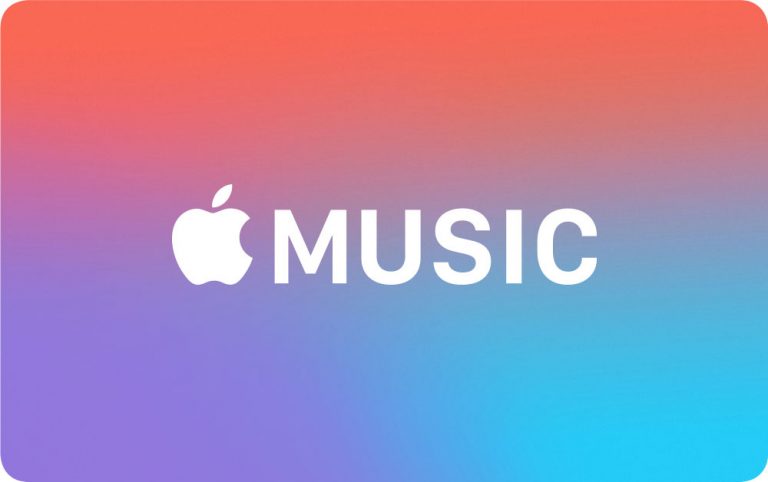Исправить Gmail, не работающий, продолжает вылетать на iPhone 11, 11 Pro и 11 Pro Max
Google Mail или Gmail – одна из самых популярных и бесплатных платформ почтовых услуг для всех во всем мире. На устройствах под управлением Android и iOS есть официальное приложение Gmail, разработанное Google. В основном он работает очень хорошо, а приложение Gmail предлагает простой и увлекательный пользовательский интерфейс с некоторыми полезными функциями для мобильных устройств. Однако иногда пользователи могут столкнуться с проблемами в приложении Gmail. Если вы являетесь пользователем устройства iPhone 11, ознакомьтесь с инструкциями по устранению такой проблемы, как Gmail, не работающий на iPhone 11 серии.
Могут быть некоторые проблемы, связанные с тем, что приложение Gmail не работает или продолжает давать сбой, например проблемы с подключением к сети, простои сервера, проблемы с учетными данными, неправильные настройки, проблемы с безопасностью учетной записи и т. Д. Между тем, проблемы, связанные с программным обеспечением, проблема с почтовым сервером, приложение Gmail проблема с обновлением и т. д. также может быть причиной. Иногда пользователь отправляется в другое место, а затем пытается получить доступ к своей учетной записи Gmail через приложение. В этом случае Google предполагает, что другие люди пытаются получить доступ к вашей учетной записи.
Итак, совершенно необходимо сначала проверить все эти варианты, прежде чем делать какие-либо выводы. Теперь давайте посмотрим на некоторые из возможных решений ниже.

Действия по устранению неработающего Gmail продолжает вылетать на iPhone 11, 11 Pro и 11 Pro Max
Прежде всего, вам необходимо войти в свою учетную запись электронной почты через мобильный браузер на вашем iPhone. После входа в систему проверьте почту, содержащую что-то вроде «у некоторых есть ваш пароль» или «мы заблокировали попытку входа». Если вы получили такое письмо, просто перейдите по указанной в нем ссылке и подтвердите «это был я» в разделе «Просмотр ваших устройств сейчас». Кроме того, вы можете просмотреть недавние устройства и перейти в раздел «Действия на устройстве и уведомления» в разделе «Моя учетная запись».
Здесь вы найдете список устройств, с которых вы пытались войти в свою учетную запись Gmail. Просто дайте доступ к этому устройству (например, iPhone 11/11 Pro / 11 Pro Max) и попробуйте снова войти в систему на своем iPhone. Мы надеемся, что вы сможете легко войти в приложение Gmail. Теперь, если у вас нет проблем, связанных с входом в систему, вы можете использовать следующие методы.
1. Принудительно закройте приложение Gmail и перезагрузите iPhone.
- Смахните вверх от нижней части экрана и удерживайте на полпути, чтобы открыть карточки предварительного просмотра приложения.
- Затем перейдите к предварительному просмотру приложения Gmail с помощью переключателя приложений.
- Проведите вверх по карточке приложения Gmail, чтобы принудительно закрыть ее.
Теперь перезагрузите iPhone, выполнив следующие действия.
- Нажмите и удерживайте несколько секунд кнопку увеличения громкости + сбоку / питания.
- Появится полоса перехода к выключению питания.
- Перетащите ползунок, чтобы выключить трубку.
- Теперь нажмите и удерживайте кнопку питания / боковую в течение нескольких секунд, и появится логотип Apple.
- Затем отпустите кнопку, и ваше устройство перезагрузится.
- Теперь проверьте, работает ли приложение Gmail.
2. Установите и включите IMAP для Gmail.
IMAP (протокол доступа к сообщениям в Интернете) должен быть активирован для синхронизации и получения сообщений электронной почты на ваш iPhone. Вам необходимо включить его через веб-браузер на ПК / ноутбуке.
- Войдите в свою учетную запись Gmail с помощью браузера на компьютере. Введите те же учетные данные для входа в свою учетную запись Gmail.
- После входа в систему щелкните меню «Настройки» (значок шестеренки).
- Перейдите на вкладку «Пересылка и POP / IMAP».
- Прокрутите немного вниз до IMAP Access и включите статус IMAP.
- Затем нажмите кнопку «Сохранить изменения».
- После этого перезагрузите iPhone и попробуйте снова использовать приложение Gmail, чтобы проверить проблему.
3. Проверьте обновление приложения Gmail, чтобы исправить, что Gmail не работает на iPhone 11.
- Перейдите в App Store >> нажмите значок профиля пользователя в правом верхнем углу.
- Затем вы увидите параметр «Обновить» рядом с названием приложения Gmail в разделе «Доступные обновления» (если обновление доступно).
- Нажмите на кнопку «Обновить»> готово.
- Наконец, откройте приложение Gmail и проверьте, работает оно или нет.
4. Удалите и повторно установите приложение Gmail.
- Нажмите и удерживайте значок приложения Gmail, чтобы открыть параметры главного экрана.
- Коснитесь крестика (x) в правом верхнем углу значка приложения Gmail.
- Вы получите запрос на подтверждение и снова нажмите кнопку «Удалить» для подтверждения.
- Теперь откройте App Store и найдите Gmail.
- Нажмите на кнопку «Получить», чтобы установить его снова.
- Затем запустите приложение Gmail, введите учетные данные и начните использовать приложение Gmail.
5. Сбросьте учетную запись Gmail с iPhone.
- Зайдите в настройки iPhone> Нажмите «Учетные записи и пароли».
- Перейдите в Учетные записи> Выберите свою учетную запись Gmail.
- Нажмите «Удалить учетную запись»> «Удалить с моего iPhone».
Теперь перезагрузите телефон хоть раз и снова добавьте учетную запись Gmail.
- Зайдите в Настройки на вашем устройстве.
- Выберите «Учетные записи и пароли»> Нажмите «Добавить учетную запись».
- Выберите Google из списка.
- Теперь введите данные своей учетной записи Gmail или Google.
- Коснитесь, чтобы включить опцию почты, контактов и календарей.
- Нажмите кнопку «Сохранить», чтобы завершить.
Теперь вы можете легко увидеть папку входящих сообщений Gmail на вашем iPhone.
6. Сбросьте настройки сети, чтобы Gmail не работал на iPhone 11.
- Откройте меню настроек> Общие> Сброс.
- Выберите «Сбросить настройки сети».
- При появлении запроса вы должны ввести пароль и продолжить его подтверждение.
- По завершении перезагрузите телефон.
7. Выполните сброс настроек на вашем iPhone.
- Откройте настройки iPhone> выберите «Общие»> выберите «Сброс».
- Выберите «Стереть все содержимое и настройки».
- При появлении запроса введите пароль и подтвердите его.
- Данные и настройки вашего устройства будут полностью удалены.
- Наконец, ваше устройство автоматически перезагрузится, и загрузка может занять некоторое время.
- Подождите, и все готово.
- Теперь снова настройте свой iPhone и настройте также учетную запись Gmail.
Иногда сервер Gmail может работать некорректно из-за технического обслуживания или простоя. Итак, лучше подождать пару часов или вы можете связаться со службой поддержки Gmail, чтобы решить вашу проблему через приложение Gmail в разделе справки.
Вот и все, ребята. Мы предполагаем, что вы нашли это руководство полезным и Gmail теперь работает на вашем iPhone 11 или 11 Pro или 11 Pro Max. По любым вопросам, дайте нам знать в комментариях ниже.