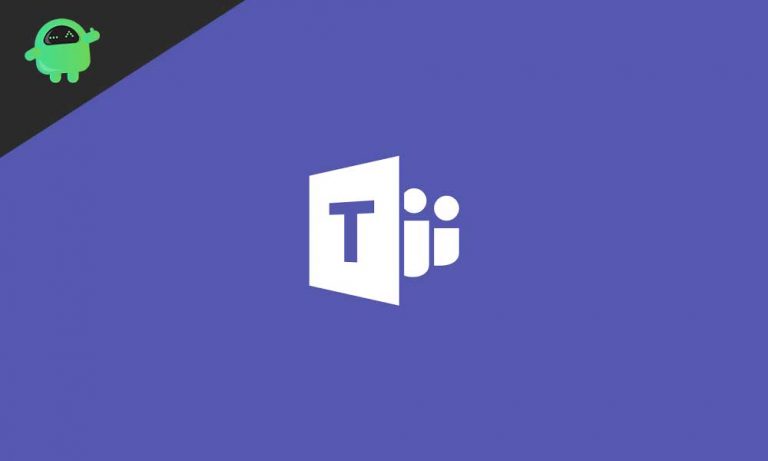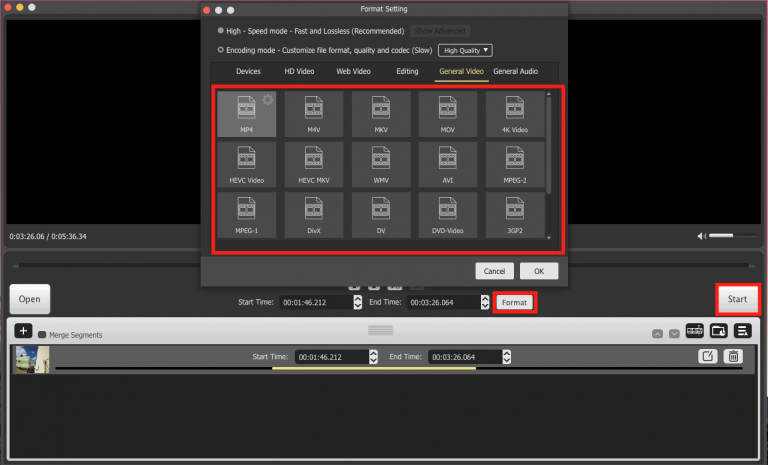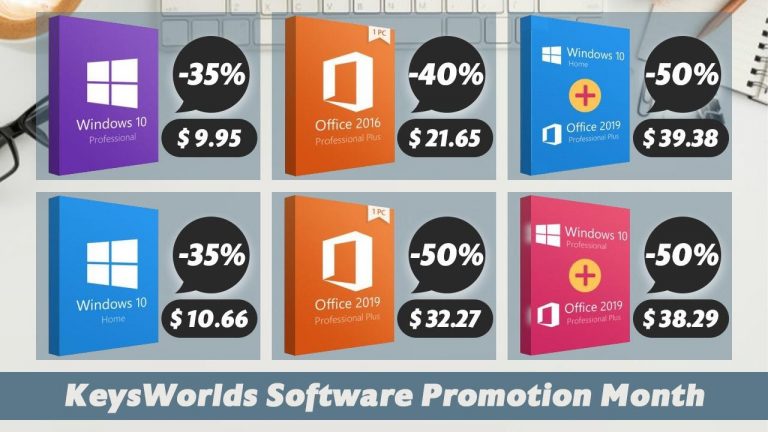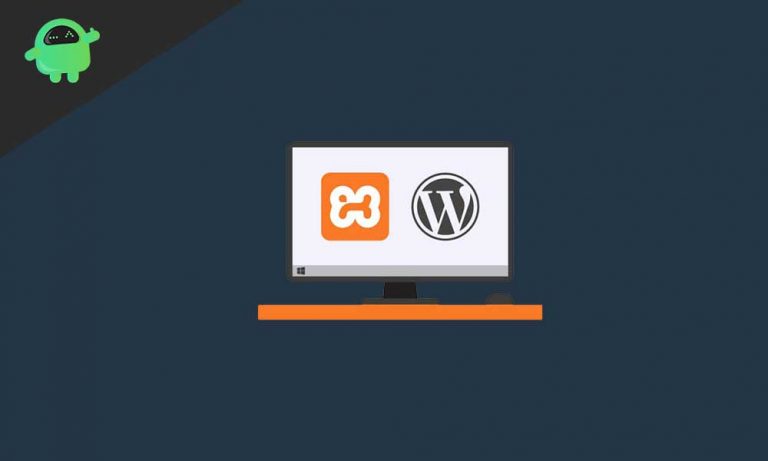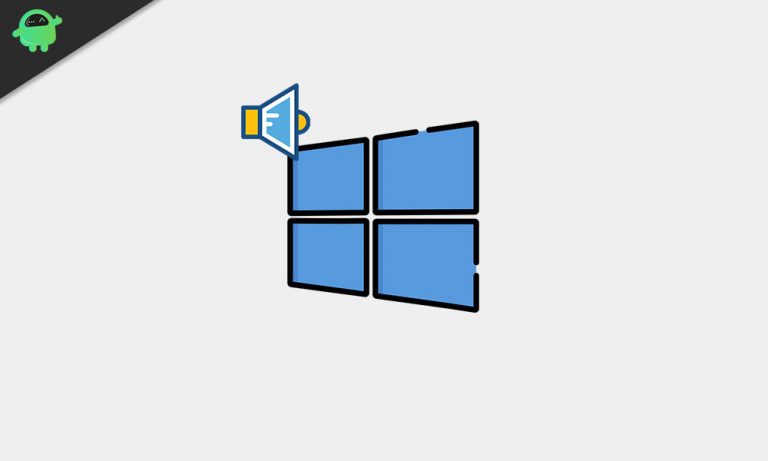Исправить медленный жесткий диск на вашем Windows 10
Что-то, что раздражает каждого пользователя компьютера, – это медленные жесткие диски. Со временем повреждение программного обеспечения и жесткого диска приводит к появлению поврежденных секторов, проблем фрагментации и вирусов, что в конечном итоге влияет на производительность жестких дисков. Это замедляет работу жесткого диска с точки зрения скорости чтения / записи и времени отклика. К счастью, есть несколько способов исправить эту проблему.
В этой статье мы рассмотрим пару исправлений, которые решат любые проблемы с медленным жестким диском в системе Windows 10. Упомянутые ниже исправления включают несколько быстрых исправлений и одно расширенное. Поскольку невозможно определить, в чем может быть проблема с одной конкретной системой, попробуйте все эти исправления и посмотрите, что сработает для вас. Итак, без лишних слов, давайте перейдем к этому.

Как исправить медленный жесткий диск в Windows 10?
Медленные жесткие диски могут быть результатом нескольких причин, но в основном это связано с вирусами и поврежденной памятью, хранящейся на диске.
Удалите вирусы с помощью антивируса:
Наиболее частой причиной замедления работы жесткого диска или системы в целом являются вредоносные программы и вирусы. Итак, установите антивирус на свой компьютер и выполните полное сканирование системы, чтобы обнаружить любые вредоносные файлы. Обязательно обновите Антивирус до последней версии перед запуском полной проверки. Отсутствие обновленной антивирусной базы данных сделает вашу систему уязвимой для вирусов и вредоносных программ, разработанных в последнее время.
Отключить программы:
Использование слишком большого количества приложений и программ также приведет к более медленной работе жесткого диска. Эти дополнительные программы используют ресурсы системы, и это может привести к скоплению ненужных данных на жестком диске. Это в конечном итоге повлияет на производительность жестких дисков. Итак, отключите ненужные программы, и это приведет к меньшему использованию ресурсов, что в конечном итоге приведет к повышению производительности жесткого диска.
- Щелкните правой кнопкой мыши на панели задач и выберите опцию Диспетчер задач.

- Затем щелкните вкладку «Автозагрузка».
- Найдите программы, которые вам не нужны, и нажмите кнопку «Отключить».

Программы перезапуска:
Если вы какое-то время использовали свой компьютер, то у вас будет несколько программ, которые займут большую часть вашего дискового пространства. Попробуйте перезапустить эти приложения, и это улучшит производительность жестких дисков.
- Щелкните правой кнопкой мыши на панели задач и выберите опцию Диспетчер задач.
- В разделе «Процессы» найдите ненужные программы и нажмите кнопку «Завершить задачу».

- Затем запустите программу еще раз.
Измените порт кабеля SATA:
Иногда проблему может решить простое отключение от розетки. Отсоедините кабель SATA жесткого диска от первого порта SATA, а затем подключите его к последнему порту, доступному для подключения кабеля SATA. Теперь вы должны увидеть улучшение реакции и скорости чтения / записи жесткого диска. Хотя это может не сработать для многих пользователей, но для некоторых это лучшее быстрое решение.
Использовать дефрагментацию диска:
В Windows есть встроенная функция, которая выполняет дефрагментацию жестких дисков. Вы также можете использовать эту функцию для улучшения производительности вашего жесткого диска. Фактически, это настоятельно рекомендуемая функция Windows, поскольку она оптимизирует жесткие диски, подключенные к системе, чтобы убедиться, что она работает эффективно.
- Откройте окно «Этот компьютер», а затем щелкните правой кнопкой мыши жесткий диск, который замедляется.
- Выберите Свойства.
- Щелкните вкладку Инструменты.
- В разделе «Оптимизация и дефрагментация диска» нажмите кнопку «Оптимизировать».

Затем процесс начнется, и вам придется дождаться его завершения. Время всего процесса оптимизации будет зависеть от размера жесткого диска. Чем больше размер жесткого диска, тем больше времени на оптимизацию и дефрагментацию.
Это все бесплатные и простые исправления, которые вы можете попробовать, чтобы ускорить работу жесткого диска. В Интернете также доступны некоторые сторонние приложения, которые могут обеспечить лучший уровень оптимизации, но для этого потребуются дополнительные установки. Если ни одно из этих исправлений не может решить вашу проблему, попробуйте и эти программы.
Если у вас есть какие-либо вопросы или вопросы по этому руководству, оставьте комментарий ниже, и мы свяжемся с вами. Кроме того, не забудьте ознакомиться с другими нашими статьями о советах и приемах iPhone, советах и приемах Android, советах и приемах для ПК и многом другом, чтобы получить дополнительную полезную информацию.