Исправить микрофон не работает в Windows 11
Если ваш микрофон не работает на вашем ПК с Windows 11, это руководство поможет вам выяснить, что вызывает проблему и как ее исправить.
Бывают случаи, когда микрофон на вашем компьютере может перестать работать. На самом деле, это обычная проблема, но она может быть вызвана множеством факторов. Иногда с микрофоном возникает физическая проблема, например, когда что-то мешает или когда шнур выдергивается из гнезда. В других случаях это может быть проблема с настройками вашего компьютера или программного обеспечения.
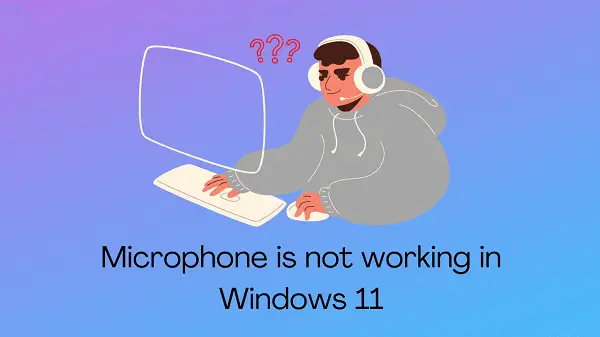
Связанный: Ошибка воспроизведения звука 0xc00d36fa в Windows 10
Исправить микрофон не работает в Windows 11
Несмотря на то, что у этой проблемы много причин, есть некоторые решения. Возможно, потребуется заменить микрофон, если он долгое время был сломан и не будет работать ни с одним устройством. С другой стороны, если проблема возникла только недавно, можно попробовать несколько шагов по устранению неполадок. Итак, давайте изучим их.
1. Запустите средство устранения неполадок при записи звука.
Если микрофон в вашей системе не работает должным образом, вы можете выполнить тест с помощью средства устранения неполадок при записи звука. Вот как запустить средство устранения неполадок при записи звука –
- Нажмите клавиши Windows + I, чтобы открыть меню настроек.
- Выберите Систему в левой части страницы.
- Щелкните раздел “Устранение неполадок”.
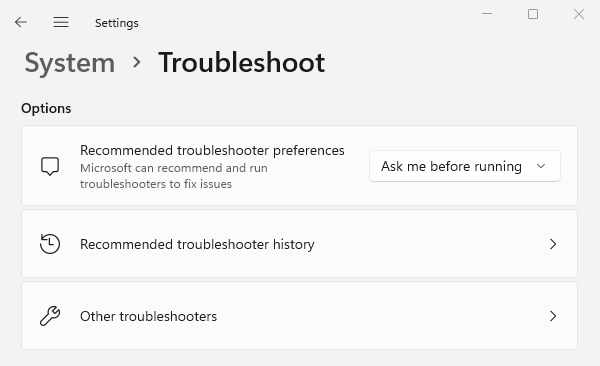
- Затем нажмите на опцию – Другие средства устранения неполадок.
- Прокрутите вниз до раздела «Другое» и найдите средство устранения неполадок с записью звука.
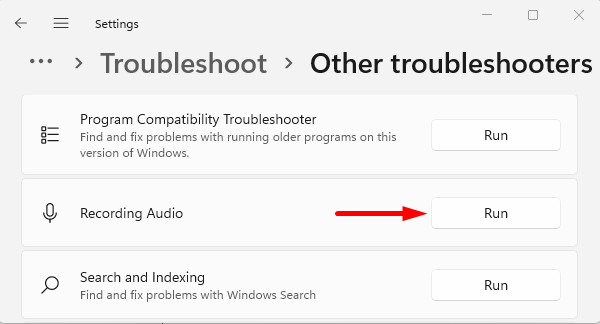
- Как только вы найдете его, нажмите на кнопку «Выполнить» рядом с ним.
Это запустит средство устранения неполадок микрофона, которое пытается исправить любые проблемы, мешающие его правильной работе. Чтобы решить проблему, действуйте в соответствии с инструкциями, а затем закройте окно средства устранения неполадок. Теперь вы можете проверить, правильно ли работает микрофон в Windows 11.
2. Отключите дополнительные периферийные устройства.
Возможно, что периферийные устройства вашего компьютера (например, USB-устройства) мешают обнаружению вашего микрофона и вызывают эту проблему. Итак, если проблема не устранена, вы можете попробовать отключить периферийные устройства, подключенные к USB-портам, и посмотреть, поможет ли это обнаружить микрофон.
3. Обновите аудиодрайверы.
Если указанные выше решения не помогли, возможно, проблема возникла из-за устаревших драйверов. Windows обычно ищет и устанавливает обновления драйверов автоматически, но в некоторых случаях вам необходимо обновить их вручную.
- Откройте команду «Выполнить» с помощью клавиш Win + R.
- Введите devmgmt.msc в текстовое поле и нажмите Enter, чтобы открыть диспетчер устройств.
- Дважды щелкните Аудио входы и выходы, чтобы развернуть его.
- Щелкните правой кнопкой мыши устаревший микрофон и выберите в списке меню «Обновить драйвер».
- Затем выберите опцию «Автоматический поиск драйверов».
- Затем следуйте инструкциям на экране, чтобы установить обновление.
Если Windows не может найти обновленный драйвер, есть вероятность, что обновление драйвера существует на веб-сайте производителя. Итак, зайдите на официальный сайт производителя и скачайте обновление.
После загрузки обновления дважды щелкните файл, чтобы запустить установщик, а затем действуйте в соответствии с инструкциями. После установки драйвера снова запустите компьютер и посмотрите, решена ли проблема с микрофоном.
4. Включите разрешения приложений для вашего микрофона.
Иногда настройки конфиденциальности блокируют доступ к микрофону, что не позволяет приложениям использовать его. Это одна из наиболее частых причин возникновения данной проблемы, но ее легко исправить. Вот что вам нужно сделать –
- Одновременно нажмите Windows + I, чтобы запустить приложение «Настройки».
- В меню слева выберите Конфиденциальность и безопасность.
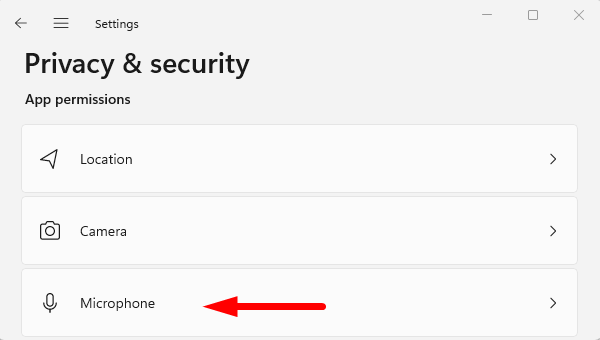
- Перейдите в раздел разрешений приложения, затем выберите Микрофон.
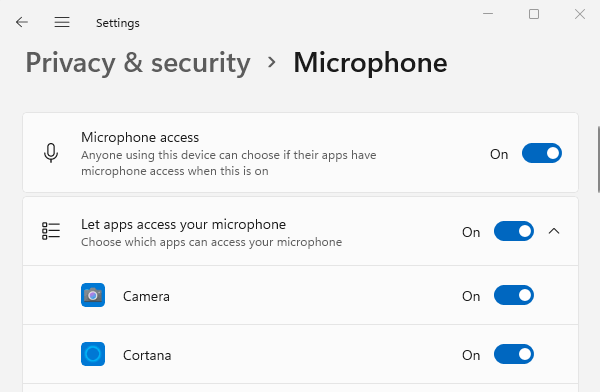
- Теперь вам нужно включить переключатель рядом с Разрешить приложениям получать доступ к вашему микрофону.
Теперь вы можете проверить, позволяет ли Windows 11 использовать микрофон. Если решение не сработало, переходите к следующему.
5. Включите микрофон, если он отключен.
Возможно, ваш микрофон отключен. Если ни один из вышеперечисленных методов не работает, проверьте, включен ли он. Если он отключен, включите его и попробуйте обнаружить микрофон. Процедура следующая –
- Щелкните правой кнопкой мыши кнопку «Пуск» и выберите «Диспетчер устройств» из списка меню.
- На следующей странице дважды щелкните Аудио входы и выходы, чтобы развернуть его.
- Затем щелкните правой кнопкой мыши массив микрофонов и нажмите кнопку «Включить устройство».
Если устройство уже включено, оно будет указано как «Отключить устройство» вместо «Включить устройство». Затем вам следует перейти к следующему шагу.
Какую роль играет микрофон в компьютерной системе?
Микрофон можно использовать с компьютером, телефоном или другими устройствами для преобразования звука в данные. Когда вы говорите в микрофон, ваш голос преобразуется в электрический заряд, который может быть прочитан компьютером и воспроизведен в виде звука. Микрофоны Windows часто встроены и интегрированы с материнской платой, в то время как внешние микрофоны подключаются к USB-порту или другому типу входного разъема.
Поскольку многие части нашей жизни сейчас происходят в сети, мы стали больше полагаться на системы распознавания речи для общения. И поскольку большинство этих систем используют ваш микрофон для прослушивания, важно убедиться, что ваш микрофон работает должным образом, прежде чем использовать его.
Почему мой микрофон не работает в Windows 11?
Может быть несколько причин, по которым ваш микрофон не работает. Это может быть связано с неисправным микрофоном, проблемами с драйверами, отключением звука на входе и многими другими причинами.






