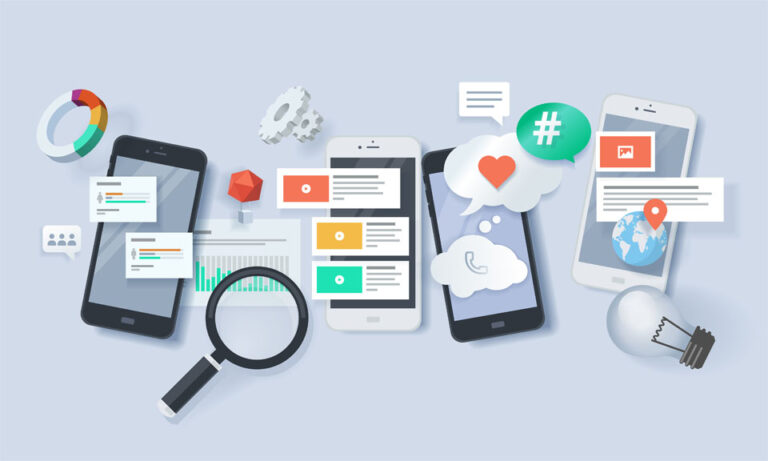Исправить неработающий общий доступ к экрану в Big Sur
Вы когда-нибудь сталкивались с техническими трудностями, связанными с приложением или системными настройками на вашем Mac? Или вы часто сотрудничаете с другими командами или сотрудниками над конкретным проектом? В этих случаях очень помогает совместное использование экрана.
Совместное использование экрана позволяет другому пользователю Mac видеть, что происходит на вашем экране. Другая сторона также может открывать, перемещать и закрывать файлы и окна, запускать приложения и даже перезагружать ваш Mac.
Таким образом, если вам нужна помощь в устранении ошибки на вашем Mac или в использовании определенной программы, специалист службы технической поддержки может легко подключиться к сеансу совместного использования экрана, чтобы решить проблему. Это также способствует быстрому завершению командных проектов, даже если все члены команды работают из разных уголков мира.
Но даже несмотря на то, что совместное использование экрана является встроенной функцией macOS, и компьютеры Mac используют эту функцию уже несколько лет, печально, что служба удаленного доступа остается ненадежной. Эта функция страдает от нескольких проблем, которые Apple игнорировала на протяжении многих лет. С публичным выпуском macOS Big Sur те же проблемы были перенесены, и нет никаких признаков того, что Apple скоро выпустит патч.
Совместное использование экрана не работает в Big Sur
Проблемы с совместным использованием экрана не новы для Mac. В более старых версиях macOS с этой функцией было несколько проблем, и, похоже, она никогда не удалялась, когда был представлен Big Sur.
Согласно сообщениям, некоторые пользователи могут обнаружить другой Mac, но не могут инициировать сеанс совместного использования экрана. В других случаях macOS вообще не может обнаружить другую сторону. Также бывают случаи, когда macOS выводит сообщение о том, что ваш Mac уже контролируется другим устройством, когда вы пытаетесь поделиться своим экраном. Это странно, потому что, по словам пользователей, они еще не подключались к другому устройству.
Эта ошибка довольно раздражает, если вы часто используете функцию совместного использования экрана для работы или когда вам действительно нужна помощь с компьютером. Итак, если у вас возникли проблемы с демонстрацией экрана в Big Sur или любой другой macOS, читайте дальше, чтобы узнать, как их решить.
Почему совместное использование экрана не работает на Mac
Чаще всего проблемы с совместным использованием экрана обычно вызваны человеческими ошибками. Совместное использование экрана не будет работать, если эта функция отключена на любом из устройств. Поэтому, прежде чем начинать какой-либо сеанс совместного использования экрана, убедитесь, что он включен на обоих устройствах.
Вам также необходимо проверить, стабильно ли ваше интернет-соединение для поддержки совместного использования экрана. Плохое интернет-соединение может помешать соединению и помешать вам поделиться своим экраном.
Вы также должны проверить, есть ли у вас разрешения на совместное использование экрана, и ни одно из устройств не находится в спящем режиме. Если вы не знаете, что делать, если совместное использование экрана не работает на Mac, приведенные ниже исправления должны вам очень помочь.
Как исправить неработающее совместное использование экрана в Big Sur
Когда вы сталкиваетесь с проблемами совместного использования экрана, первое, что вам нужно сделать, это перезагрузить компьютер. Если вы можете перезагрузить оба Mac, это было бы идеально. Также рекомендуется оптимизировать ваш компьютер с помощью приложения для восстановления Mac, чтобы предотвратить дальнейшие проблемы.
Если перезагрузка и оптимизация не помогли, вы можете обратиться к приведенным ниже решениям, чтобы исправить это:
Решение № 1. Убедитесь, что совместное использование экрана или удаленное управление включены.
Первое, что вам нужно проверить, — включен ли общий доступ к экрану на обоих компьютерах Mac. Для этого следуйте приведенным ниже инструкциям:
- На Mac нажмите меню Apple > «Системные настройки», затем выберите «Общий доступ».
- Если выбрано удаленное управление, снимите его. Одновременное включение совместного использования экрана и удаленного управления приведет к ошибкам.
- Проверьте, не установлен ли флажок «Совместное использование экрана». Если нет, то поставьте галочку.
- Укажите, кто может демонстрировать ваш экран, выбрав один из следующих вариантов:
- Все пользователи. Любой из ваших пользователей на вашем компьютере может предоставить общий доступ к вашему экрану, за исключением пользователей с общим доступом и гостевых пользователей.
- Только эти пользователи. Демонстрация экрана разрешена только определенным пользователям.
- Если вы отметили «Только эти пользователи», нажмите кнопку «Добавить» под списком пользователей, затем выполните одно из следующих действий:
- Выберите пользователя из пользователей и групп
- Выберите пользователя из сетевых пользователей или сетевых групп
- Чтобы настроить дополнительные параметры демонстрации экрана, нажмите «Параметры компьютера», затем выберите один или оба из следующих вариантов:
- Любой может запросить разрешение на управление экраном
- Зрители VNC могут управлять экраном с помощью пароля
Выполните описанные выше шаги для обоих компьютеров Mac и посмотрите, сможете ли вы после этого поделиться своим экраном. Если это не работает, перейдите к следующему решению.
Решение № 2. Отключите общий доступ к экрану, а затем включите его снова.
Отличной идеей было бы сначала отключить общий доступ к экрану, если он испытывает некоторые сбои, а затем включить его через несколько минут. Сделать это:
- На Mac нажмите меню Apple > «Системные настройки», затем выберите «Общий доступ».
- Снимите флажок «Совместное использование экрана».
- Подождите минуту или две.
- Затем выполните описанные выше шаги, чтобы снова включить общий доступ к экрану.
Решение № 3. Убедитесь, что у вас есть правильные разрешения.
Если вы хотите поделиться экраном другого Mac и у вас есть доступ к этому устройству, нажмите меню Apple > «Системные настройки», затем нажмите «Общий доступ». Здесь вы можете увидеть список пользователей, которым разрешено делиться экраном. Найдите имя своего компьютера в этом списке пользователей, чтобы убедиться, что у вас есть разрешение на совместное использование его экрана.
Решение № 4. Убедитесь, что ни один Mac не находится в спящем режиме.
Проверьте оба компьютера Mac, чтобы убедиться, что спящий режим не включен. Вы можете настроить параметры сна через меню Apple > «Системные настройки». В окне «Системные настройки» нажмите «Экономия энергии». Если вы используете ноутбук Mac, щелкните меню Apple > «Системные настройки» > «Аккумулятор». Настройте параметры в окнах «Аккумулятор» и «Адаптер питания», чтобы ваш Mac не переключался в спящий режим во время демонстрации экрана.
Решение № 5. Убедитесь, что оба компьютера Mac подключены к одной сети.
Еще один аспект, который вам нужно проверить, — это соединение между обоими компьютерами Mac. Это можно сделать, щелкнув меню Apple > «Системные настройки», затем выберите «Сеть». Индикатор, расположенный рядом с вашим типом сетевого подключения, должен быть зеленым. Если вы используете соединение Wi-Fi, имя сети должно отображаться на правой панели.
Вывод
Совместное использование экрана на Mac — это полезная функция для совместной работы в команде, устранения неполадок, презентаций, демонстрации продаж и обучения. Существуют определенные конфигурации, которые необходимо настроить для использования этой функции, но, как правило, их легко выполнить. Если вы столкнулись с какой-либо ошибкой при совместном использовании своего экрана в Big Sur, просто выполните описанные выше шаги, и вы сможете пройти через нее.
Если вы спешите и вам нужно немедленно использовать совместное использование экрана, вы можете обратиться к сторонним приложениям для этого. Сегодня вы можете выбрать различные приложения для демонстрации экрана, но вам нужно убедиться, что на обоих устройствах запущено одно и то же приложение.