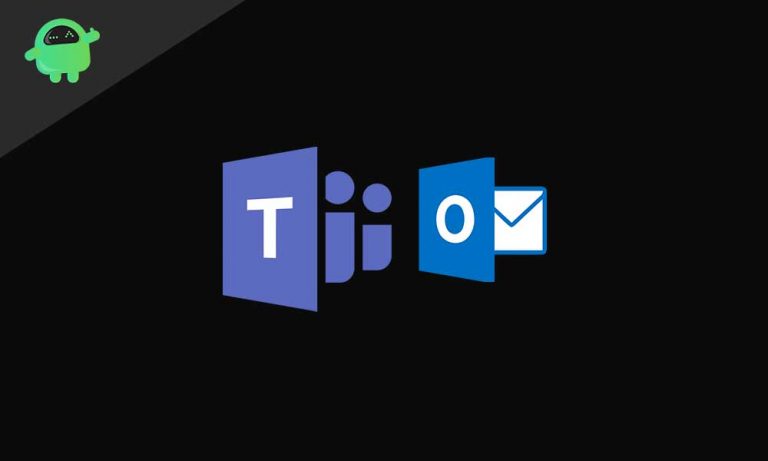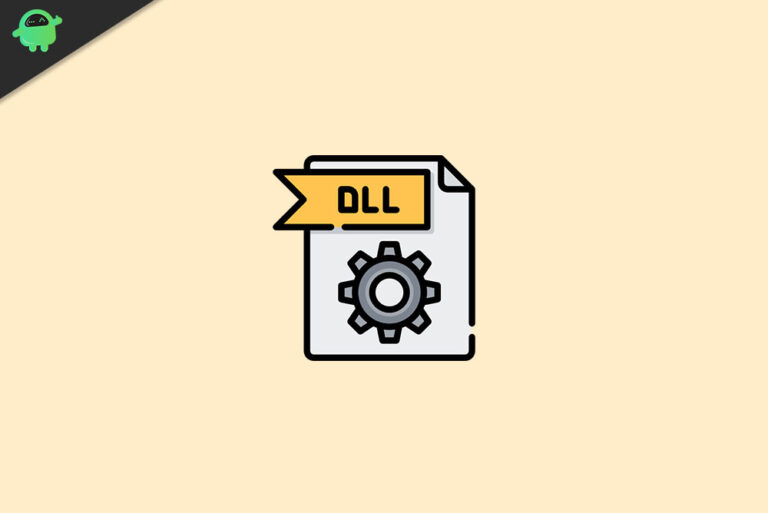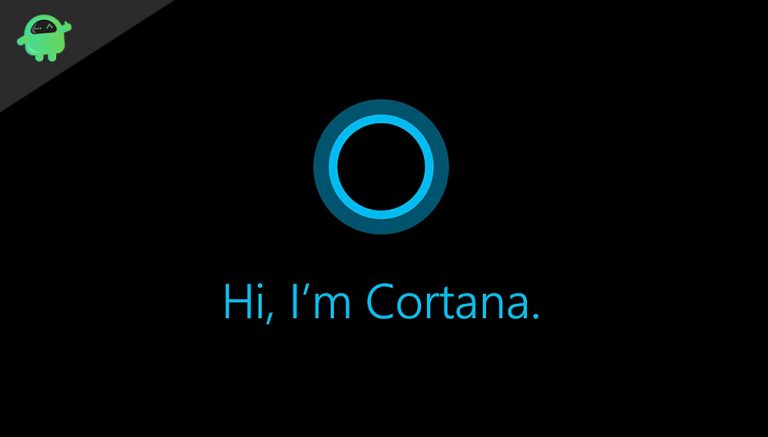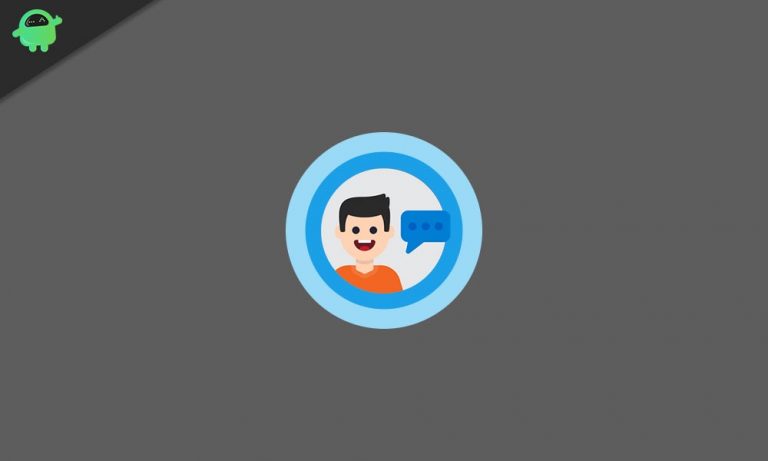Исправить: Ошибка 0x800f0825 | Постоянный пакет не может быть удален
Как мы знаем, системы Windows подвержены нескольким ошибкам, одна из которых – «0x800f0825 не может быть удален постоянный пакет». Иногда при обновлении вашей системы Windows может установить поврежденный пакет обновления. Теперь, когда пользователь пытается удалить этот поврежденный пакет, он показывает ошибку «0x800f0825 Постоянный пакет не может быть удален».
Указанная ошибка в настоящее время часто встречается у многих пользователей. Иногда, когда пользователь пытается вручную удалить обновление из панели управления или с помощью командной строки, он может не иметь возможности удалить обновление из-за того, что, возможно, произошла очистка компонента. Хотя есть довольно много разрешений для одного и того же, и мы систематически упоминали их в приведенном ниже руководстве. Посмотри:
Как исправить ошибку «0x800f0825 Постоянный пакет не может быть удален».
ИСПРАВЛЕНИЕ 1. Сделайте обновление съемным:
Изменение обновления с постоянного на съемное устранило ошибку «0x800f0825 Постоянный пакет не может быть удален» для нескольких страдающих пользователей. Здесь мы рекомендуем сделать то же самое и сделать обновление съемным. Для этого выполните следующие действия:
- Во-первых, скачать PowerRun посетив официальный сайт, а затем распакуйте его zip-архив в локальную папку.
- Далее открыть PowerRun, а потом если запросит UAC, нажмите на Бег.
- Теперь найдите Блокнот.исполняемый файл, щелкните его правой кнопкой мыши и выберите вариант Запустить файл в окне PowerRun.
- Внутри Окно блокнота, нажмите на Файл -> Открыть а затем установите файл Фильтр по всем файлам.
- Далее из открытого окна перейдите по следующему пути,
C: Windows обслуживание Пакеты
- Теперь в поле поиска введите код обновления (например, KB5000802.mum.), Который вы пытаетесь удалить. Здесь убедитесь, что вам потребуется найти все файлы .mum, связанные с проблемным обновлением, и вы можете найти более одного файла .mum для одного и того же обновления.
- Щелкните по первому .mum файл а затем нажмите на Открытым.
- Теперь, чтобы открыть диалоговое окно “Найти”, нажмите Ctrl + F. В пустом текстовом поле введите постоянство = “постоянный” а затем нажмите на Следующий.
- Как только вы сможете найти постоянство = “постоянный”, “Здесь измените его как постоянство = «съемный».
- Далее, чтобы сохранить изменения, нажмите Ctrl + S и при появлении запроса от UAC нажмите да.
- Вам потребуется повторить процесс изменения постоянство = “постоянный” к постоянство = “съемный” для каждого файла .mum, связанного с обновлением базы знаний, которое вы пытались удалить.
После того, как вы закончите весь процесс, вы сможете быстро удалить обновление KB, вызывающее ошибку.
Для удаления обновления КБ:
- Сначала запустите Запрос RUN нажав Windows + R все вместе.
- Теперь в пустом текстовом пространстве введите Контроль а затем нажмите на В ПОРЯДКЕ. Откроется окно Панели управления на экране.
- Здесь под Программ раздел, нажмите на Удалить программу.
- Теперь в меню левой панели нажмите Просмотрите установленные обновления.

- Здесь найдите и выберите KB обновление, в зависимости от того, что вы хотите удалить, а затем нажмите на опцию Удалить.
- Далее, когда будет предложено UAC, нажмите да.
Для удаления обновления с помощью командной строки:
- Сначала запустите Запрос RUN нажав Windows + R все вместе.

- Теперь в пустом текстовом поле введите «cmd » а затем нажмите Входить. Откроется окно командной строки на экране. Убедитесь, что вы запускаете его с правами администратора.
- Теперь в окне командной строки введите следующую команду и нажмите Входить
wusa / uninstall / kb: KB5000802 / тихий / norestart
Указанная команда используется для удаления обновления KB; Таким образом, убедитесь, что вы изменили номер обновления KB для обновления, которое вы пытаетесь удалить.
- Теперь, пока вы не увидите уведомление об успехе, позвольте команде выполняться.
Как только это будет сделано, закройте окно командной строки, и теперь вы можете переустановить основные обновления.
ИСПРАВЛЕНИЕ 2: Выполните восстановление системы:
Восстановление системы – эффективное решение, которое поможет вам избавиться от ошибки «0x800f0825 Постоянный пакет не может быть удален». Для этого выполните следующие действия:
- Сначала перейдите в панель поиска Windows и введите Восстановление системы. В результатах поиска выберите вариант Создать точку восстановления.

- Теперь о Свойства системы окно, нажмите на Восстановление системы кнопку, а затем нажмите Следующий.

- В окне «Восстановление системы» выберите любую доступную недавнюю точку восстановления и нажмите Следующий.
- Следуйте инструкциям на экране и, наконец, нажмите Заканчивать.
- Один раз сделать, перезагрузите компьютер, перейдите к Панель управления и проверьте, устранена ли ошибка «0x800f0825 Permanent Package Can not be Uninstalled».
ИСПРАВЛЕНИЕ 3: Запустите проверку системных файлов:
Если какой-либо отсутствующий или поврежденный системный файл вызывает ошибку «0x800f0825 Постоянный пакет не может быть удален», вы можете попробовать запустить средство проверки системных файлов. Возможно, это в кратчайшие сроки устранит ошибку. Для этого выполните следующие действия:
- Сначала запустите Запрос RUN нажав Windows + R все вместе.
- Теперь в пустом текстовом поле введите «cmd » а затем нажмите Входить. Откроется окно командной строки на экране. Убедитесь, что вы запускаете его с правами администратора.

- Теперь в окне командной строки введите «Sfc / scannow » а затем нажмите Входить. Процесс займет немного больше времени; до тех пор не закрывайте окно и не завершайте процесс.
- Как только это будет сделано, вы сможете легко удалить пакет.
ИСПРАВЛЕНИЕ 4: Обновите или перезагрузите компьютер:
Один из самых простых способов устранить ошибку «0x800f0825 Не удается удалить постоянный пакет» – это переустановка или перезагрузка компьютера. Здесь, чтобы перезагрузить компьютер, выполните следующие действия:
- Сначала щелкните правой кнопкой мыши значок Windows, на вертикальной панели задач экрана выберите параметр Настройки из контекстного меню.
- Теперь в окне настроек перейдите к Обновление и безопасность.

- Далее в меню левой панели откройте Вкладка Recovery, и в меню правой панели под Сбросить этот компьютер раздел, нажмите на Начать кнопка.

- На следующем синем экране нажмите на опцию Сохраните мои файлы. (Он удалит все установленные сторонние программы, но сохранит личные файлы и переустановит Windows).
Далее следуйте инструкциям на экране и завершите процесс.
ИСПРАВЛЕНИЕ 5: Вернитесь к предыдущей версии Windows 10:
Возврат к предыдущей версии Windows 10 – еще одно решение, которое, возможно, поможет вам избавиться от ошибки «0x800f0825 Постоянный пакет не может быть удален». Для этого выполните следующие действия:
- Сначала щелкните правой кнопкой мыши значок Windows, на вертикальной панели задач экрана выберите параметр Настройки из контекстного меню.
- Теперь в окне настроек перейдите к Обновление и безопасность.

- Далее в меню левой панели откройте Вкладка Recovery, а затем из меню правой панели под Вернуться к предыдущей версии Windows 10, нажать на Начать кнопка.
Пожалуйста, обрати внимание: Опция «Приступить к работе» будет доступна только за 10 дней до установки обновления. В противном случае кнопка станет серой и станет непригодной для использования.
- После этого следуйте инструкциям на экране и восстановите компьютер до последнего обновления.
Это все опробованные, проверенные и проверенные решения для ошибки «0x800f0825 Permanent Package Can not be Uninstalled». Однако, если ни один из них не помогает в вашем случае, мы рекомендуем вам выполнить чистую установку Windows 10 и проверить, помогает ли это.
Мы надеемся, что к концу этой статьи вы нашли все вопросы, касающиеся вашего запроса по указанной ошибке. Вы можете сначала попробовать обычные исправления, а если они не помогают в вашем случае, то переходите к длительным и важным исправлениям. Если у вас есть какие-либо вопросы или отзывы, напишите комментарий в поле для комментариев ниже.