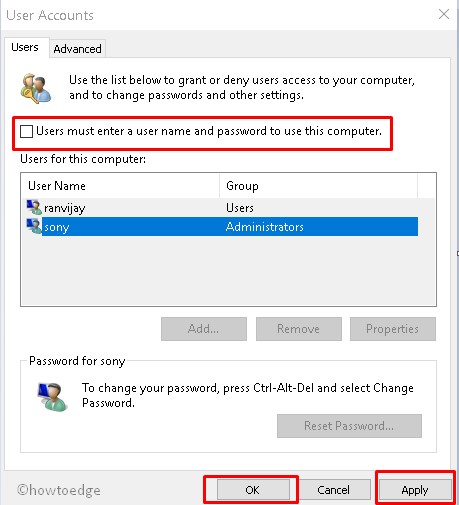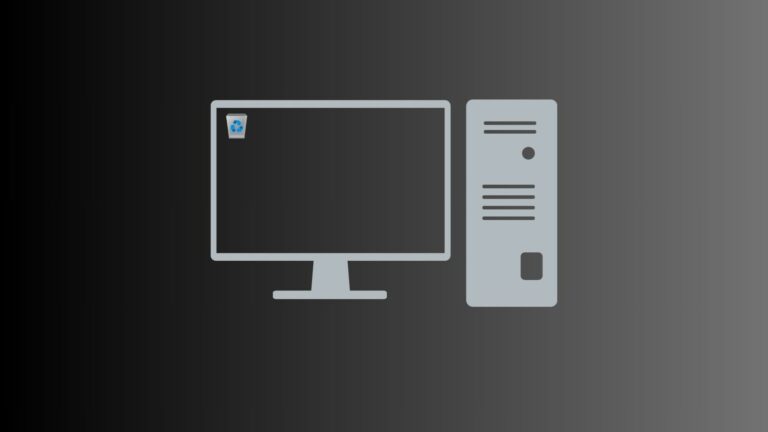Исправить ошибку 0x80073D26 – Невозможно установить игровые сервисы в Microsoft Store
Недавно несколько пользователей пожаловались на получение кода ошибки 0x80073D26 при попытке установить игры Xbox Game Pass на свои ПК. В этом случае вы просто не сможете установить игровые сервисы из Microsoft Store.
Эта ошибка обычно появляется, когда в приложении Store есть какие-либо повреждения или записи реестра каким-либо образом повреждены. Запустить средство устранения неполадок приложений Store и удалить неправильно настроенные ключевые записи – это два рабочих способа, которые могут решить такие проблемы. Если проблема не исчезла, попробуйте сбросить или удалить / переустановить приложение Store.
Не удается установить игры Xbox Game Pass Ошибка 0x80073D26
Если вы не можете загружать / устанавливать игровые приложения из Microsoft Store, попробуйте последовательно применить следующие исправления:
1]Устранение неполадок приложений Магазина Windows
Приложение Windows Store требует десятков модификаций, если не больше, чтобы конкурировать с другими приложениями Store. Это его медлительность и удержание в кеш-памяти, что приводит к появлению ошибки из ниоткуда. Однако это не означает, что вы не можете исправить проблемы, связанные с Microsoft Store. Средство устранения неполадок приложений Магазина Windows – достойный инструмент во всех отношениях, а также полезен для решения таких ошибок, как 0x80073D26. Вот как проходит этот процесс –
- Нажмите “Ключ Windows и я», Чтобы открыть приложение« Настройки ».
- Выберите Обновление и безопасность> Устранение неполадок.
- Щелкните значок «Дополнительные средства устранения неполадок»Ссылка доступна на правой панели.
- Прокрутите вниз до раздела «Найдите и устраните другие проблемы».
- Щелкните, чтобы развернуть Приложения Магазина Windows, и нажмите Запустите средство устранения неполадок.

Средство устранения неполадок либо устранит проблему, либо подскажет, как это сделать.
2]Удалите несколько ключевых записей в реестре.
Согласно поддержке Xbox, вы можете легко решить эту проблему с играми, удалив несколько ключевых записей в реестре. Однако, поскольку это связано с удалением файлов в реестре, мы советуем вам создать полную резервную копию реестра. Вот основные шаги, над которыми нужно работать –
- Щелкните правой кнопкой мыши значок Windows и выберите «Выполнить».
- Введите «regedit» и нажмите «ОК».
- Когда редактор реестра появится на дисплее, перейдите к следующему –
HKEY_LOCAL_MACHINE SYSTEM CurrentControlSet Services
- Под клавишей Services прокрутите вниз и найдите две ключевые записи, то есть GamingServices и GamingServicesNet.
- Если вы найдете обе или любую из перечисленных выше записей, щелкните их правой кнопкой мыши и нажмите Удалить.
Теперь, когда вы удалили доступные GamingServices на локальном компьютере, перейдите к HKEY_Users и удалите доступные там GamingKeys.
- Для этого вам нужно сначала перейти к следующему –
HKEY_USERS .DEFAULT Программное обеспечение Классы Локальные настройки MrtCache
- По указанному выше пути вы найдете с десяток записей реестра. Щелкните правой кнопкой мыши тот, в названии которого есть «GamingServices», и нажмите «Удалить». Например –
HKEY_USERS .DEFAULT Software Classes Local Settings MrtCache C:% 5CProgram Files% 5CWindowsApps% 5CMicrosoft.GamingServices_2.45.11001.0_x64__ 8wekyb3d8bbwe% 5Cresources.pri
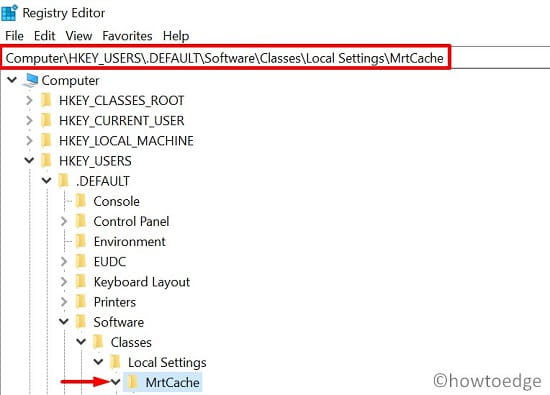
Примечание. Если вы не найдете ни одной ключевой записи, содержащей «GamingServices», пропустите этот метод и следуйте следующему.
- После удаления всех таких записей закройте реестр и перезагрузите компьютер.
3]Сбросить приложение Microsoft Store
Если ошибка 0x80073D26 сохраняется даже после изменения реестра выше, это должно быть связано с накопленным кешем в приложении Store. WSreset.exe – отличный инструмент, который вы можете запустить, чтобы сбросить приложение Store к настройкам по умолчанию.
Вот как выполнить сброс магазина –
- Нажмите Win + R, чтобы открыть диалоговое окно «Выполнить».
- Введите «WSreset.exe» и нажмите «ОК».

- После этого откроется черное окно, отображающее текущий процесс.
- Как только это закончится, Microsoft Store возобновит работу автоматически.
- Посмотрим, поможет ли это.
4]Удалите и повторно установите Microsoft Store с помощью PowerShell.
Если вы по-прежнему не можете загружать игры Xbox или играть в них, вам может помочь удаление и повторная установка приложения Store. Проблема в том, что Microsoft не предоставляет возможность регулярно удалять это приложение. Что ж, тогда выберите расширенный вариант, то есть с помощью Windows PowerShell.
Вот как переустановить Microsoft Store в Windows 10 –
- Нажмите Winkey + X, чтобы открыть меню питания.
- Затем выберите Windows PowerShell (Admin).
- Когда UAC запросит, нажмите Да, чтобы разрешить открытие PowerShell от имени администратора.
- Скопируйте / вставьте коды ниже и запустите их отдельно –
Get-AppxPackage * windowsstore * | Remove-AppxPackage
Get-AppXPackage * WindowsStore * -AllUsers | Для каждого {Add-AppxPackage -DisableDevelopmentMode -Register “$ ($ _. InstallLocation) AppXManifest.xml”}
- Вот и все, приложение Windows Store теперь сброшено до настроек по умолчанию.
Я надеюсь, что эта статья окажется для вас полезной и легкой для понимания.