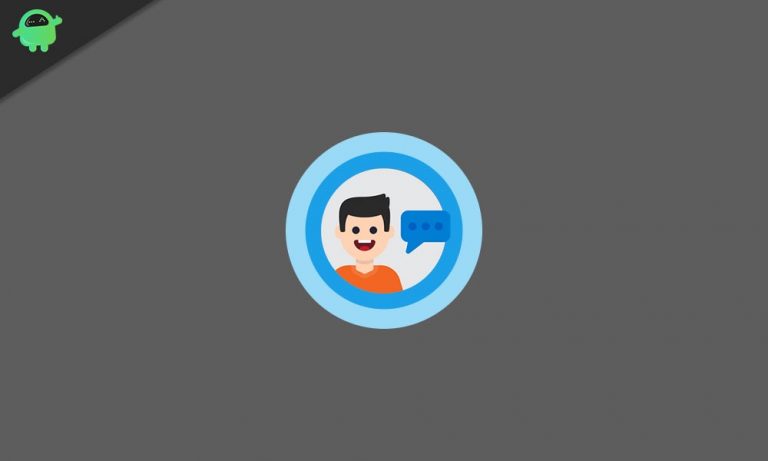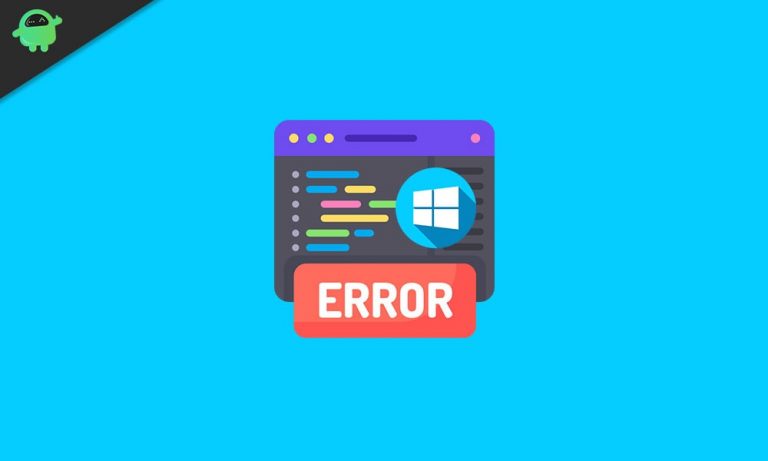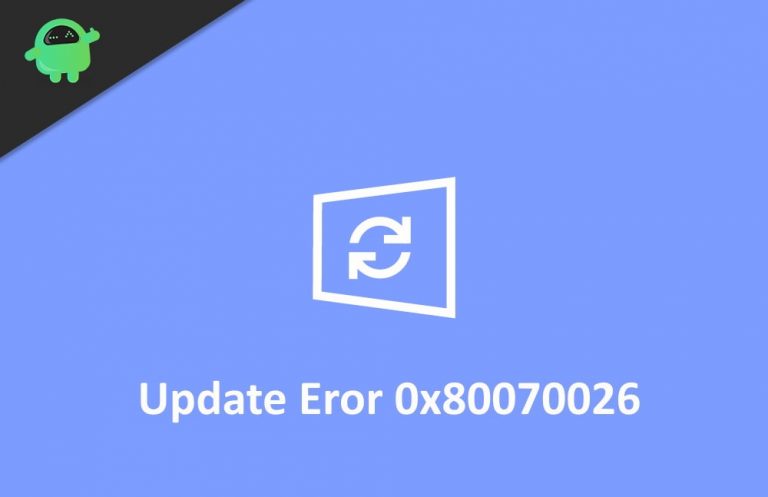Исправить ошибку DLL поставщика не удалось правильно инициализировать?
Обновления для Windows необходимы для повышения ее производительности. Обновления повышают эффективность работы Windows и избавляют от ошибок, если они обнаруживаются. В некоторых случаях, когда вы устанавливаете Центр обновления Windows, вы внезапно получаете сообщение об ошибке «DLL поставщика не удалось правильно инициализировать«.
Не думайте о себе как о единственной жертве. Ошибки Windows очень распространены, и если есть проблема, есть способ ее исправить. Многие пользователи жаловались, что Код ошибки 0x8009001d или мы можем сказать DLL поставщика не удалось правильно инициализировать ошибка произошла при попытке установить автономный пакет или все обновление.

Причины этой ошибки 0x8009001d:
Возможные причины этой ошибки перечислены здесь:
- Нежелательные файлы
- Остатки программного обеспечения
- Проблема с автономным пакетом
- Поврежденные системные файлы
Могут быть и другие причины, вызывающие эту проблему, но мы собираемся предоставить вам ряд решений, чтобы вы могли с легкостью использовать свой компьютер.
Решения для исправления ошибки Центра обновления Windows 0x8009001D:
Решение 1. Устраните проблему с помощью средства устранения неполадок Windows –
На вашем компьютере с Windows есть средства устранения неполадок для решения различных проблем. Выполните следующие действия, чтобы узнать, как использовать средство устранения неполадок для обновлений Windows:
- Во-первых, вам нужно открыть настройки, нажав Клавиша Windows + I.
- Затем перейдите к Обновления и безопасность.
- Откройте меню на левой панели и щелкните Устранение неполадок.
- Щелкните Центр обновления Windows и запустите средство устранения неполадок.
- Он определит любые ошибки, перезапустит службы, такие как BITS, и решит проблему.
Теперь попробуйте обновления. Если ошибка не исчезла, воспользуйтесь следующим решением.
Решение 2. Компоненты Центра обновления Windows –
Компоненты Центра обновления Windows имеют дело с системой обновлений. Таким образом, существует вероятность того, что в компонентах Центра обновления Windows присутствуют какие-либо повреждения, которые не позволяют исправить ошибку. Используйте приведенное ниже руководство, чтобы узнать, как удалить любые повреждения, присутствующие в компонентах Центра обновления Windows.
- Загрузите Сброс средства агента обновления Windows с официального сайта Microsoft.
- Щелкните его правой кнопкой мыши и выберите «Запустить от имени администратора«.
- На клавиатуре введите «Y» (без кавычек) и нажмите Enter.
- Теперь вы можете увидеть множество вариантов, и есть вариант под номером 4, который гласит: «Сбросить компоненты Центра обновления Windows«.
- Вы должны ввести «4» (без кавычек), чтобы выбрать этот вариант.
- Процесс завершен, перезагрузите систему и проверьте, отображается ли ошибка.
Даже после сброса настроек Winsock вы не можете удалить ошибку, следуйте следующему решению.
Решение 3. Проблема с автономным пакетом.
Чтобы решить эту проблему, вы можете сделать две вещи.
- Если ошибка возникает при попытке установить автономный пакет, просто попробуйте запустить Центр обновления Windows.
- Если ошибка получена при попытке запустить обновления, вы должны найти пакет в Сайт каталога Центра обновления Майкрософт. Имя пакета будет упомянуто в ошибке. Установите его. И посмотрите, устранена ли ошибка.
Если речь идет не об автономном пакете, то следующее решение – то, что вам нужно.
Решение 4. Вручную избавьтесь от содержимого папок SoftwareDistribution и Catroot2:
Файлы загрузки Центра обновления Windows хранятся в папках SoftwareDistribution и Catroot2. Если проблема не исчезла, подумайте об удалении содержимого этих двух папок. Для этого вам дано руководство ниже –
- Во-первых, вам нужны права администратора.
- Начните с открытия диалогового окна Run, нажав Клавиша Windows + R.
- Тип “CMD” в коробке.
- Нажмите Ctrl + Shift + Enter. Чтобы вы могли запустить командную строку с правами администратора.
- Введите эти командные строки, указанные здесь
чистая остановка wuauserv
чистые стоповые биты
- Эти команды используются для остановки фоновой интеллектуальной службы передачи и службы обновления Windows.
- Перейдите к C: Windows SoftwareDistribution папка.
- Теперь, нажав Ctrl + A вы можете удалить все файлы за раз.
- Имейте в виду, что файлы не удаляются, если они используются. Чтобы удалить их, вам необходимо перезагрузить компьютер и снова выполнить ту же процедуру.
- Вы очистили папку SoftwareDistribution.
- Следующим шагом будет перезагрузка компьютера и открытие командной строки.
- Выполните приведенные здесь командные строки
чистый старт wuauserv
чистые стартовые биты
- Папка будет повторно заполнена.
- Снова откройте командную строку и выполните следующие командные строки, приведенные здесь
чистая остановка cryptsvc
md% systemroot% system32 catroot2.old
xcopy% systemroot% system32 catroot2% systemroot% system32 catroot2.old / s
- Теперь вы можете удалить все содержимое папки catroot2.
- Запустите команду ниже
чистый старт cryptsvc
- Выполнен сброс папки catroot2.
- Перезагрузите компьютер и проверьте Центр обновления Windows.
Если проблема не исчезнет, вот следующее решение.
Решение 5. Исправление поврежденных образов Windows:
Одна из причин ошибки «Ошибка инициализации библиотеки поставщика» – поврежденные образы Windows. Вы можете выполнить командную строку, чтобы решить эту проблему. Следуйте инструкциям шаг за шагом.
- Начните с нажатия клавиши Windows и введите «Командная строка».
- После открытия командной строки щелкните правой кнопкой мыши и выберите Запустить от имени администратора.
- Нажмите «Да», если появится запрос на разрешение.
- Запустите данную командную строку
- DISM / онлайн / очистки-изображения / startcomponentcleanup
- Перезагрузите систему и посмотрите, не вызывают ли обновления Windows какие-либо ошибки.
Если ни одно из решений не помогло, следуйте следующему решению.
Решение 6: Удалите ненужные файлы из вашей системы –
Избавление от всех ненужных файлов, ненужных файлов и накопившегося бесполезного кеша поможет вам запустить вашу систему без сбоев. Есть утилита очистки диска, которую вы можете использовать. И для этого есть и внешние приложения. Используйте их для очистки компьютера и попробуйте установить Центр обновления Windows.
Обновления Windows необходимы. Ваша работа зависит от того, насколько быстро ваш компьютер обрабатывает и функционирует. Иногда все может выйти из-под контроля. Не пугайтесь, потому что вы можете рассчитывать на вышеупомянутые решения для исправления ошибки «Провайдер DLL не удалось правильно инициализировать» (ошибка 0x8009001d).
Когда возникает проблема, всегда есть причина. Мы оставили вам решения по многим возможным причинам. Просмотрите их и посмотрите, полезны ли они для вас. Если у вас есть какие-либо вопросы или отзывы, напишите комментарий в поле для комментариев ниже.