Исправить ошибку обновления Windows 0x8007025D-0x2000C
Пользователи обновляют свои устройства Windows по разным причинам. Некоторым может быть просто любопытно узнать о функциях новой версии, в то время как другие просто хотят исправить существующие проблемы текущей версии. Есть также те, кто вынужден установить обновление только потому, что версия больше не поддерживается Microsoft, то есть операционная система уже устарела. Это может быть особенно опасно, поскольку устаревшая операционная система подвержена уязвимостям и угрозам.
Итак, как выполнить обновление Windows? Просто сделайте следующее:
- Щелкните меню «Пуск».
- Перейдите в Microsoft System Center и щелкните Центр программного обеспечения.
- Перейдите в раздел «Обновления».
- Нажмите кнопку «Установить все».
- После установки обновлений перезагрузите компьютер.
Хотя шаги довольно просты, к сожалению, не все пользователи Windows могут без проблем выполнить обновление. Сообщается, что некоторые из них получают ошибки обновления Windows, такие как ошибка обновления Windows 0x8007025D-0x2000C. Что это за ошибка, в чем ее причина и как ее исправить? Мы ответим на все эти вопросы в следующих разделах.
Что такое ошибка 0x8007025D-0x2000C в Windows 10/11?
Ошибка обновления Windows 0x8007025D-0x2000C в Windows 10/11 часто сопровождается сообщением об ошибке «Не удалось установить Windows 10/11. Мы вернули ваш компьютер в состояние, которое было до того, как вы начали установку Windows 10/11».
Как видите, в сообщении об ошибке содержится недостаточно информации, поэтому обычным пользователям Windows может быть очень сложно с этим справиться. Чтобы исправить ошибку обновления Windows, они сначала определяют, что вызывает ее появление.
Итак, что вызывает ошибку 0x8007025D-0x2000C?
Что вызывает ошибку обновления Windows 0x8007025D-0x2000C?
Проблемы, связанные с обновлением Windows, могут быть вызваны разными причинами. Однако наиболее распространенными триггерами являются следующие:
- Чрезмерно защитный антивирусный пакет. Иногда чрезмерно защитное антивирусное программное обеспечение мешает вам установить обновление Windows. Программа может пометить обновление как угрозу, поэтому выдает сообщение об ошибке. Чтобы исправить это, вам может потребоваться временно отключить антивирусную программу перед установкой обновления.
- Недостаточно места на жестком диске — обновления Windows должны соответствовать определенным требованиям. Один – место для хранения. Если у вас недостаточно места на жестком диске, необходимого для установки обновления, вы можете столкнуться с такими проблемами, как ошибка 0x8007025D-0x2000C. В этом случае вам необходимо освободить место на жестком диске, удалив мусор и другие ненужные файлы.
- Поврежденные или поврежденные файлы Windows. Поврежденные и поврежденные системные файлы Windows могут вызывать появление сообщений об ошибках. Для этого вам необходимо исправить файлы с помощью встроенных утилит Windows.
- Сломанные аппаратные компоненты. Если у вас сломаны аппаратные компоненты, есть вероятность, что вы столкнетесь с ошибкой обновления Windows 0x8007025D-0x2000C. Чтобы это исправить, вам необходимо отремонтировать поврежденные аппаратные компоненты, отнеся свое устройство в ближайший компьютерный магазин.
- Заражение вирусом или вредоносным ПО. Вирусы и вредоносные объекты могут влиять на системные процессы или повреждать системные файлы, которые необходимы в процессе обновления. В этом случае могут появиться сообщения об ошибках, такие как ошибка 0x8007025D-0x2000C. Чтобы решить эту проблему, вы должны сначала избавиться от вируса и устранить любой ущерб, который он причинил.
Теперь, когда мы определили все возможные причины появления ошибки обновления Windows 0x8007025D-0x2000C, самое время узнать, как ее исправить.
6 способов исправить ошибку обновления Windows 0x8007025D-0x2000C
Ниже приведены некоторые исправления, которые помогут вам решить эту досадную проблему.
Исправление № 1. Запустите средство очистки диска
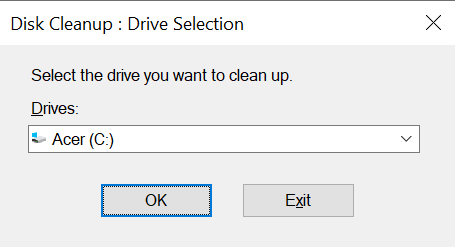 Если вы подозреваете, что сообщение об ошибке вызвано нехваткой места на диске, вы можете использовать инструмент очистки диска. Это позволит вам освободить необходимое место на жестком диске.
Если вы подозреваете, что сообщение об ошибке вызвано нехваткой места на диске, вы можете использовать инструмент очистки диска. Это позволит вам освободить необходимое место на жестком диске.
Обратите внимание, что для установки обновления Windows 10/11 вам потребуется не менее 32 ГБ свободного места. Хотя вы можете легко увеличить пространство на диске, используя твердотельный накопитель или купив новый жесткий диск, утилита очистки диска сделает временное решение.
Чтобы использовать его, выполните следующие действия: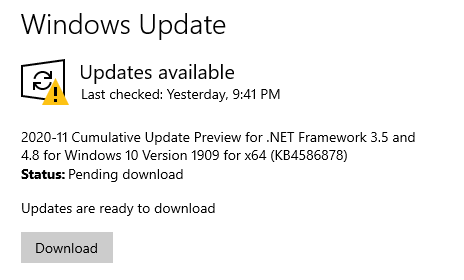
- В поле поиска Windows введите очистка диска и нажмите Enter.
- Выберите основной диск.
- Выберите «Временные файлы» из списка.
- После этого нажмите «Очистить системные файлы».
- Теперь выберите свой основной диск и щелкните системные файлы, от которых вы хотите избавиться. Вы можете сначала перейти в раздел Центра обновления Windows, потому что он часто занимает больше всего места.
- Когда закончите, нажмите OK.
- Подождите, пока инструмент завершит процесс удаления.
- Перезагрузите компьютер и попробуйте установить обновление еще раз.
Исправление № 2: временно удалите или отключите любой сторонний антивирус или программное обеспечение безопасности
По словам некоторых затронутых пользователей Windows, некоторые антивирусные программы и программы безопасности могут блокировать процесс обновления Windows, вызывая появление ошибки обновления Windows 0x8007025D-0x2000C. Они сказали, что продукты Нортон являются печально известными триггерами этой ошибки.
Чтобы исправить это, попробуйте временно удалить или отключить стороннее антивирусное или защитное программное обеспечение. Просто убедитесь, что вы переустанавливаете программу или запускаете Защитник Windows после выполнения обновления.
Если вы не знаете, Защитник Windows — это антивирусная программа, встроенная в ваше устройство Windows. Когда он был первоначально запущен, его называли неэффективным и неэффективным. Но с годами инструмент совершенствовался. Теперь он считается одним из лучших существующих антивирусных программ.
Вот как можно временно удалить или отключить стороннее антивирусное программное обеспечение:
- В поле поиска введите панель управления.
- Нажмите на наиболее релевантный результат поиска.
- Перейдите в «Программы» и выберите «Программы и компоненты».
- Затем щелкните правой кнопкой мыши антивирусную программу, которую вы хотите временно удалить.
- Нажмите кнопку «Удалить».
- Следуйте инструкциям на экране, чтобы завершить процесс удаления.
- Перезагрузите компьютер.
- Выполните обновление еще раз и проверьте, сохраняется ли ошибка.
Если вы можете обновить Windows после того, как попробуете это исправление, убедитесь, что вы снова установили стороннее антивирусное программное обеспечение. Это необходимо для защиты вашего устройства от потенциальных угроз.
Исправление № 3: проверьте системные файлы
Если установленная вами ОС Windows повреждена, возможно, вы не сможете правильно установить новые файлы. Сюда входят файлы, связанные с вашей утилитой Windows Upgrade. Чтобы исправить это, используйте Проверка системных файлов утилита для проверки и проверки состояния ваших системных файлов Windows.
Вот как использовать утилиту проверки системных файлов: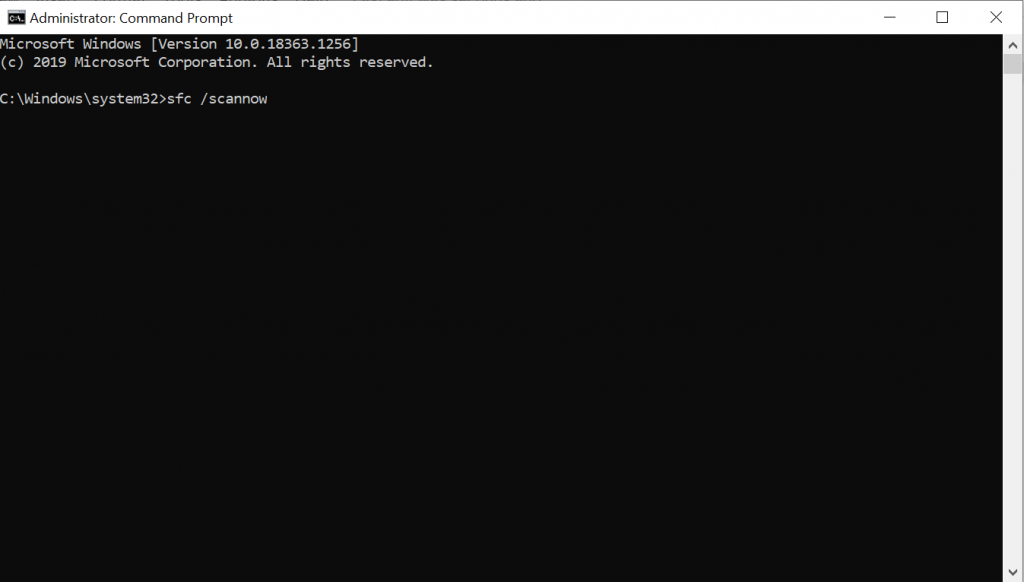
- Вход команда в поле поиска Windows.
- Щелкните правой кнопкой мыши командную строку и выберите «Запуск от имени администратора».
- В окне командной строки введите sfc/scannow команду и нажмите Enter.
- Дождитесь завершения сканирования. Затем он покажет, что нужно исправить. Если возвращается ошибка, восстановите поврежденные файлы образа Windows, введя следующие команды:
- Dism /Online /Cleanup-Image /CheckHealth
- Dism /Online /Cleanup-Image /ScanHealth
- Dism /Online /Cleanup-Image /RestoreHealth
- После этого перезагрузите компьютер и попробуйте обновить Windows еще раз.
Исправление № 4: сброс компонентов Центра обновления Windows
Сброс компонентов Центра обновления Windows помог некоторым затронутым пользователям Windows. Для этого выполните следующие действия:
- Запустите командную строку с правами администратора.
- А затем выполните приведенные ниже команды. Не забывайте нажимать Enter после каждой команды:
- чистая остановка
- чистая остановка cryptSvc
- чистые стоповые биты
- чистая остановка msserver
- ren C:\\Windows\\SoftwareDistribution SoftwareDistribution.old
- ren C:\\Windows\\System32\\catroot2 Catroot2.old
- чистый старт
- чистый старт cryptSvc
- чистые стартовые биты
- чистый старт msserver
- Перезагрузите компьютер и переустановите обновление.
- Проверьте, сохраняется ли ошибка.
Исправление № 5: используйте инструмент создания Windows Media
Еще одна причина, по которой вам не удается обновить Windows, — это несовместимая версия. В этом случае вам необходимо загрузить установочный носитель Windows и выполнить чистую установку Windows 10/11.
Для этого следуйте инструкциям ниже:
- Download the Установочный носитель Windows 10/11 с официального сайта Microsoft.
- После загрузки установочного носителя дважды щелкните файл MediaCreationTool.exe.
- Примите Условия использования.
- Нажмите «Далее».
- В появившемся новом окне выберите вариант Создать установочный носитель (флэш-накопитель USB, DVD или файл ISO) для другого ПК.
- Нажмите Далее, чтобы продолжить.
- Теперь вы можете создать образ ISO на DVD-диске или использовать флэш-накопитель USB. Мы предлагаем выбрать последний вариант, потому что он более простой.
- Вставьте неиспользуемую пустую флешку.
- Нажмите «Далее».
- Как только USB будет готов, запустите процесс обновления Windows.
- Перезагрузите компьютер, чтобы начать этап установки.
- Выберите предпочитаемый язык, время и клавиатуру.
- Нажмите “Далее.
- Наконец, нажмите «Установить Windows» и дождитесь завершения процесса.
- Попробуйте обновить Windows еще раз.
Исправление № 6: Избавьтесь от вирусов и вредоносных программ
Как упоминалось выше, вирусы и вредоносные программы могут вызвать появление сообщения об ошибке. Итак, чтобы исключить возможность заражения вредоносным ПО, сканируйте систему на наличие вирусов или вредоносных программ с помощью Защитника Windows или стороннего антивирусного решения.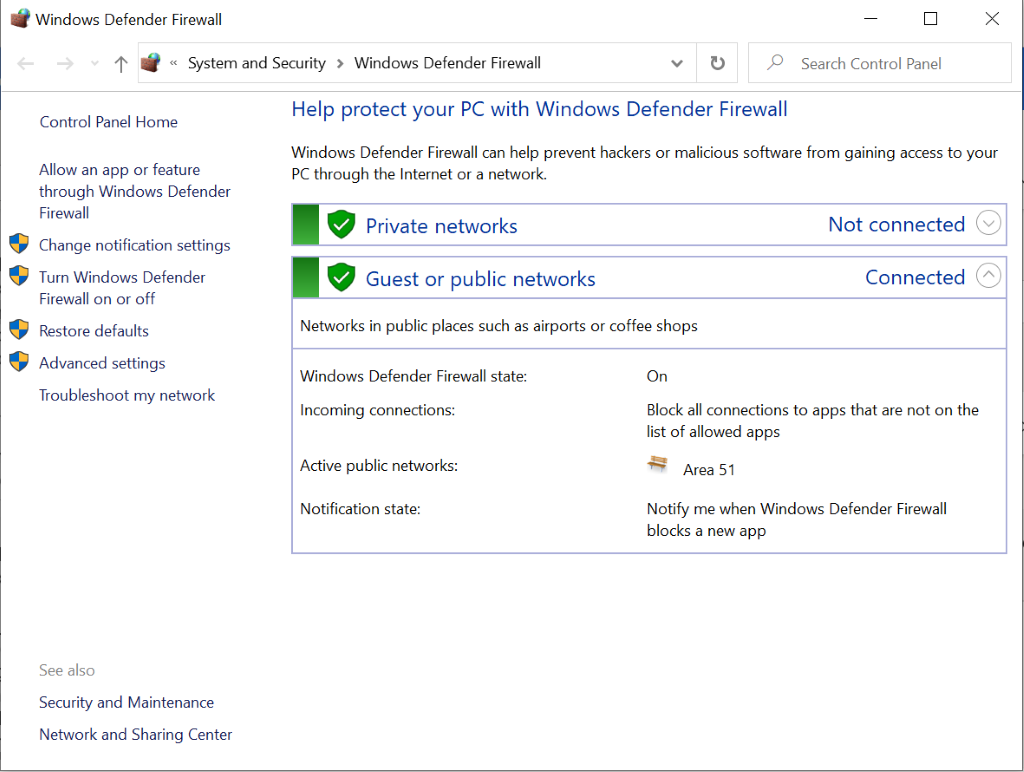
Вот как выполнить проверку на вирусы с помощью Защитника Windows:
- Щелкните правой кнопкой мыши файл или папку, которую необходимо просканировать.
- Выберите параметр «Сканировать с помощью Microsoft Defender».
- После завершения сканирования вы попадете на страницу параметров сканирования, где показаны результаты сканирования.
- Примените рекомендуемые действия и перезагрузите компьютер.
- Попробуйте установить обновление еще раз.
Чтобы выполнить сканирование на наличие вредоносных программ с помощью стороннего средства защиты от вредоносных программ, сначала загрузите установщик с официального веб-сайта производителя. Установите его на свое устройство. После этого запустите программу и выполните полное сканирование. Это займет довольно много времени, в зависимости от размера файлов, которые вы сохранили на своем устройстве. Убедитесь, что вы не прерываете процесс сканирования, чтобы обеспечить лучшие результаты.
В итоге
Существует множество способов устранить ошибку обновления Windows 0x8007025D-0x2000C. Вы можете сначала попытаться временно отключить антивирусный пакет или выполнить полную проверку на наличие вирусов. Вы также можете использовать Windows Media Creation Tool при обновлении.
Теперь, если у вас возникла та же проблема, но вы не решаетесь попробовать исправления, потому что они кажутся слишком техническими, не стесняйтесь обращаться за помощью к профессионалам. А еще лучше обращайтесь служба поддержки Майкрософт.
Мы пропустили простое исправление ошибки обновления Windows 0x8007025D-0x2000C? Дайте нам знать внизу!





