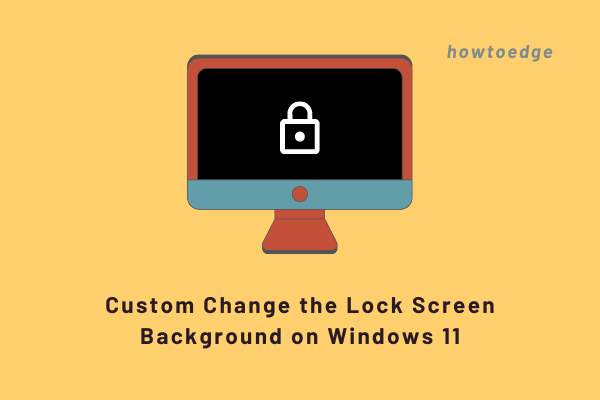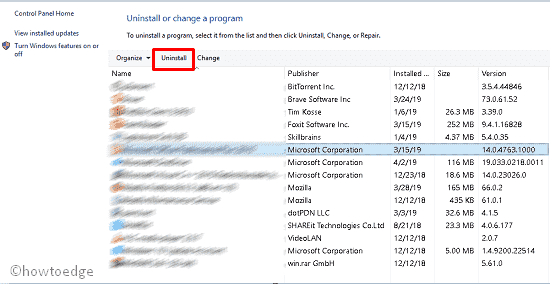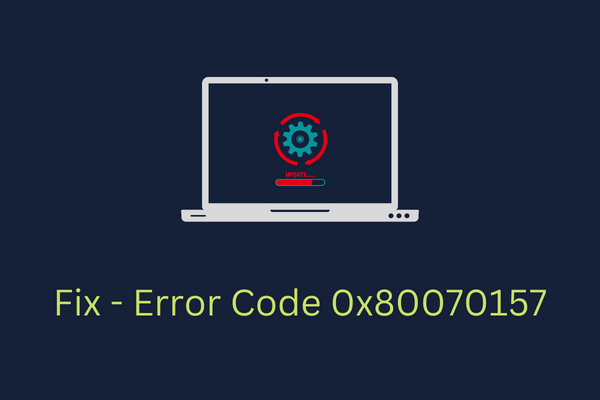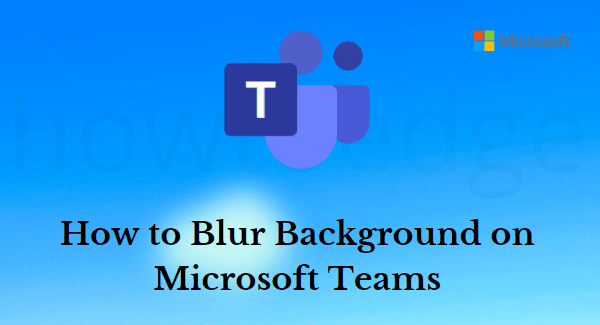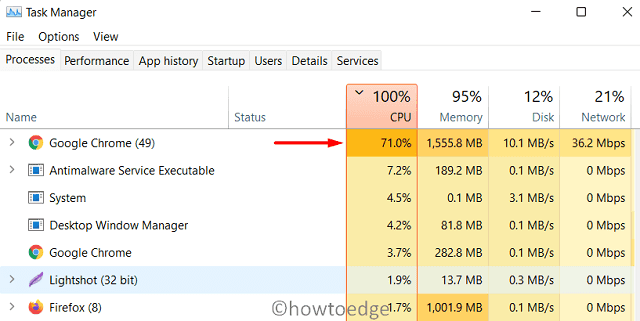Исправить ошибку обновления Windows 0xC1800118 на WSUS
Ошибка 0xC1800118 в основном является ошибкой обновления, которая возникает в основном при использовании WSUS (службы обновления Windows Server). Если вы боретесь с таким кодом ошибки и не знаете, что делать дальше, следуйте этому руководству до конца. В этом посте мы обсудим, что вызывает такие ошибки в WSUS и как вы можете решить эту проблему.
При обнаружении этого кода ошибки вы также можете получить сообщение об ошибке следующего содержания:
Ошибка 0xC1800118: WSUS скачал содержимое, которое невозможно использовать из-за отсутствия ключа дешифрования.
Что вызывает ошибку обновления 0xC1800118 на WSUS?
Об этом довольно четко говорится в сообщении об ошибке, что проблема возникла только тогда, когда WSUS загрузил контент, который он больше не может использовать. AS WSUS не знает, что именно пошло не так, это выдает код ошибки. Проверьте, загружено ли/установлено ли какое-либо накопительное обновление на ваш компьютер. Если да, удаление может решить эту проблему.
Если не принять во внимание эту ошибку, она предотвратит установку любых будущих обновлений на ваш компьютер. Итак, удалите последние обновления, очистите систему от всех оставшихся файлов и синхронизируйте WSUS. Давайте посмотрим, как вы можете выполнять все эти задачи на своем ПК с Windows.
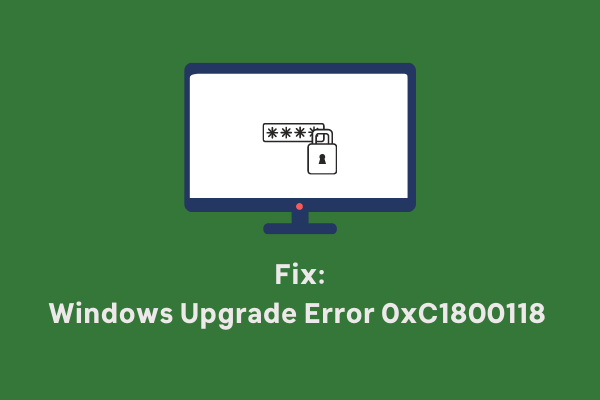
Как решить ошибку 0xC1800118 на WSUS
Чтобы устранить этот код ошибки в WSUS, следуйте приведенным ниже инструкциям.
Ошибка 0xC1800118 в основном возникает, когда WSUS загружает проблемный файл, однако впоследствии он отклоняется. Чтобы решить эту проблему, вы должны найти и избавиться от этого отклоненного обновления на своем сервере WSUS. Вот как вы можете выполнить эту задачу –
- Прежде всего, откройте Службы Центра обновления Windows MMC.
- Выберите представление «Все обновления».
- Настройте отображение для отображения статуса утверждения «Любой, кроме отклоненного» со статусом «Любой».
- Щелкните Обновить.
- Щелкните правой кнопкой мыши заголовки столбцов и нажмите Supercedence.
- Щелкните левой кнопкой мыши столбец Supercedence, чтобы отсортировать вещи в соответствии с ним.
- Обновления, которые уже были отклонены, будут иметь один из двух конкретных символов блок-схемы для своих обновлений, изображенных на прикрепленном изображении.
- Выберите правильные обновления и отклоните их. Для этого щелкните правой кнопкой мыши любые обновления и нажмите кнопку «Отклонить». Либо выберите обновление и нажмите кнопку отклонения на панели действий.
Теперь, когда вы удалили отклоненные обновления со своего сервера, обязательно запустите мастер очистки сервера WSUS. Таким образом вы избавитесь от любых оставшихся файлов от отклоненных обновлений. Вот как вы можете действовать –
- Запустите WSUS и перейдите в консоль администратора.
- Выберите «Параметры» > «Мастер очистки сервера».
- Выберите все параметры, доступные в этом мастере, и нажмите «Далее».
- Пусть этот мастер инициирует процесс очистки.
- Как только это закончится, это представит сводку процедуры, которую он выполняет на вашем сервере.
- В конце нажмите «Готово», чтобы выйти из этого мастера.
Вручную установите ожидающие обновления на свой сервер WSUS.
Только после того, как вы использовали мастер очистки сервера для очистки оставшихся файлов, вы можете приступить к переустановке ожидающих обновлений. Для этого посетите Каталог Центра обновления Майкрософт сайт, найдите номер КБ. Этот сайт предложит список доступных обновлений, соответствующих этому накопительному номеру обновления.
Выберите тот, который лучше всего соответствует архитектуре вашей системы, и нажмите кнопку «Загрузить». На следующем экране щелкните верхнюю ссылку, чтобы начать загрузку автономного пакета. Используйте автономный установщик для установки загруженного пакета на сервер WSUS.
Как вручную загрузить и установить обновления Windows 11
Примечание: Кроме того, вы также можете проверить наличие обновлений через Центр обновления Windows на сервере WSUS.
Как включить обновления функций в WSUS
Если вы хотите включить автоматическую загрузку/установку обновлений компонентов на вашем сервере WSUS, выполните следующие действия:
- Откройте WSUS и перейдите в его консоль администратора.
- Перейдите к следующему пути ниже –
Службы обновленияИмя_сервераОбновленияВсе обновления Windows 11/10
- Достигнув этого, щелкните правой кнопкой мыши доступное обновление функции и нажмите «Утвердить». Когда появится окно подтверждения, нажмите Одобрено для установки.
Я надеюсь, что вы смогли исправить ошибку 0xC1800118 на вашем сервере WSUS, следуя этому руководству. Дайте знать, если вы столкнетесь с какими-либо трудностями после этого руководства.