Исправить ошибку принтера 0x000006ba, операция не может быть завершена
Вы получили ошибку принтера 0x000006ba о том, что ваша операция не может быть завершена? Если да, и вы не знаете, как решить эту проблему на ПК с Windows 11/10, прочитайте и примените решения, обсуждаемые в этой статье. Неважно, сколько раз вы пытаетесь распечатать документы, вы будете получать одно и то же сообщение об ошибке снова и снова.
При обнаружении этой ошибки принтера вы также можете получить сообщение об ошибке следующего содержания:
Операция не может быть завершена (ошибка 0x000006ba)
Служба диспетчера очереди печати сервера не запущена. Пожалуйста, перезапустите спулер на сервере или перезагрузите серверную машину.
Исправить ошибку принтера 0x000006BA, операция не может быть завершена
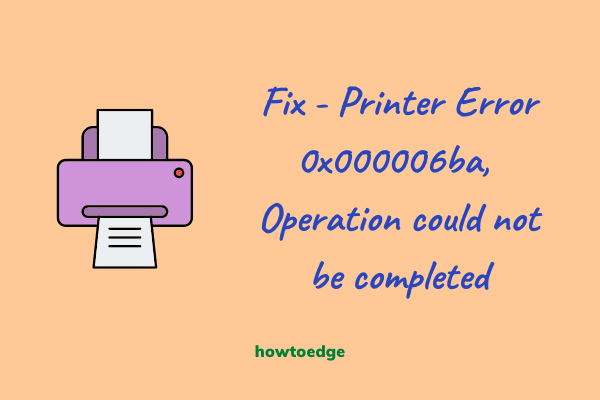
Что такое ошибка принтера 0x000006BA и почему она возникает?
Эта ошибка в основном возникает при возникновении проблем со службой диспетчера очереди печати. Перейдите и перезапустите эту службу, и проблема будет решена автоматически. Помимо того, что служба диспетчера очереди печати не работает, есть и другие причины, которые могут вызвать такой код ошибки в Windows 11/10. Основные из них перечислены ниже –
- Отсутствуют или повреждены папки для печати
- Поврежденные системные файлы и папки
- Запуск стороннего антивируса
- Поврежденные драйверы печати
Теперь, когда вы знаете, что могло вызвать эту проблему, давайте подробно рассмотрим соответствующие исправления —
Как исправить ошибку принтера 0x000006ba в Windows 11/10
Если вы столкнулись с ошибкой 0x000006ba при печати документов на принтере, воспользуйтесь приведенными ниже рекомендациями и проверьте, не устраняет ли это проблему. Соответствующие исправления описаны ниже:
1]Перезапустите службу диспетчера очереди печати.
Работа принтера завершается сбоем с кодом ошибки 0x000006ba, главным образом, когда возникает проблема со службой диспетчера очереди печати. Либо эта служба отключена, либо она каким-то образом повреждена. В любом случае вы можете перезапустить эту службу и проверить, устранена ли проблема после ее сброса. Вот как выполнить эту задачу —
- Нажмите Win + R, чтобы открыть диалоговое окно «Выполнить».
- Введите «services.msc» и нажмите «ОК», чтобы открыть окно «Службы».
- Должен появиться интерфейс контроля учетных записей, нажмите «Да», чтобы разрешить его открытие.
- На следующем экране прокрутите вниз и найдите службу диспетчера очереди печати.
- Когда найдете, щелкните по нему правой кнопкой мыши и выберите вариант – Характеристики.
- Используйте раскрывающееся меню рядом с Тип запуска и измените его на Автоматически. Если он уже был выбран автоматически, оставьте его как есть.
- Теперь проверьте текущий статус этого инструмента. Если это остановлено, просто нажмите Start. В противном случае сначала остановите эту службу, а затем перезапустите ее, нажав кнопку «Пуск».
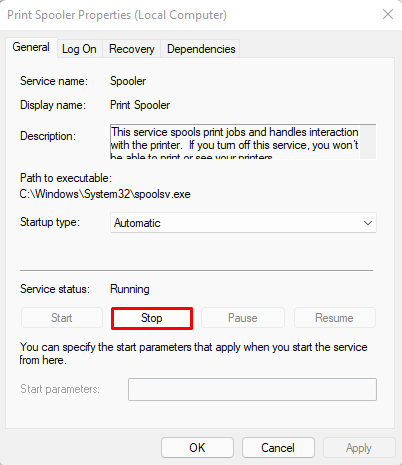
- Нажмите «Применить», затем «ОК», чтобы подтвердить последние изменения и перезагрузить компьютер.
Теперь, когда вы перезапустили службу диспетчера очереди печати, проверьте, устранены ли проблемы с печатью при следующем входе в систему.
2]Очистить папки, связанные с принтерами
Как указано выше, ошибка 0x000006ba обычно возникает, когда возникают проблемы со службой диспетчера очереди печати, это также могут быть связанные папки. Итак, проверьте папки, которые в настоящее время содержат все ваши документы для печати. Если вы не знаете, что искать, просто перейдите по пути, подчеркнутому ниже, и удалите все содержимое, присутствующее внутри него.
Примечание: обязательно скопируйте/вставьте содержимое в безопасное место, чтобы вы могли использовать его в случае необходимости.
Давайте посмотрим, как найти и восстановить поврежденные папки принтера на ПК с Windows 11/10 —
- Нажмите Win + E, и откроется Проводник.
- Введите следующее в адресной строке и нажмите Enter –
C:\Windows\System32\спул
- Нажмите Ctrl + A, чтобы выбрать все файлы.
- Предполагая, что вы уже сделали резервную копию этих файлов и папок, нажмите «Удалить», чтобы избавиться от ненужных файлов.
- Затем перезагрузите компьютер, чтобы внесенные изменения вступили в силу при следующем входе в систему.
3]Устранение неполадок вашего принтера
Если ни перезапуск службы диспетчера очереди печати, ни удаление папок принтера не устраняют ошибку 0x000006ba, эта проблема может быть вызвана разными причинами. Вы не можете использовать многочисленные исправления на ПК с Windows 11 или 10. Вот тут-то и появляется средство устранения неполадок принтера. По сути, это встроенный инструмент, который вы можете запустить для автоматического поиска и устранения основных причин. Вот как устранить неполадки с вашим принтером –
Windows 11:
- Нажмите Win + I и перейдите по указанному ниже пути —
Настройки > Система > Устранение неполадок > Другие средства устранения неполадок
- В разделе «Наиболее частые» вы можете увидеть параметр «Принтер».
- Нажмите кнопку «Выполнить» рядом с ней и следуйте инструкциям на экране.

- Когда этот инструмент предоставит исправление, нажмите «Применить это исправление», и ошибка 0x000006ba устранится.
Windows 10:
Процедура устранения неполадок остается такой же для операционной системы Windows 10. Единственное, что здесь меняется, — это путь, по которому вы можете найти средство устранения неполадок. Следуйте приведенным ниже инструкциям, чтобы исправить ошибку 0x000006ba в Windows 10.
- Щелкните правой кнопкой мыши значок Windows и выберите «Настройки».
- Выберите «Обновление и безопасность» > «Устранение неполадок».
- Перейдите на правую панель и нажмите Дополнительные средства устранения неполадок.
- Когда он расширится, найдите принтер в разделе «Самые частые» и нажмите на него.
- Нажмите Запустите средство устранения неполадок и следуйте инструкциям, которые появляются в дальнейшем.
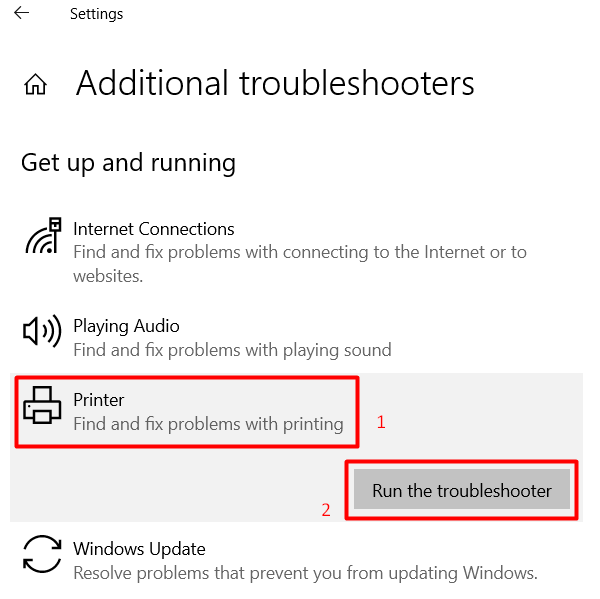
Я надеюсь, что проблема с принтером решится после выполнения вышеуказанных шагов. Если это все еще сохраняется, вы можете попробовать следующие решения.
4]Запустите сканирование SFC / DISM
Часто ошибки, связанные с принтерами или обновлениями, возникают просто из-за того, что важные системные файлы и папки были повреждены сторонними приложениями. Если у вас есть какое-либо внешнее приложение безопасности, сначала избавьтесь от него и запустите команды проверки системных файлов и DISM, как указано ниже:
- Сначала запустите CMD от имени администратора.
- Когда запустится командная строка, введите следующее и нажмите Enter –
sfc/scannow

- Подождите, пока эта команда найдет и восстановит поврежденные файлы и папки. Это займет примерно 10-15 минут, так что терпеливо ждите.
- После этого устраните все проблемы с образом системы, запустив инструмент DISM. Эта служебная программа проверит наличие проблем с образом Windows и устранит их надлежащим образом. Команда, которую вам нужно запустить, выглядит следующим образом:
DISM/Онлайн/Cleanup-Image/RestoreHealth

- Как и в случае с SFC, поиск и устранение любых повреждений внутри вашего ПК займет 10-15 минут.
Перезагрузите Windows, когда закончите сканирование SFC и DISM. Снова войдите в свое устройство и проверьте, устранена ли проблема.
5]Проверьте обновления для вашего принтера
Принтер может не печатать документы и вместо этого вызвать код ошибки 0x000006ba, когда основные драйверы либо отсутствуют, либо повреждены. Идите и проверьте, не требуют ли обновления каких-либо драйверов принтера на вашем ПК. Для этого выполните следующие простые шаги —
- Нажмите Win + X и выберите «Диспетчер устройств» в меню «Питание».
- Щелкните знак «>» слева от очереди печати и найдите свой принтер.
- Найдя его, щелкните по нему правой кнопкой мыши и выберите вариант – Обновить драйвер.
- Система подключится к серверам Microsoft онлайн и проверит, доступны ли какие-либо последние исправления для вашего компьютера. Если он их найдет, он будет загружен и установлен автоматически.
Примечание: с появлением Windows 10 21H1 и Windows 11 Microsoft больше не поддерживает диспетчер устройств и все его функции. Поэтому, если вы заметили, что для вашего компьютера не доступны новые обновления, не паникуйте.
Вы всегда можете посетить своего OEM-производителя и получить от него обновления. Или просто посетите их официальный сайт и загрузите самые последние исправления для своего компьютера. Дважды щелкните установочный файл, чтобы начать его установку.
Загрузите и установите DriverFix
Если ошибка 0x000006ba все еще не устранена, вы можете воспользоваться премиум-инструментом под названием — «DriverFix“. Загрузка и запуск этого инструмента проверит наличие возможных обновлений драйверов на вашем компьютере. Вам необходимо приобрести этот инструмент, чтобы вносить любые изменения в драйверы на вашем компьютере. Для просмотра поврежденных или устаревших драйверов этот инструмент бесплатен.
Как решить Операция печати не может быть завершена?
Все исправления, рассмотренные выше, одинаково важны. Однако вы можете выбрать первые два решения и последнее, чтобы устранить ошибку «Операция печати не может быть завершена».
Дайте знать в поле для комментариев, если у вас возникнут трудности после этого поста.
Кончик: Если у вас возникли проблемы с обновлением, активацией или драйверами на вашем ПК с Windows, попробуйте RESTORO PC Repair Tool. Это программное обеспечение просканирует ваше устройство на наличие потенциальных проблем и устранит их автоматически.






