Исправить ошибку установки 0xC1900101 – 0x20017 в Windows 10
Microsoft выпускает накопительные обновления каждый второй вторник месяца, чтобы обеспечить бесперебойную работу ОС Windows 10. Однако при этом несколько пользователей сталкиваются с разными ошибками при установке. Сегодня в этом блоге мы обсудим одну такую ошибку 0xC1900101 – 0x20017, основные причины и возможные решения. По мнению пользователя, установка завершается и достигает отметки 100%, но не выполняется во время перезагрузки Windows.
Основными причинами являются наличие внешних устройств, таких как ОЗУ, интерфейсная карта сети / Wi-Fi, адаптер Bluetooth или поврежденные драйверы устройств, ошибочные настройки в BIOS. В качестве решения мы предлагаем установить обновленную версию Windows 10, отключить, а затем обновить поврежденные драйверы устройств, повторно настроить настройку BIOS и т. Д. Если ни один из вышеперечисленных методов не решает эту проблему, удалите определенные ключи и их значения в редакторе реестра.
Как исправить ошибку установки 0xC1900101 – 0x20017
Чтобы устранить ошибку установки 0xC1900101 – 0x20017, выполните следующие действия:
Создать точку восстановления
Поскольку это ошибка установки, неправильное выполнение описанных ниже методов может привести к повреждению BIOS. Вот почему мы предлагаем вам создать точку восстановления системы для сохранения системных файлов. То же самое может работать как инструмент для ремонта, если что-то пойдет не так. Вот шаги, которые нужно выполнить –
- Нажмите Win и S вместе, чтобы открыть поиск.
- Введите «Создать точку восстановления» в текстовой области и нажмите клавишу Enter.
- Перейдите на вкладку Защита системы и выберите Создать.
- Впредь введите описание в текстовое поле, после чего снова нажмите кнопку «Создать».
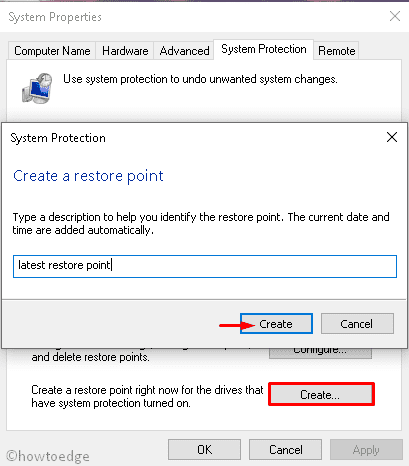
- Подождите, пока это не создаст файл образа системных файлов и папок, затем закройте все запущенные окна.
- Теперь попробуйте следующие исправления, чтобы устранить ошибку установки 0XC190010 – 0x20017.
1]Удалите дополнительный плагин
Иногда подключенные дополнительные устройства, такие как ОЗУ, беспроводной или сетевой адаптер, USB-принтер, SSD, USB-диск, могут помешать обновлению Windows 10. В этом случае вам следует удалить внешние устройства, а затем снова попробовать переустановить операционную систему –
Отключить беспроводной адаптер – довольно простая задача. Для этого выключите систему и осторожно отсоедините все кабели от USB-порта, затем отсоедините беспроводной адаптер. Если система находится на гарантии, вам может помочь официальный сервисный центр.
Примечание. Если это не решит проблему, замените существующий беспроводной адаптер на новый.
2]Удалите конфликтующий драйвер устройства.
Несовместимый драйвер Bluetooth и беспроводного устройства также может привести к ошибке установки 0xC1900101 – 0x20017 в вашей системе. Следовательно, их удаление перед обновлением ОС Windows работает как инструмент диагностики. Вот как действовать –
- Щелкните правой кнопкой мыши «Пуск» и выберите «Диспетчер устройств».
- В списке найдите установленный драйвер Bluetooth.
- Затем щелкните по нему правой кнопкой мыши и выберите Удалить устройство.
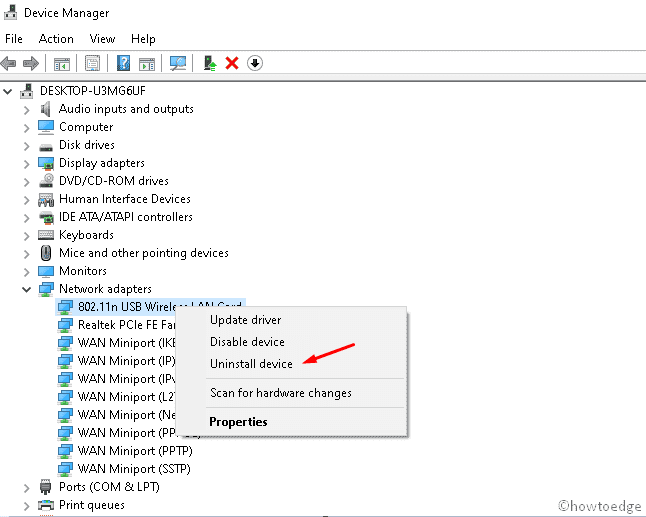
- Если появится какое-либо диалоговое окно подтверждения, снова нажмите «Удалить».
- Повторите тот же процесс для всех драйверов в разделе «Сетевые адаптеры».
- После этого перезагрузите компьютер, чтобы сохранить сделанные до сих пор изменения.
3]Обновите Windows 10
Устаревший BIOS также может вызвать ошибку установки 0xC1900101 – 0x20017. Чтобы противостоять этому, обновите свою ОС до последней выпущенной версии Windows 10, выполнив следующие действия:
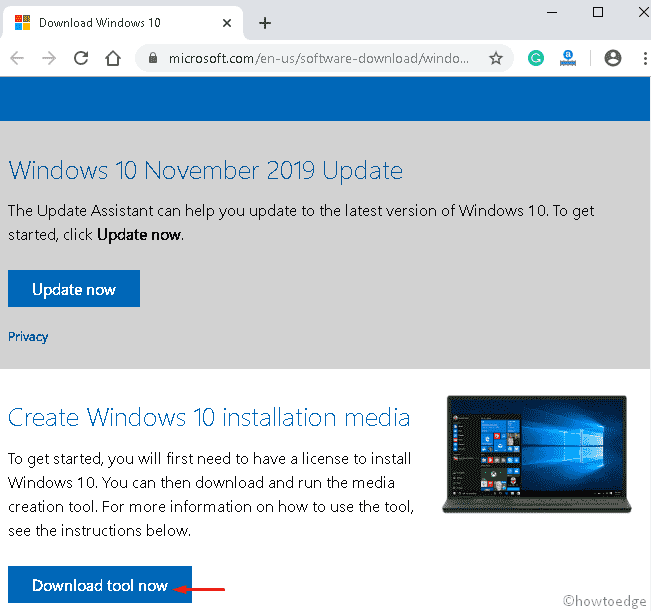
- После загрузки дважды щелкните установочный файл, чтобы начать установку.
- Впредь выберите Обновить этот компьютер сейчас.
- После этого нажмите «Далее» внизу страницы.
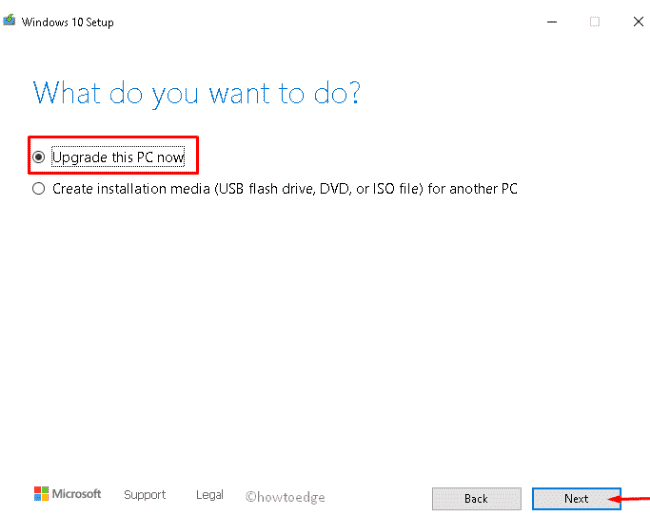
- Теперь выберите Загрузить и установить обновления (рекомендуется), а затем еще раз.
- В открывшемся мастере нажмите «Принять», чтобы согласиться с условиями лицензии.
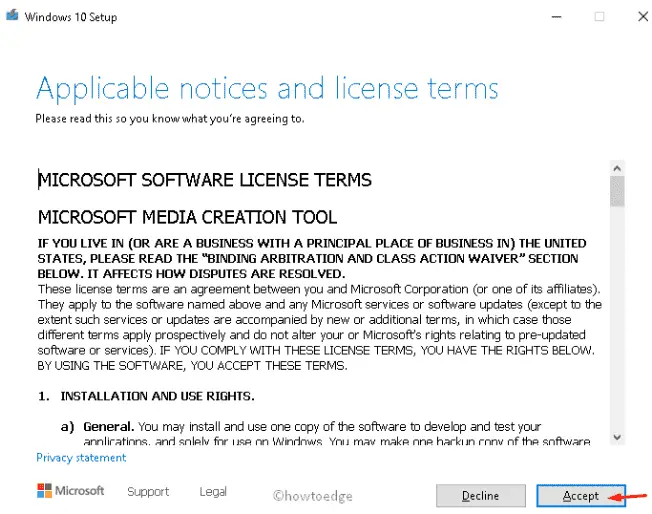
- Отметьте опцию Сохранить личные файлы и приложения и нажмите кнопку Далее.
- Для завершения процесса установки следуйте инструкциям на экране.
4]Отключить адаптер беспроводной связи и Bluetooth.
Если приведенные выше решения не помогли устранить код ошибки 0xC1900101 – 0x20017, отключите настройки беспроводной связи и Bluetooth в BIOS. Вот шаги, которые нужно выполнить –
- Перезагрузите работающий компьютер.
- Когда BIOS загружается, нажмите F2, F4, Del, F10, Esc, чтобы войти в режим загрузки.
- На вкладке «Дополнительно» перейдите к параметру «Беспроводная связь».
- Здесь вы получите два последовательных варианта: внутренний Bluetooth и внутренний WLAN.
- Перейдите к каждому разделу отдельно и нажмите Enter, чтобы выбрать параметр Disabled.
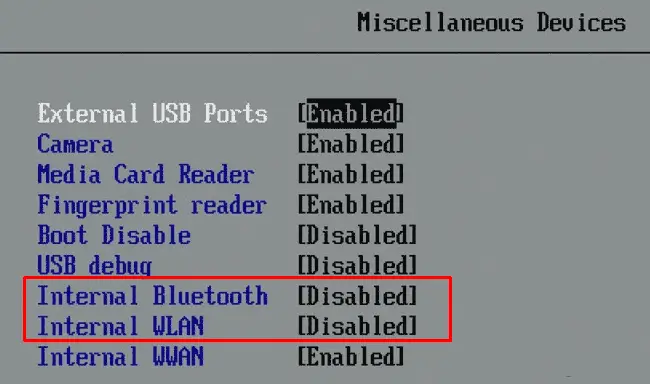
- Нажмите Esc, чтобы вернуться на главный экран.
- Затем нажмите кнопку «Сохранить», чтобы подтвердить последние изменения.
5]Измените настройки BIOS
Иногда ошибка установки 0xC1900101 – 0x20017 может появляться из-за настроек BIOS оборудования. Чтобы исправить это, необходимо перенастроить оборудование, включив изменения настройки, такие как AHCI, в режим IDE. После выполнения переустановите Windows и проверьте, полностью ли решена проблема.
6]Измените настройки реестра.
Если ни одно из вышеперечисленных решений не работает, попробуйте изменить определенные значения ключей в реестре, чтобы исправить ошибку установки 0xC1900101 – 0x20017. Вот как действовать –
- Нажмите Window и горячую клавишу R.
- Введите regedit в команде «Выполнить» и нажмите Enter.
- Если появится окно «Контроль учетных записей», нажмите «Да».
- Затем скопируйте / вставьте следующий путь в адресную строку следующего экрана и нажмите Enter.
HKEY_LOCAL_MACHINE ПРОГРАММНОЕ ОБЕСПЕЧЕНИЕ Microsoft WindowsSelfHost Применимость
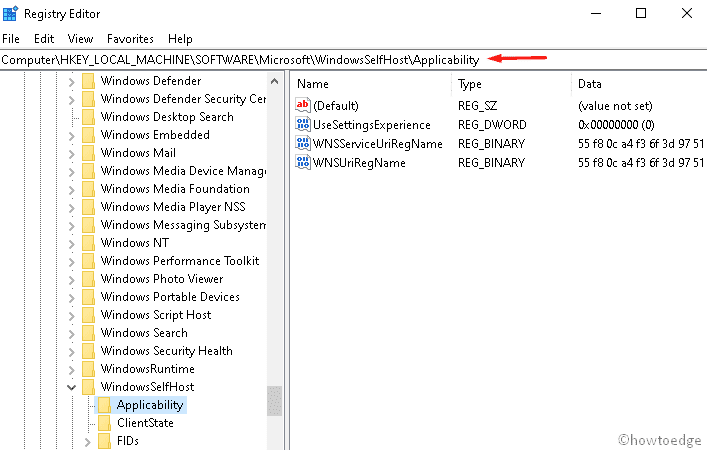
- Здесь измените следующие ключевые значения на –
Кольцо = WIF RingBackup = WIS или включено EnablePreviewBuilds = 2 BranchName = TH1 UserPreferredBranchName = TH1
- Когда вышеуказанный процесс завершится, закройте редактор реестра.
- Наконец, выполните перезагрузку, чтобы сохранить последние изменения.
Примечание. Модификация в реестре может быть опасной для системы. Следовательно, рекомендуется экспортировать реестр перед внесением каких-либо изменений.
- Для этого перейдите в меню «Файл» и выберите «Экспорт».
- Здесь выберите Все в качестве диапазона экспорта, затем введите желаемое имя файла.
- Затем перейдите в определенное место и нажмите кнопку «Сохранить».
Это создаст резервную копию реестра, чтобы можно было легко восстановить существующую ОС на случай, если что-то пойдет не так.





