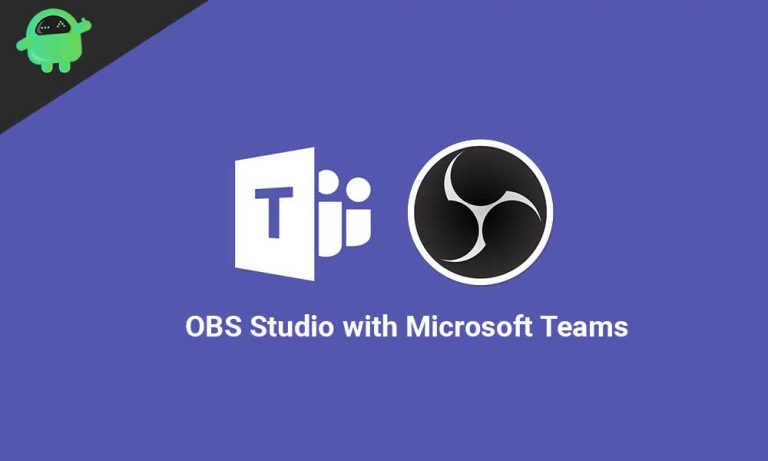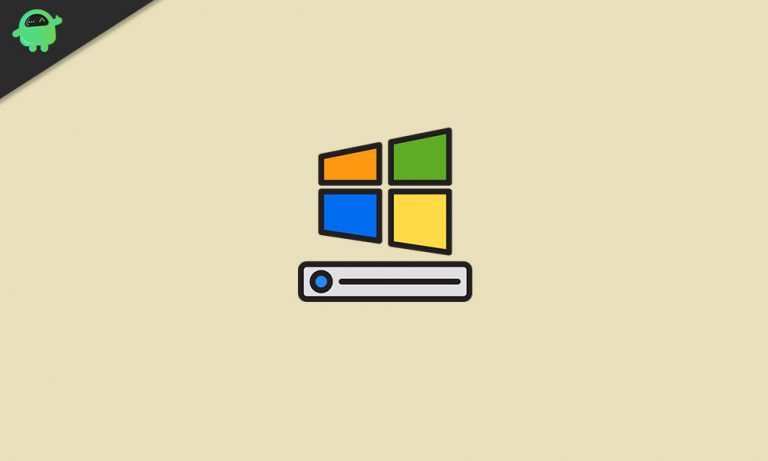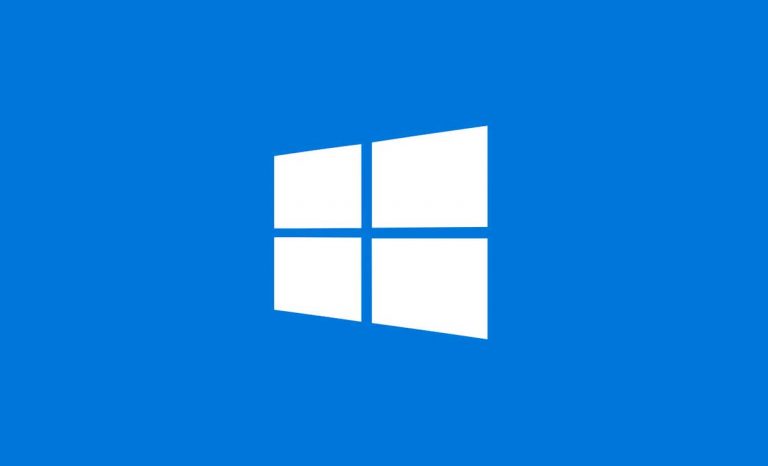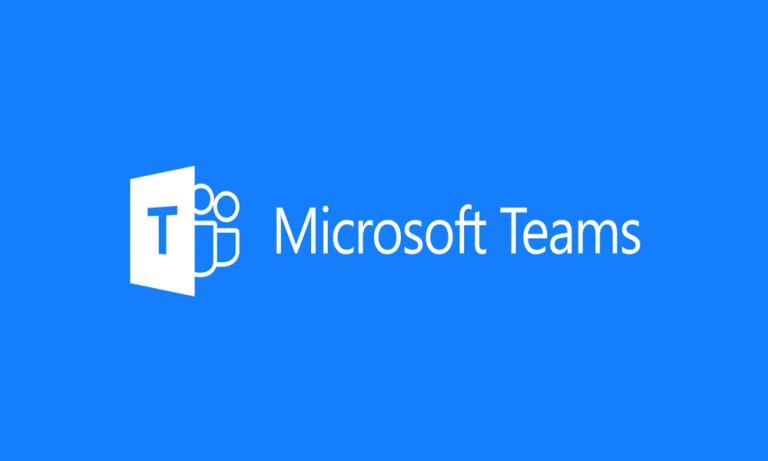Исправить ошибку восстановления системы 0x80070002 ‘STATUS_WAIT_2’ в Windows 10
Если вы используете Windows 10, 8, 7 или ПК с Vista, то восстановление системы наверняка может быть проблемой для вас много раз. В случае утвердительного ответа вы могли бы знать об ошибке, сказав это; «Неуказанная ошибка произошла во время Восстановление системы (0x80070002) ». Или же вы можете встретить код, говорящий «Не удалось восстановить систему из-за неизвестной ошибки. Система не может найти указанный файл (0x8007002) ». Из-за любого из этих кодов ошибок все вы получаете неполный процесс восстановления системы.
Но не беспокойтесь, мы собрали для вас лучшие решения, чтобы вы могли легко избавиться от этого исправления. Во-первых, вам необходимо просканировать свои системы, чтобы убедиться в отсутствии вредоносных программ. Кроме того, убедитесь, что вы отключили антивирусное программное обеспечение, чтобы оно не создавало проблем в процессе восстановления системы. Если вы по-прежнему не можете завершить процедуру, обратитесь к следующему руководству.

Что вызывает ошибку восстановления системы 0x80070002 ‘status_wait_2’?
Повреждение файлов нижнего уровня – Обычно поврежденные файлы и данные вызывают серьезное нарушение функции восстановления системы. Многие пользователи предполагают, что они пробовали различные методы для устранения проблемы, но больше всего они предпочли сканирование DISM и SFC, поскольку оно позволило им успешно завершить процедуру.
Несогласованное восстановление системы – Вам необходимо знать, что обслуживание или разработка утилиты восстановления системы не происходит в Windows 10. Следовательно, вы должны сохранить стороннюю утилиту резервного копирования, чтобы избавиться от системы и восстановить ошибки.
Глюк в Windows 10– Иногда сбой Windows 10 создает постоянную гостевую учетную запись с именем «DefaultUser0». Из-за этого утилита резервного копирования использует его вместо другой вашей активной учетной записи (с правами администратора), вызывая ошибку при восстановлении системы. В этом случае удаление гостевой учетной записи в безопасном режиме может быть лучшим методом для вас, прежде чем переходить к процедуре восстановления системы.
Повреждение ОС – В другой раз создание ОС также может вызвать помехи в утилите резервного копирования, что приведет к ошибкам в функции восстановления системы. Следовательно, вам нужно выбрать чистую установку или установку с восстановлением, чтобы повторно запустить каждый компонент Windows с нуля.
Как исправить ошибку восстановления системы 0x80070002 ‘status_wait_2’?
Использование утилиты CHKDSK
Самый первый шаг к исправлению ошибки System Restore 0x80070002 ‘status_wait_2’ – это поиск ошибок и их исправление на вашем диске. Для этого вам потребуется помощь функции CHKDSK. Выполните следующие шаги, чтобы узнать, как это сделать.
- Получите доступ к командной строке, но с правами администратора {Командная строка (администратор)}.
- Тип “chkdsk / F / R“, А затем нажмите на Войти ключ.
- Нажмите Y ключ, а затем нажмите Войти кнопку, чтобы использовать CHKDSK работоспособность при следующей перезагрузке. Закройте интерфейс командной строки и перезагрузите компьютер.
- После этого вы можете попробовать процесс восстановления системы.
Скорее всего, этим вы точно сможете исправить ошибку. Даже если вы этого не сделаете, вы можете воспользоваться следующими несколькими методами, чтобы получить лучшую помощь.
Сканирование SFC
Сканирование SFC – еще один лучший способ исправить ошибку восстановления системы 0x80070002, поскольку он помогает в удалении поврежденных файлов, присутствующих в системе Windows 10.
- Перейти к Командная строка с административными привилегиями, то есть Командная строка (администратор).
- Тип “SFC / scannow » в окне командной строки, а затем нажмите на Войти ключ.
- Выполнив сканирование SFC, вы можете перезагрузить компьютер.
- Когда процедура запуска завершится, вы можете снова попробовать запустить восстановление системы.
Проверьте, удалось ли вам исправить ошибку. Если у вас ничего не получится, вы всегда можете попробовать другие методы, указанные ниже.
Удалите файлы Центра обновления Windows
В папке распространения программного обеспечения хранятся все файлы, связанные с обновлениями Windows, в папке C: Windows Распространение программного обеспечения. Если эта папка содержит поврежденные файлы, ответственность за повторное создание папки с нуля для загрузки и установки обновлений ложится на пользователя. Вот несколько шагов, которые вы можете выполнить для выполнения процедуры.
- Нажмите на Клавиша Windows + R для доступа к командному полю.
- В этом поле вам нужно ввести «msc”И затем нажмите ОК. Пройдите по предупреждению UAC и примите его (если оно появится).
- Теперь вам нужно щелкнуть правой кнопкой мыши по Центр обновления Windows вариант от Управление услугами панель, а затем выберите Стоп.
- Посетить Обзор Windowsr и перейдите к местоположению «C: Windows«.
- Ищите Распространение программного обеспечения папку и удалите ее, а затем перезагрузите компьютер.
Когда процедура завершится, вы можете запустить утилиту восстановления системы, чтобы увидеть, исчезла проблема или нет. Если нет, проверьте следующие методы.
Удалите поврежденные файлы или программы
Если вы получаете спецификации поврежденных файлов в предупреждающем сообщении об ошибке восстановления системы, вы можете удалить определенную программу, а затем перезагрузить компьютер для достижения наилучших результатов.
Заметка: Сообщение, которое обычно содержит информацию о поврежденном файле, выглядит следующим образом; «Система не может найти указанный файл…», и иначе this; «При восстановлении системы не удалось заменить файл C: Program Files (x86)
Кроме того, вы можете перейти в Просмотр событий, а затем в Журналы Windows, чтобы найти здесь журналы приложений и системы. Здесь вы можете узнать файл или программу-виновник, которые вы можете удалить или удалить после получения информации об этом.
Благодаря этому вы обязательно получите решение ошибки восстановления системы.
Удалите учетную запись DefaultUser0 (только если применимо)
Если на вашем ПК с Windows 10 есть учетная запись-призрак с именем defaultUser0, вам нужно сначала удалить ее. В этом случае появится сообщение об ошибке: «При резервном копировании возникла проблема при резервном копировании файла (C: Users defaultuser0 contacts, error status_wait_2». Прокрутите вниз, чтобы узнать, как удалить учетную запись defaultUser0 с вашего ПК.
- Нажмите на Клавиша Windows + R для доступа к Бегать чат. Теперь введите ‘MSConfig’ в Бегать коробка и нажмите Войти кнопку, чтобы открыть Параметры запуска интерфейс.
- Как только вы откроете Параметры запуска панель, выберите Загрузки вариант и установите флажок, связанный с Безопасный ботинок (под Параметры загрузки). Затем установите соответствующий элемент управления на минимум и нажмите на Применять значок, чтобы сохранить изменения.
- Перезагрузите компьютер и дождитесь загрузки ОС, чтобы выполнить резервное копирование в Безопасный режим.
- После этого вы можете нажать на Клавиша Windows + R перемещаться по другому Бегать чат. Затем введите ‘контроль’ в текстовом поле и нажмите Войти ключ для доступа к Классическая панель управления интерфейс.
- В правом верхнем углу вам нужно искать учетные записи пользователей с нажатием Enter.
- Во вновь открывшемся списке вы можете найти Удалить учетные записи пользователей что вы должны нажать.
- Если появятся какие-либо запросы, вы можете предоставить административные привилегии, нажав да команда.
- В Управление учетными записями окно, нажмите на DefaultUser0 аккаунт, а затем выберите Удалить аккаунт вариант из меню. Убедитесь, что вы удалили все файлы, разрешив это в запросах. Если еще есть папка с таким названием DefaultUser0, удалите это тоже.
- Теперь нажмите на Клавиша Windows + R чтобы открыть окно “Выполнить”, в котором нужно ввести ‘Regedit’ а затем нажмите на Войти После открытия папки редактора реестра вам необходимо перейти в папку «Компьютер HKEY_LOCAL_MACHINE SOFTWARE Microsoft WindowsNT CurrentVersion ProfileList«.
- Выберите здесь подключ, который начинается с С-1-5-21 а затем перейдите в правый раздел, чтобы дважды щелкнуть параметр, говорящий, если это приведет вас к C: Users DefaultUser0, тогда вам нужно изменить местоположение.
Теперь перезагрузите компьютер и попробуйте выполнить процесс, чтобы убедиться, что проблема решена.
Прежде всего, вы наверняка существенно измените ситуацию с помощью вышеупомянутых исправлений. В любом случае, вы не можете этого сделать, вы можете попробовать использовать другую точку восстановления при запуске утилиты восстановления системы. Благодаря этому многие люди смогли решить проблему. Другой способ – запустить Восстановление системы в безопасном режиме для получения лучших результатов.
Не только это, но вы можете попробовать состояние чистой загрузки, чтобы запустить функцию восстановления системы. Кроме того, вам необходимо использовать стабильное интернет-соединение и соответствующую батарею, чтобы процесс не мешал посередине. Мы надеемся, что с его помощью вы точно сможете исправить ошибку восстановления системы. Если у вас есть какие-либо вопросы или отзывы, напишите комментарий в поле для комментариев.