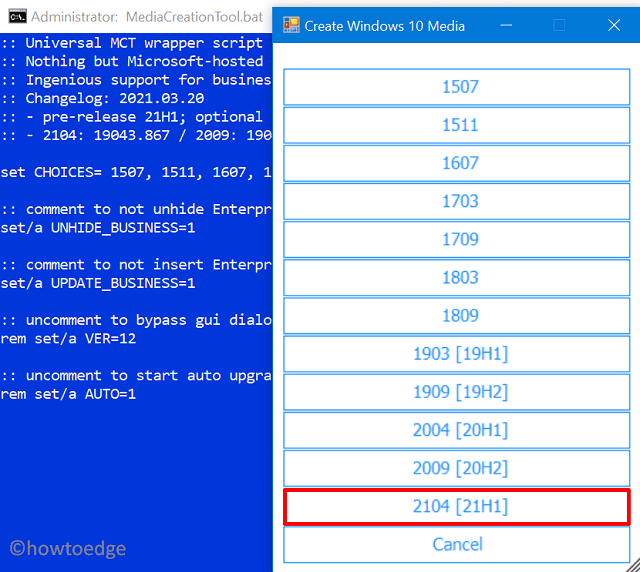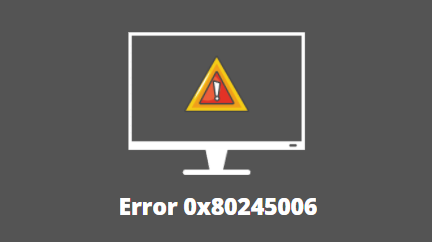Исправить – Проблема со звуком высокой четкости Realtek в Windows 10
Проблема со звуком высокой четкости Realtek – это распространенная проблема, с которой время от времени сталкиваются несколько пользователей Windows 10. Эта проблема возникает в первую очередь, когда вы воспроизводите звук в своей системе. Обычно ошибка отсутствия звука возникает из-за поврежденного или несовместимого драйвера устройства.
Следовательно, первое, что вам нужно сделать, это обновить любые устаревшие / устаревшие драйверы, которые существуют в вашей системе. Желтый восклицательный знак рядом с любым драйвером означает, что он поврежден. В этой статье мы обсудим несколько простых советов по решению этой проблемы в Windows 10. Они включают: обновление звуковых драйверов, запуск средства устранения неполадок и изменение свойств динамика. Давайте рассмотрим их подробно –
Примечание. Если у вас возникла аналогичная проблема на вашем компьютере HP, прочтите эту статью, чтобы решить проблему.

Проблема со звуком высокой четкости Realtek – Решения
Здесь мы объясняем три различных способа решения этой проблемы со звуком высокой четкости Realtek на ПК с Windows 10. Они есть-
1. Обновите устаревший звуковой драйвер.
В большинстве случаев неисправный аудиодрайвер является основной причиной проблемы со звуком высокой четкости Realtek. Следовательно, прежде чем продолжить, вы должны сначала проверить состояние работы установленного аудиодрайвера. Вот шаги:
- Нажмите Win и R одновременно, чтобы вызвать диалоговое окно «Выполнить».
- В пустом поле введите devmgmt.msc и нажмите Enter, чтобы открыть диспетчер устройств.
- В следующем окне разверните драйвер звуковых, видео и игровых контроллеров.
Примечание. Если вы видите желтый восклицательный знак рядом с драйвером устройства, это означает, что проблема заключается в этом конкретном разделе. Следовательно, вам следует обновить то же самое.
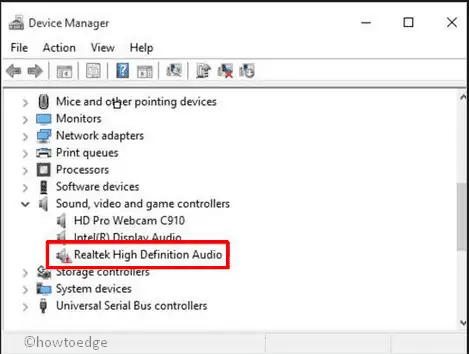
Если вы выполните указанные выше действия и обнаружили желтое предупреждающее сообщение вместе с драйвером Realtek High Definition Audio, вам также следует обновить его.
- Щелкните его правой кнопкой мыши и выберите в контекстном меню «Обновить драйвер».
- После этого выберите Автоматический поиск обновленного программного обеспечения драйвера, а затем нажмите Далее.

- Теперь следуйте инструкциям на экране, чтобы завершить весь процесс.
По завершении перезагрузите систему, чтобы изменения вступили в силу. После перезагрузки попробуйте воспроизвести звук на своем устройстве и посмотрите, работает он или нет. Мы надеемся, что это так, но если это не так, перейдем к следующему исправлению.
2. Используйте средство устранения неполадок Windows.
Средство устранения неполадок Windows – это еще один встроенный диагностический инструмент, который может устранить многие проблемы в вашей системе. В случае, если вы не знаете, как действовать, вот шаги:
- Сначала откройте Панель управления, затем щелкните Устранение неполадок в текущем окне.
Примечание. В раскрывающемся меню в правом верхнем углу выберите в представлении большие значки по категориям.
- Снова в разделе «Оборудование и звук» выберите «Устранение неполадок при записи звука».
- Если появится новое окно, нажмите «Далее», чтобы начать этот процесс.
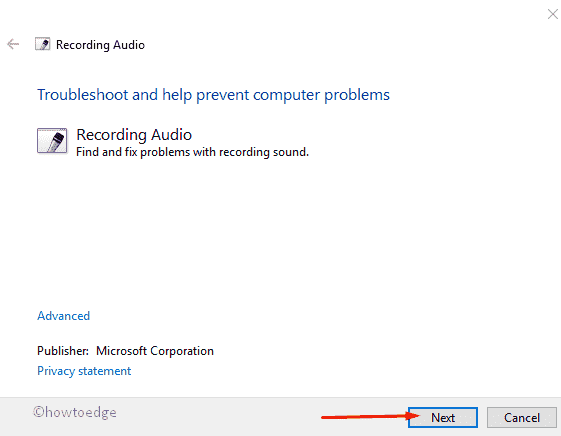
Это автоматически обнаружит проблему в звуке и, если возможно, устранит ее. Если проблема не устранена, изменение свойств динамика может решить эту проблему.
3. Изменение свойств динамиков
Если вы продолжаете бороться с отсутствием проблем со звуком даже после обновления драйвера, вам следует настроить аудиоуслуги. Вы можете настроить параметры в разделе свойств, выполнив следующие действия:
- Одновременно нажмите сочетание клавиш с логотипом Win и S, чтобы запустить Кортану, введите «Звук» и нажмите клавишу «Ввод».
- На вкладке «Воспроизведение» щелкните «Динамики» (подключены в настоящее время), а затем кнопку «Свойства».
- В следующем окне нажмите вкладку «Дополнительно» и выберите скорость передачи данных 24 бит / 44100 Гц или 24 бит / 192000 Гц (в соответствии с конфигурацией вашего динамика), используя раскрывающееся меню.
- Наконец, нажмите Применить далее ОК, чтобы подтвердить изменения.
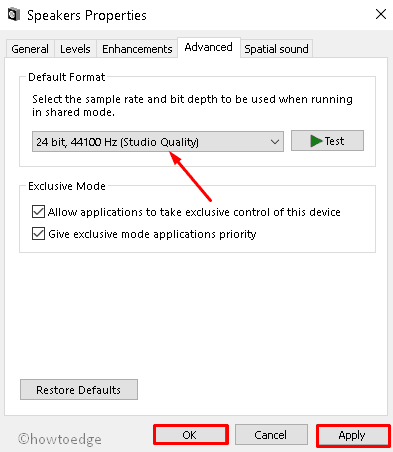
После того, как задача будет завершена, перезагрузите вашу систему, это внесет необходимые изменения.
Примечание. Пробуя указанные выше исправления, убедитесь, что вы случайно не отключили звук устройства High Definition Audio на вашем компьютере с Windows 10.
Оберточная бумага…
Надеюсь, эта статья поможет вам исправить проблему Realtek Audio High Definition в Windows 10 при воспроизведении звука. Если у вас есть какие-либо вопросы, связанные с этим сообщением, задайте их нам в разделе комментариев ниже.