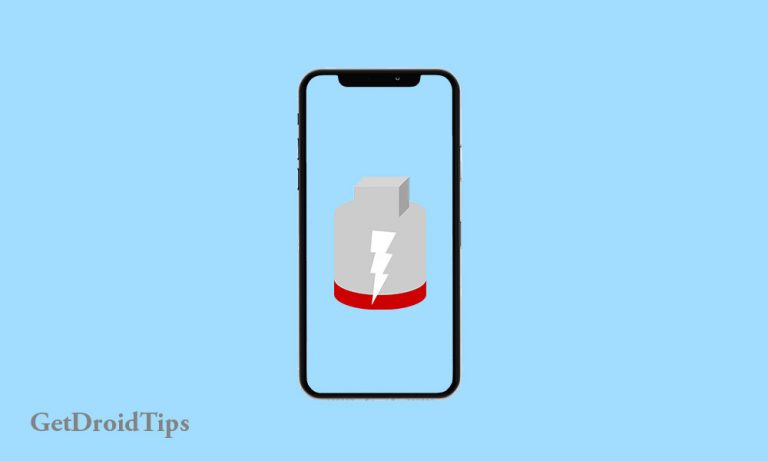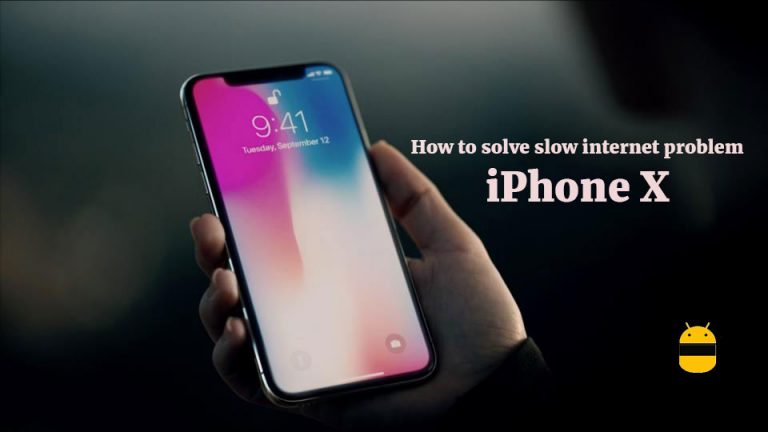Исправить сбой подключения AirPods – не подключается
Поскольку вы являетесь пользователем Apple при использовании iPhone, iPad или MacBook, для некоторых из вас AirPods – довольно важная вещь, позволяющая звонить, слушать любимую музыку или смотреть Youtube. Но это забавно, когда ваш Airpod не подключается к вашему любимому устройству (например, iOS или Mac).
Нет фиксированных причин, по которым это происходит, но, конечно, есть несколько способов справиться с этой проблемой, с которой вы сталкиваетесь при подключении к своему устройству. Следите за каждым исправлением, пока не сможете выяснить причину, по которой он не подключается.

Исправить сбой подключения AirPods – не подключается к iPhone / iPad и Mac
Исправление 1: проверка версии iOS
Это исправление очень важно для того пользователя, который впервые пытается подключить свои Airpods к своему iPhone или iPad.
Системные требования следующие
Airpod поколения 1: Минимальная версия iOS 10 или новее
Airpod поколения 2: Минимальная версия iOS 12.2
Так что проверьте, какую версию iOS вы используете
Шаг 1: Открыть настройку
Шаг 2: Перейти к общему
Шаг 3: Перейти к проверке обновлений программного обеспечения

Шаг 4: Загрузите и установите обновление, если оно необходимо
Исправление 2: перезагрузите iPhone
Иногда беспокоиться не о чем. Вам просто нужно перезагрузить устройство, и перезагрузка заставит все работать.
- Перезагрузите iPhone X, 11 или SE
Шаг 1: Удерживайте кнопку питания и громкости
Шаг 2: Сдвиньте ползунок влево
Шаг 3: Подождите 30 секунд
Шаг 4: Нажимайте кнопку питания, пока не увидите логотип Apple.
- Перезагрузите iPhone 6,7,8 и SE
Шаг 1: Держи власть
Шаг 2: Сдвиньте ползунок влево
Шаг 3: Подождите 30 секунд
Шаг 4: Нажимайте кнопку питания, пока не увидите логотип Apple.
Исправление 3: сбросьте настройки Airpod
Если даже перезагрузка iPhone и iPad не сработала, попробуйте сбросить настройки Airpod.
Шаг 1: Открыть настройки
Шаг 2: Перейти к Bluetooth
Шаг 3: Нажмите (i) рядом с Airpod

Шаг 4: Нажмите Забыть это устройство
Шаг 5: Поместите Airpod в чехол и подождите 30 секунд.
Шаг 6: Нажмите кнопку настройки в течение 30 секунд
Шаг 7: Когда вы видите, что индикатор мигает, подключите Airpod к iPhone или iPad.
Исправление 4: очистите Airpod
Иногда важно поддерживать свои вещи так же, как и одежду. Это также может быть причиной того, что ваш Airpod не работал из-за пыли в любой аппаратной проблеме.
Есть некоторые меры предосторожности для очистки
- Вы можете промыть их водой, если хотите.
- Протрите ушной вкладыш тканью без ворса.
- Чистый зарядный чехол тоже
- Не кладите предметы за пределы зарядного порта.
Исправление 5: принудительно перезагрузите Mac
Принудительный перезапуск в основном помогает пользователю, потому что после принудительного перезапуска Mac самостоятельно диагностирует ошибку и пытается исправить, чтобы это помогло вам.
Шаг 1: Выключите компьютер
Шаг 2: Вынуть вилку из розетки
Шаг 3: Попробуйте включить ваш компьютер
Теперь попробуйте еще раз подключить свои Airpods к компьютеру Mac.
Исправление 6. Обновите Mac OS
Даже если не сработало, обновление вашего Mac обязательно поможет вам, потому что после обновления ОС ошибки будут исправлены, так что, возможно, они работают и для вашей ошибки.
Шаг 1: Выберите Системные настройки
Шаг 2: Нажмите Обновление программного обеспечения.
Шаг 3: Выберите Проверить наличие обновлений

Шаг 4: Если есть какие-либо обновления, нажмите кнопку «Обновить сейчас»
Исправление 7: забудьте про свой Airpod
Забыть и снова связать свой Airpod поможет даже решить эту проблему. Может быть, может быть какая-то проблема с любым кодом строки, поэтому вы можете снова забыть об Airpod и попытаться снова подключить его.
Шаг 1: Открыть системные настройки
Шаг 2: Нажмите на Bluetooth
Шаг 3: Нажмите на свои Airpods в разделе «Устройства».
Шаг 4: Нажмите кнопку X
Шаг 5: Нажмите Забыть устройство
Теперь после этого вы можете попытаться повторно подключить свои Airpods.
Шаг 1: Включите Bluetooth на Mac
Шаг 2: Откройте чехол для зарядки на Airpods.
Шаг 3: Открыть системные настройки
Шаг 4: Нажмите на Bluetooth
Шаг 5: Дважды щелкните свои Airpods.
Теперь, после этого, он подключит ваши AirPods, хотя шаг предназначен для ручного подключения, чтобы вы могли попробовать подключить Airpod самостоятельно.
Вывод
Airpods стали предметом первой необходимости для некоторых пользователей Apple, и это вполне разумно. Но это может стать проблемой, если вы не можете вовремя подключить свои Airpods. Но одно из перечисленных выше исправлений наверняка поможет решить проблему с вашими AirPods.
Не о чем беспокоиться. Это почти в мелком масштабе. Но все же, если вы обнаружите проблему с подключением, я порекомендую вам увидеть свои Airpods рядом с вашим центром Apple. Это может быть проблема с оборудованием.