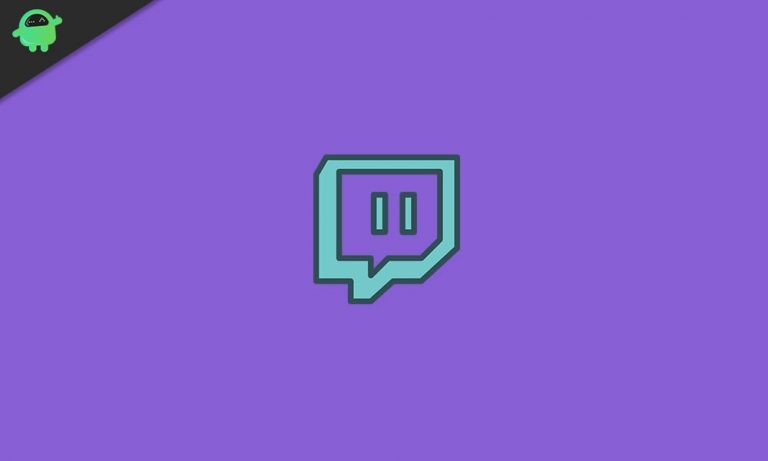Исправить уровни громкости, не увеличивающиеся до максимума в Windows 10/11
Некоторые пользователи Windows сообщают, что не могут увеличить громкость до максимального уровня на своих устройствах. Если вы один из них, не волнуйтесь, потому что вы не одиноки. Ошибка Windows 10/11, которая не позволяет пользователям увеличивать громкость, затрагивает многие устройства, и, хотя она разочаровывает, ее также легко решить. Эта статья покажет вам, как бороться с ошибкой «Windows не может увеличить громкость до максимума», чтобы в следующий раз, когда вы столкнетесь с ней, вы знали, что делать.
Как решить ошибку Windows 10/11, которая не может увеличить громкость до максимума
Первое, что вы хотите сделать, когда ваш компьютер сталкивается с какой-либо ошибкой или проблемой, ограничивающей производительность, например, регуляторы громкости не работают так, как вы ожидаете, — это очистить компьютер. Очистка вашего ПК с помощью надежного инструмента для ремонта ПК, такого как Ремонт ПК Outbyte облегчит вам обновление и исправление любых ошибок, которые могут помешать вашему компьютеру работать на 100%.
Некоторые из вещей, которые инструмент восстановления ПК будет делать на вашем ПК, включают восстановление отсутствующих записей реестра, удаление ненужных файлов, очистку истории просмотров и удаление дубликатов файлов.
1. Загрузите аудиодрайверы
Если вам не удается увеличить громкость на устройстве с Windows 10/11, ваши звуковые драйверы, вероятно, устарели, неправильно настроены или повреждены. Аудиодрайверы облегчают связь между программными и аппаратными компонентами на вашем компьютере, поэтому, когда возникает проблема с этими частями программного обеспечения, ваш компьютер начинает вести себя неожиданным образом.
Чтобы обновить драйверы на вашем ПК, выполните следующие действия:
- В поле поиска Windows введите «диспетчер устройств».
- В списке устройств, которые отображаются в приложении «Диспетчер устройств», нажмите «Аудиовходы и выходы». Здесь вы найдете информацию об аппаратных компонентах, обеспечивающих звук на вашем компьютере. Щелкните его правой кнопкой мыши и выберите «Обновить драйвер». Windows автоматически найдет последнюю версию драйвера и установит ее на ваш компьютер.
Чтобы быть в безопасности, убедитесь, что вы обновили все драйверы на вашем ПК. Это повысит производительность вашего компьютера. Обновление драйверов также, вероятно, устранит множество других ошибок и проблем с ограничением производительности, с которыми вы можете столкнуться.
Если на вашем компьютере установлена видеокарта, вам также потребуется установить последние версии драйверов для этого оборудования. Для этого определите серию, к которой относится видеокарта, например, NVIDIA FX 380, перейдите на сайт производителя и загрузите последнюю версию драйвера. Кроме того, вы можете использовать программное обеспечение для обновления драйверов, чтобы загрузить и установить все устаревшие или отсутствующие драйверы на вашем ПК.
После обновления всех драйверов на вашем ПК вы можете проверить, можете ли вы теперь увеличить громкость до максимума.
2. Включите значок «Тома» на панели задач.
Это решение может быть простым и понятным, но оно поможет решить проблему с объемом в Windows 10/11. Чтобы включить значок громкости в Windows 10/11, выполните следующие действия:
- Щелкните правой кнопкой мыши на панели задач, чтобы перейти к настройкам панели задач.
- В настройках прокрутите вниз до области «Уведомления» и нажмите «Включить и выключить системные значки».
- Убедитесь, что громкость включена.
- Убедитесь, что в меню «Выбор значков, отображаемых в меню панели задач» выбран параметр «Громкость».
Теперь, когда значок громкости находится на панели задач, щелкните его, чтобы открыть ползунок, ползунок позволит вам отрегулировать громкость до 100%.
Иногда значок громкости не отображается на панели задач, несмотря на то, что он включен. Например, значок динамика может быть слишком маленьким, и в этом случае вам придется изменить размер текста значка в настройках дисплея.
Вот как изменить размер значка громкости через настройки дисплея:
- Щелкните правой кнопкой мыши на экране вашего компьютера и выберите «Настройки экрана».
- В разделе «Изменить размер текста, приложений и других элементов» выберите 125% и нажмите «Применить».
- Выберите 100% еще раз.
После этого значок динамика появится на панели задач.
3. Сброс аудио службы
Сброс свойств Windows Audio вернет ваш компьютер к заводским настройкам и в процессе активирует нужные вам регуляторы громкости.
Следующие шаги помогут вам сбросить настройки звука вашего компьютера:
- В поле поиска Windows введите «services».
- Перейдите к Windows Audio, щелкните правой кнопкой мыши и выберите «Свойства».
- Посмотрите, установлен ли тип запуска «Автоматически».
- Нажмите кнопку «Стоп», если она настроена на автоматический режим, а затем нажмите кнопку «Пуск».
Перезагрузите компьютер, чтобы увидеть, можете ли вы теперь установить максимальную громкость.
4. Восстановление системы
Если ваш компьютер недавно начал испытывать проблемы со звуком, вы можете использовать опцию восстановления системы, чтобы вернуться к более раннему рабочему состоянию.
Вот как использовать параметр восстановления системы в Windows 10/11:
- Введите «восстановить» в поле поиска Windows.
- В окне «Свойства системы» перейдите на вкладку «Защита системы». Выберите «Восстановление системы».
- Нажмите “Далее.
- На следующей странице будут показаны доступные точки восстановления на вашем компьютере. Выберите нужную точку восстановления.
Важно отметить, что этот метод работает только в том случае, если на вашем компьютере уже есть точки восстановления. Если у вас нет точек восстановления на вашем компьютере, но вы все равно хотите отформатировать компьютер, вы можете сбросить его.
Чтобы перезагрузить компьютер, выполните следующие действия:
- Введите «восстановление» в поле поиска Windows.
- Появится окно настроек. В разделе «Сбросить этот компьютер» нажмите «Начать».
- Windows даст вам возможность либо сохранить ваши файлы, настройки и приложения, либо потерять их.
- Нажмите “Далее.
- Нажмите Готово.
Это приведет к перезагрузке вашего ПК и отмене любых изменений, которые могли негативно повлиять на аудиокомпоненты.
Подведение итогов
Как видите, проблема с невозможностью увеличить громкость до максимального уровня решается легко. У вас есть возможность включить значок громкости на панели задач, обновить драйверы, восстановить прежнее рабочее состояние компьютера или сбросить его.
При этом вы также можете очистить свой компьютер с помощью инструмента для ремонта ПК, который избавит вас от любых ошибок и избыточности, которые могут негативно повлиять на его производительность.
Продолжить чтение