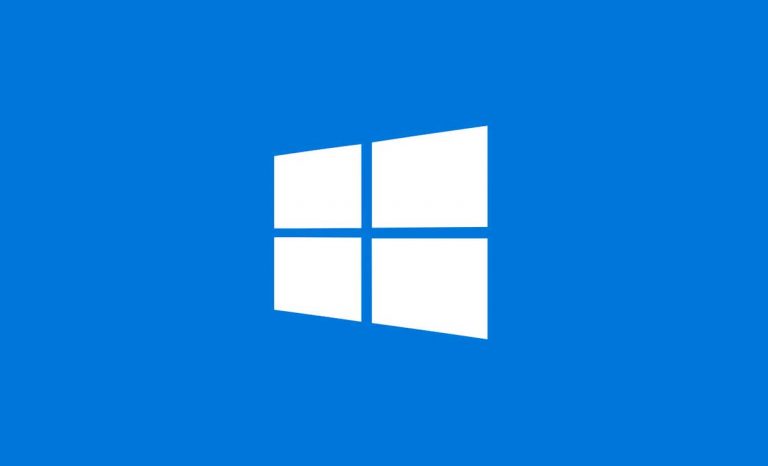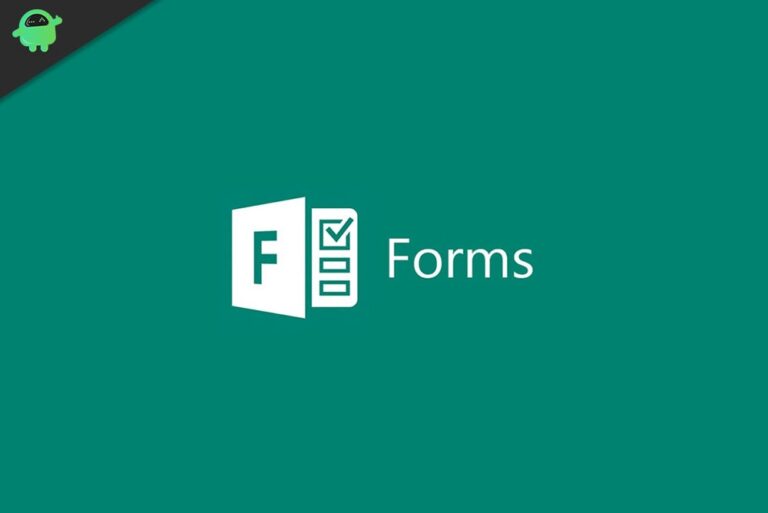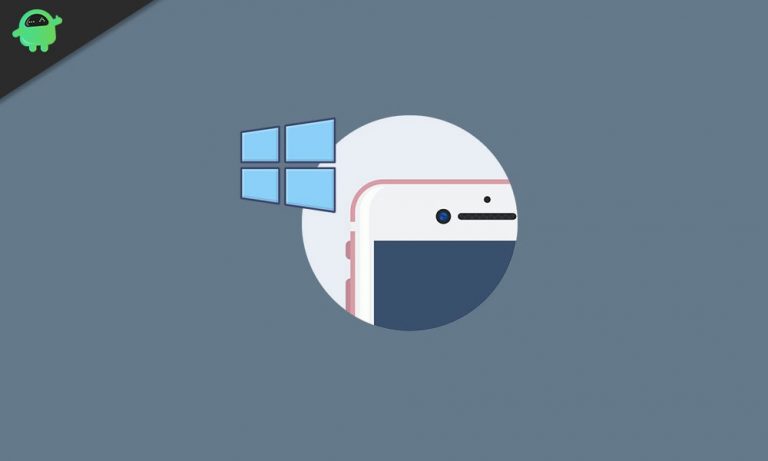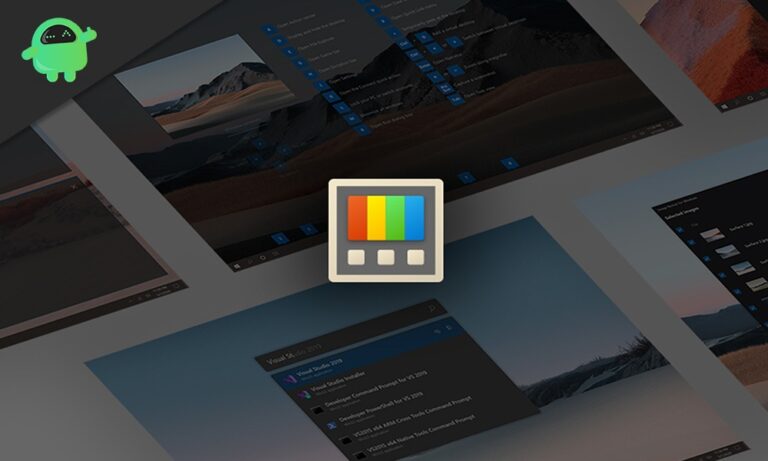Исправить установку Windows не удалось на этапе SAFE_OS с ошибкой
Обновления Windows всегда отражают лучшие технологические достижения. Когда мы обновляем Windows до более новой версии, может возникнуть вероятность прерывания, поскольку используемое нами устройство несовместимо с обновлениями или может столкнуться с некоторыми другими проблемами. Какая-то ошибка возникает в момент загрузки, когда мы приближаемся к 100% процесса установки обновления. Он появляется с сообщением с кодом ошибки 0xC1900101 – 0x20017.
Причин появления ошибки может быть несколько: неисправные периферийные устройства, проблемы с оборудованием или неисправность, плохие драйверы, сбой записей в реестре или ошибка в системных настройках. Некоторые из обсуждаемых здесь решений по устранению такого рода сбоев.

Исправить установку Windows не удалось на этапе SAFE OS с ошибкой:
Когда вы столкнетесь с ошибкой при установке обновления Windows, вы можете попробовать следующие решения. Используйте эти решения последовательно, а также не забудьте сделать резервную копию всех ваших пользовательских данных, прежде чем переходить к обновлению для Windows. Отключите все внешние устройства перед тем, как приступить к процессу обновления. Вам просто нужно следовать этим простым методам, чтобы решить проблему:
-
Обновите драйверы перед обновлением версии Windows:
Это общая причина получения ошибки установки Windows. Как и прежде, чем вы попытаетесь перейти на более новую версию Windows, вам необходимо обновить системные драйверы. Вы можете использовать любое стороннее приложение для автоматического обновления драйвера или сделать это вручную. При обновлении драйвера с помощью стороннего инструмента он автоматически проверяет устаревшие и неисправные драйверы и порекомендует надежное решение.
Если вы хотите обновить драйверы вручную, это не должно быть быстрым процессом. Вам необходимо знать точную модель ваших устройств и последние обновления драйверов для каждого устройства. Хотя этот процесс занимает много времени и также может вызвать ошибку, поскольку вы можете не найти последние обновления.
-
Удалите сетевые драйверы:
Сетевые драйверы могут создавать проблемы во время загрузки. Вам просто нужно деактивировать сетевые драйверы, поскольку они могут быть несовместимы с обновлением Windows.
Выполните следующие действия, чтобы удалить сетевые драйверы:
- нажмите Клавиша Windows и X и найдите Диспетчер устройств в появившемся списке.

- Выбрать Диспетчер устройств и отправляйтесь в блютус раздел.
- Найди блютус водитель здесь и тогда щелкните правой кнопкой мыши в теме.

- Ударь Удалить кнопка.
- Точно так же вам нужно найти другие сетевые драйверы и удалить их все.
- Теперь вам нужно войти в BIOS при загрузке.
- Начать сначала ваш компьютер и войдите в Режим BIOS при загрузке.
- Там вы найдете Продвинутый таб.
- Перейти к Беспроводная секция и отключить Внутренний блютус а также Внутренний WLAN варианты в этом разделе.
- нажмите Esc кнопку, чтобы вернуться.
- Нажмите Сохранить и продолжаем.
- Это остановит работу всех сетевых драйверов.
- Теперь проверьте, сохраняется ли ошибка. Если вы все еще обнаруживаете ошибку, перейдите к следующему решению.
-
Измените параметры запуска:
Если вы хотите исправить ошибки установки, вы можете внести определенные изменения в настройки запуска. Выполните следующие простые шаги, чтобы внести изменения:
-
Настройка RAM:
Замена модулей ОЗУ также может помочь пользователям легко и беспрепятственно установить Windows 10. Иногда вам нужно удалить лишнюю RAM и иногда бывает необходимо добавить дополнительную оперативную память. Вы можете действовать в соответствии с вашими потребностями и потребностями.
-
Удалите беспроводную карту:
Если вам удобно вносить некоторые изменения в оборудование, вы можете удалить карту беспроводной связи. Сделайте резервную копию всех файлов в вашей системе и выполните следующие простые шаги, чтобы извлечь беспроводную карту:
- Извлеките аккумулятор после выключения ПК.
- Отключите все подключенные извне устройства и кабели.
- Найдите беспроводная карта отсек, так как он отличается для разного оборудования.
- Отсоедините провода очень аккуратно прикреплены к карте.
- Лосое клипы чтобы надежно извлечь беспроводную карту.
- Теперь поместите все на свои места.
- Теперь попробуйте еще раз установить Windows 10.
6. Оптимизируйте вашу систему:
Беспорядочная операционная система также может вызвать проблему «Ошибка установки Windows на этапе SAFE_OS с ошибкой». Временные файлы и кеши, ненужные файлы и остатки программного обеспечения при перегрузке вашего ПК могут привести к разрушительным последствиям и выходу из-под контроля.
Последнее решение, которое вы можете выбрать, – это оптимизация системы, чтобы избавиться от этой перегрузки и обеспечить плавное обновление до Windows 10. Следовательно, рассмотрите возможность очистки вашей системы вручную или с помощью специального программного обеспечения.
7. Обновления BIOS:
Обновление BIOS также может сработать для вас, если какой-либо из вышеперечисленных способов вам не подходит. Вы можете использовать стороннее приложение для обновления BIOS.
Обновление до Windows 10 бесплатно для пользователей Windows 8, и если оно вызывает некоторые проблемы с запуском, это может вызвать раздражение и дискомфорт. Вы должны обновить все программное обеспечение, прежде чем переходить к обновлениям Windows. Упомянутые выше методы являются подходящими исправлениями сбоя установки Windows на этапе SAFE_OS.
Вам нужно очень внимательно проверять каждый шаг, так как некоторые методы могут привести к потере данных. Вы должны сделать резервную копию всех необходимых и системных файлов, прежде чем переходить к любому из методов. Вы можете отключить любое из внешних устройств, подключенных к вашей системе, прежде чем переходить к любому из методов исправления сбоя установки Windows на этапе SAFE_OD с ошибками. Если у вас есть какие-либо вопросы или отзывы, напишите комментарий в поле для комментариев ниже.