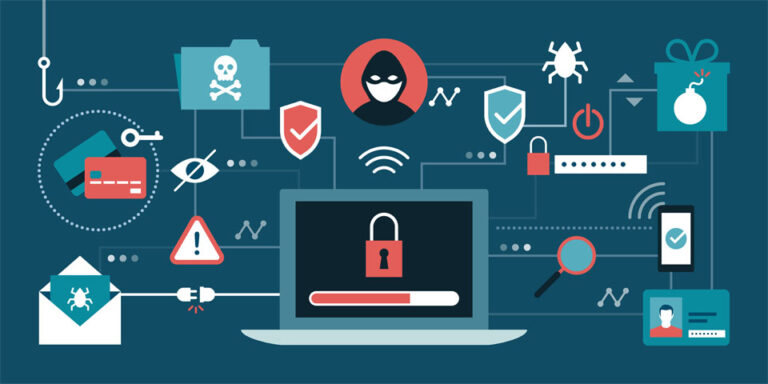Исправление Mac, не спящего после блокировки
«Дисплей не засыпает после блокировки» — распространенная проблема, с которой сталкиваются пользователи Mac. Обычно компьютер переходит в спящий режим, когда вы закрываете крышку, но когда этого не происходит, это вызывает беспокойство по двум причинам: во-первых, это расходует заряд батареи, а к тому времени, когда вы захотите что-то сделать с ваш Mac, их не останется. Во-вторых, многие пользователи задаются вопросом, не является ли это побочным эффектом более серьезной проблемы, которая может вызвать более серьезные проблемы в будущем, и в этом случае наиболее подходящим действием будет сначала проверить работоспособность компьютера с помощью инструмента для восстановления Mac, чтобы увидеть, не есть какие-то основные проблемы. Однако в этой части мы обсудим, что вызывает проблему «Mac не засыпает после блокировки» и как ее лучше всего решить.
Почему Mac не спал после блокировки
Состояния сна и бодрствования Mac определяются многими настройками, каждая из которых может объяснить, почему Mac не засыпает после блокировки, и Apple рекомендует сначала проверить их, если у вас есть Mac, который не переходит в спящий режим, когда вы ожидаете, что он . Наиболее важными из них являются настройки «Энергосбережение». Чтобы найти настройки «Энергосбережение» на вашем Mac, выберите «Apple» > «Системные настройки», а затем нажмите «Энергосбережение».
Вы можете использовать настройки энергосбережения, чтобы определить, как и когда ваш Mac должен переходить в спящий режим. Например, энергосбережение имеет следующие системные настройки, которые могут объяснить, почему заблокированный Mac не переходит в спящий режим, хотя пользователь этого и ожидал:
- Предотвратить автоматический переход компьютера в спящий режим при выключенном дисплее
- Переводите диски в спящий режим, когда это возможно
- Пробуждение для доступа к сети Wi-Fi
- Включить дневной сон при подключении к адаптеру питания
Эти настройки можно включать и выключать, и, как можно сделать вывод, они во многом влияют на поведение Mac, даже когда он заблокирован.
Спящий режим дисплея
Наиболее очевидным местом для начала диагностики является ползунок «Display Sleep». Ползунок «Сон дисплея» указывает вашему компьютеру, как долго он должен оставаться в бодрствующем состоянии, прежде чем перевести дисплей в спящий режим. Например, если ползунок установлен на «Никогда», Mac никогда не перейдет в спящий режим, даже если крышка закрыта. С другой стороны, если он установлен, скажем, на 3 часа, переход в спящий режим может занять так много времени, что вы можете просто ошибочно заключить, что дисплей никогда не засыпает после блокировки. Поэтому убедитесь, что настройки ползунка «Отображение в спящем режиме» правильные, то есть не слишком много времени и не слишком мало. Выбор сна после 15 минут бездействия является хорошим в этом отношении.
Однако стоит отметить, что для перевода дисплея в спящий режим через некоторое время может потребоваться просто небольшое движение мыши, чтобы разбудить его, если в фоновом режиме работают приложения. Там, где их нет, компьютер может автоматически перейти в спящий режим после того, как время ожидания дисплея будет потрачено.
Переводить жесткие диски в спящий режим, когда это возможно.
Этот параметр позволяет отключать двигатель жесткого диска, когда с ним не выполняются никакие операции. Если этот параметр включен и вы используете внутренний или внешний диск, отличный от SSD, на котором запущены приложения, это может помешать вашему компьютеру перейти в спящий режим, когда вы этого ожидаете. Лучше всего отключить его и посмотреть, начнет ли ваш компьютер вести себя так, как вы ожидаете.
Пробуждение для настройки доступа к сети
Параметр пробуждения для доступа к сети не позволит вашему компьютеру перейти в спящий режим, если он является частью общей сети. Типы используемых здесь сетей включают Ethernet и Wi-Fi, и то, хочет ли другой компьютер получить доступ или обращается к общим ресурсам, расположенным на вашем Mac, может быть причиной того, что ваш дисплей Mac не будет спать после блокировки. Таким образом, убедитесь, что ваш компьютер не является частью сети, и если это так, и вы хотите, чтобы он спал, несмотря на совместное использование ресурсов с другими компьютерами, отключите этот параметр.
Включить дневной сон
Параметр «Enable Power Nap» позволяет вашему компьютеру выходить из спящего режима и проверять наличие таких вещей, как обновления и уведомления по электронной почте. Это означает, что ваш компьютер может нормально спать, но время от времени просыпаться. Отключите этот параметр, если вы не хотите, чтобы ваш Mac выходил из спящего режима.
Настольные компьютеры (Mac Pro, iMac и Mac mini)
Эти настройки почти аналогичны для настольных компьютеров Mac, за исключением того, что здесь и там есть некоторые заметные дополнения. Например, настольные компьютеры имеют возможность определять время до перехода компьютера в режим минимального энергопотребления, что является отдельной функцией от параметра ползунка «Дисплей в спящий режим». Установка этого ползунка в положение «никогда не спит» означает, что дисплей и множество других элементов всегда будут находиться во включенном состоянии.
Ноутбуки Mac могут быть настроены на различное поведение в зависимости от того, используют ли они батарею или подключены напрямую к источнику питания. Например, он может быть настроен на то, чтобы никогда не переходить в спящий режим, когда он подключен к источнику питания, но при питании от батареи он может быть настроен на спящий режим для экономии заряда батареи.
Определение приложений, которые мешают вашему Mac переходить в спящий режим
Если вы сделали все вышеперечисленное, но у вас по-прежнему остается Mac, который не переходит в спящий режим, когда он заблокирован, есть вероятность, что есть приложение, которое всегда работает и не дает вашему компьютеру перейти в спящий режим. Чтобы определить, какое приложение отвечает за это, запустите «Мониторинг активности» и установите флажок «Предотвращение сна» в меню «Столбцы».
Проверьте приложения с пометкой «Да» и отключите их.
Вы также можете использовать инструмент восстановления Mac, чтобы проверить поведение различных приложений, установленных на вашем компьютере, чтобы вы могли лучше управлять тем, как они влияют на ваш Mac. Этот инструмент для восстановления Mac также оптимизирует работу вашего ПК для повышения производительности.