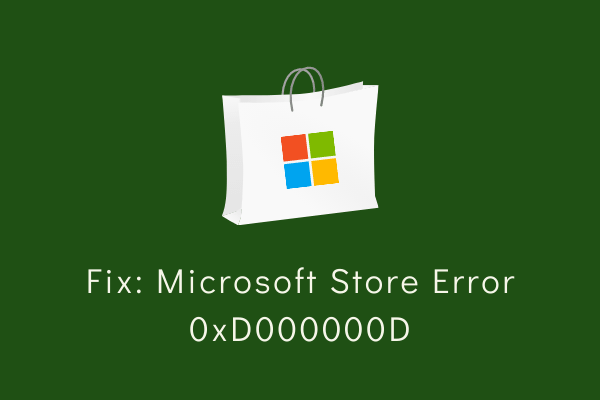Исправлено – Код ошибки Microsoft Store 0x80070422 в Windows 10
Сегодня в этом сообщении блога мы пытаемся проанализировать код ошибки Microsoft Store 0x80070422 в Windows 10 вместе с соответствующими решениями. Если вы столкнетесь с этой ошибкой на своем устройстве, некоторые приложения могут перестать работать, и даже загрузка приложений из Магазина завершится ошибкой. На экране дисплея появляется сообщение об ошибке: «Что-то пошло не так. Код ошибки – 0x80070422, на случай, если он вам понадобится ».
Неисправные службы Windows и поврежденный Магазин Windows являются двумя основными виновниками этой проблемы. Здесь мы обсудили несколько способов, таких как перезапуск служб Windows Update, запуск средства устранения неполадок, использование командного файла, сброс приложения Store и другие. Давайте подробно изучим каждый из этих методов, чтобы решить проблему с установкой приложения Microsoft Store.
Способы решения кода ошибки Microsoft Store 0x80070422 в Windows 10
Здесь мы исследуем различные методы исправления кода ошибки магазина 0x80070422 на устройстве с Windows 10.
1. Автоматический запуск службы Центра обновления Windows.
В некоторых случаях Центр обновления Windows может перестать работать, что ограничивает загрузку приложений из Магазина. Чтобы исправить эту ошибку, вы должны установить автоматический запуск. Вот шаги, которым нужно следовать:
- Сначала нажмите одновременно логотип Win и горячую клавишу R. Откроется диалоговое окно «Выполнить».
- Отныне в текстовой области введите services.msc и нажмите OK.
- Когда появится окно диспетчера служб, прокрутите курсор вниз и найдите Центр обновления Windows.
- Найдя его, щелкните его правой кнопкой мыши и выберите «Свойства» в контекстном меню.

- Отныне откройте раскрывающееся меню в разделе Тип запуска и установите для него значение Автоматически.
- После этого нажмите Применить и ОК, чтобы подтвердить изменения.
- Наконец, закройте окно диспетчера служб и перезагрузите систему.
Вышеуказанная проблема может быть решена после следующего входа в систему.
2. Используйте файл «.BAT», чтобы устранить проблему.
Вы можете решить эту ошибку магазина с кодом 0x80070422 в Windows 10 с помощью файла «.BAT». Все, что вам нужно, это создать и запустить файл .bat, выполнив следующие действия:
- Щелкните правой кнопкой мыши в любом месте рабочего стола и выберите «Создать», а затем «Текстовый документ» в контекстном меню.
- Когда появится Блокнот, скопируйте / вставьте следующие командные строки:
sc config wuauserv start = auto sc config биты start = auto sc config DcomLaunch start = auto net stop wuauserv net start wuauserv чистые стоповые биты чистые стартовые биты net start DcomLaunch
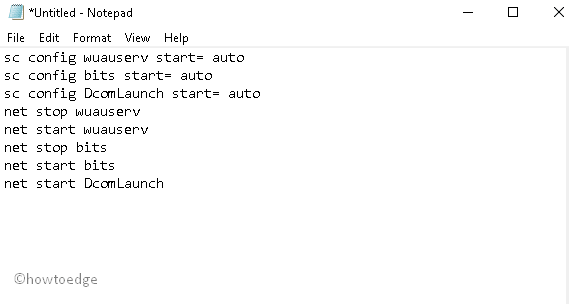
- Теперь перейдите в меню «Файл» и выберите «Сохранить» в раскрывающемся списке.
- Переименуйте этот файл в repair.bat и выберите Все файлы в разделе Тип файла:
- После этого сохраните этот файл в любом месте жесткого диска.
- Перейдите к пути, по которому вы сохранили файл, щелкните его правой кнопкой мыши и выберите «Запуск от имени администратора».
- Командная строка появится и выполнит все эти командные строки в командном файле.
После того, как вы выполните вышеуказанные шаги, закройте запрос с повышенными привилегиями и попробуйте загрузить приложения из Магазина.
3. Запустите средство устранения неполадок для Магазина Windows.
Код ошибки 0x80070422 также может препятствовать правильной работе приложения Магазина Windows. Если это так, запуск этого средства устранения неполадок наверняка поможет вам диагностировать эту проблему.
- Нажмите Windows и I вместе, чтобы открыть Настройки.
- Здесь выберите «Обновление и безопасность», а затем «Устранение неполадок» в левом столбце.
- Перейдите к соответствующей правой стороне и найдите раздел Магазина Windows.
- Найдя, нажмите на то же самое и нажмите Запустить средство устранения неполадок.

Пусть процесс сканирования завершится. После завершения описанной выше процедуры перезагрузите компьютер и посмотрите, исчезнет ли ошибка или нет.
4. Сбросить Магазин Windows.
В случае, если вы все еще получаете этот код ошибки 0x80070422, вам лучше сбросить приложение Windows Store. Вот как действовать-
- Одновременно нажмите сочетание клавиш Win + R, чтобы открыть диалоговое окно «Выполнить».
- Затем введите WSReset.exe в пустую область и нажмите кнопку OK, чтобы сбросить приложение Store.

- Подождите несколько минут, чтобы автоматически сбросить Магазин.
После завершения вышеуказанного процесса перезагрузите систему. Теперь вы можете без перерыва загружать любое приложение из приложения Microsoft Store.
5. Перезапустите фоновую интеллектуальную службу передачи (BITS).
Эта ошибка также может возникать, когда некоторые службы не работают должным образом. В таких случаях вы не сможете скачивать приложения из Магазина. Таким образом, рекомендуется перезапустить эти службы в качестве средства разрешения проблем. Для этого вот шаги:
- Щелкните правой кнопкой мыши значок Windows и выберите «Выполнить» в меню «Питание».
- В пустоте введите services.msc, после чего нажмите Enter.
- Найдите описанные услуги среди доступного списка-
Фоновая интеллектуальная служба передачи (BITS) Криптографическая служба Центра обновления Windows Установщик MSI
- Снова щелкните правой кнопкой мыши каждую службу и выберите «Свойства».
- Прокрутите вниз до Тип запуска и установите для него значение Автоматический. См. Снимок ниже –

Примечание. Иногда установленные службы останавливаются автоматически. В этом случае нажмите кнопку «Пуск» в разделе «Статус служб».
- Продолжая после этого, нажмите кнопку «Применить» и «ОК», чтобы сохранить изменения.
Наконец, перезагрузите компьютер, чтобы сохранить сделанные до сих пор изменения.
6. Перерегистрируйте приложения Магазина Windows.
Если описанные выше процессы не помогли решить код ошибки 0x80070422, попробуйте повторно зарегистрировать приложения Microsoft Store. Вот как действовать-
- Перейдите в Cortana и введите Windows PowerShell в поле поиска.
- Щелкните правой кнопкой мыши соответствующий результат и выберите «Запуск от имени администратора».
- Если UAC запрашивает, нажмите Да.
- Рядом с мигающим курсором введите следующее, затем нажмите клавишу Enter, чтобы начать процесс восстановления.
Get-AppXPackage | Для каждого {Add-AppxPackage -DisableDevelopmentMode -Register “$ ($ _. InstallLocation) AppXManifest.xml”}

- Когда вышеуказанный процесс будет завершен, выйдите из ПК.
После следующего входа в систему вы не получите код ошибки Магазина 0x80070422 на своем компьютере.