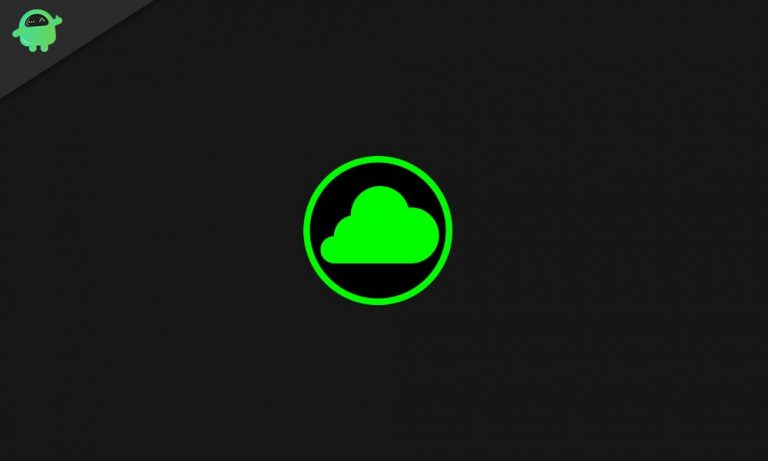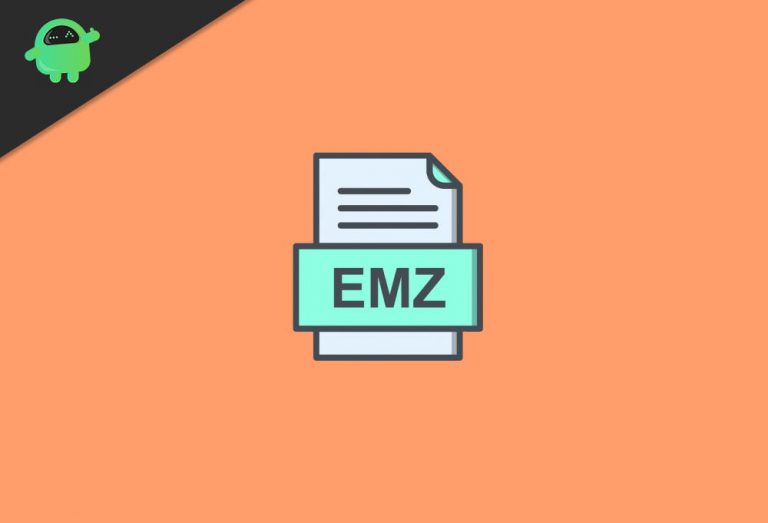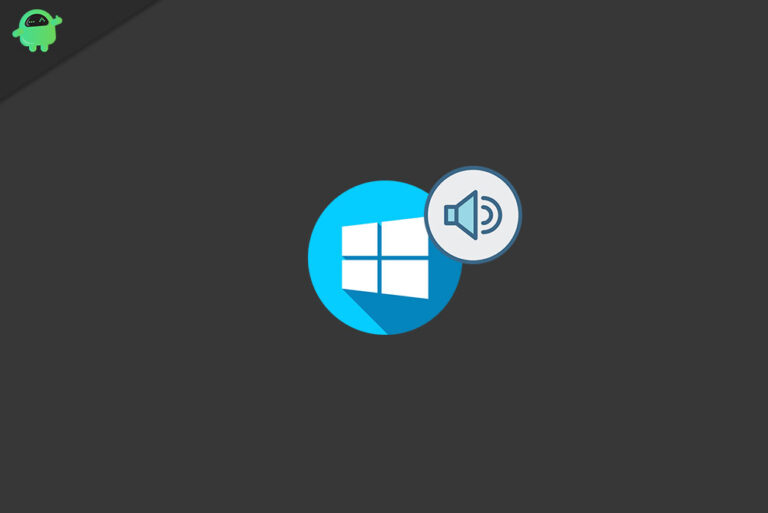Исправлено: ошибка принтера APC_INDEX_MISMATCH BSoD
Поступают сообщения о том, что кумулятивные обновления Windows 10 за март 2021 года серьезно вызывают ряд проблем у множества пользователей, вылетающих из-за сообщения об ошибке «APC_INDEX_MISMATCH». Это одна из разновидностей ошибки синего экрана, которая появляется всякий раз, когда подключенные принтеры не могут распечатать документы. Если вы также столкнулись с ошибкой принтера BSoD APC_INDEX_MISMATCH, вы можете следовать этому руководству.
Чтобы быть очень конкретным, мартовские накопительные обновления для Windows 10 вызывают такие проблемы. Эта ошибка появляется в драйверах принтера типа 3, которые активны и должны быть проверены перед обновлением драйвера. Хотя Microsoft решила откатить некоторые обновления, чтобы временно устранить проблему, мы предложили несколько обходных путей, которые должны сработать для вас.
Исправлено: ошибка принтера APC_INDEX_MISMATCH BSoD
Теперь, не теряя больше времени, давайте перейдем к шагам, описанным ниже.

1. Установите Консоль управления печатью.
- нажмите Windows + R ключи, чтобы открыть Бег диалоговое окно.
- Тип printmanagement.msc и нажмите Входить.
- Если открывается Управление печатью, разверните Серверы печати.
- Разверните имя вашего компьютера и выберите «Принтеры».
- Теперь вы можете увидеть тип драйвера для каждого из установленных драйверов принтера.
Но если вы получаете сообщение об ошибке «Windows не может найти printmanagement.msc», выполните следующие действия:
- Нажмите на Начинать и введите управлять дополнительными функциями.
- Выберите его из результатов поиска.
- Выбирать Добавить функцию > Тип Распечатать.
- Теперь установите флажок рядом с Консоль управления печатью и выберите Установить.
- Точно так же вам нужно будет выполнить указанные выше действия, чтобы увидеть Тип драйвера> Развернуть серверы печати, развернуть имя вашего компьютера и выбрать «Принтеры».
- Теперь вы можете увидеть тип драйвера для каждого из установленных драйверов принтера.
Как уже упоминалось, последние обновления затрагивают только драйверы принтера типа 3. В этом случае вам следует либо пропустить обновления, либо, если они уже установлены, продолжить следующие шаги:
- Нажмите Пуск> Введите cmd и щелкните правой кнопкой мыши Командную строку в результатах поиска.
- Выберите Запуск от имени администратора> При запросе UAC нажмите Да, чтобы разрешить разрешение.
- Проверьте, доступны ли настройки драйвера, выполнив команду ниже:
rundll32 printui.dll,PrintUIEntry /Xg /n "your printer driver name"
- Затем вы можете запустить следующую команду и нажать Enter:
rundll32 printui.dll,PrintUIEntry /Xs /n "your printer driver name" attributes +direct
- Выполните первую команду еще раз, чтобы проверить, добавлен ли прямой атрибут.
- Теперь вы можете проверить, была ли исправлена ошибка принтера BSoD APC_INDEX_MISMATCH или нет.
2. Удалите драйвер DisplayLink.
- Нажмите на Начинать > Тип Панель управления и откройте его из результатов поиска.
- Нажмите на Программы и компоненты > Найдите DisplayLink Core.
- Выбирать Удалить для удаления программного обеспечения.
- После этого обязательно перезагрузите компьютер, чтобы изменения вступили в силу.
- Наконец, вы можете снова загрузить программное обеспечение с эта ссылка.
3. Запустите средство устранения неполадок с синим экраном.
Если в этом случае у вас возникли ошибки BSoD, мы настоятельно рекомендуем вам запустить утилиту устранения неполадок синего экрана в вашей системе Windows 10, чтобы проверить наличие проблемы. Сделать это:
- Нажмите Windows + I ключи, чтобы открыть Настройки Windows.
- Нажмите на Обновление и безопасность > Теперь нажмите Устранение неполадок из левой панели.
- Выбрать Синий экран вариант> Нажмите на Запустите средство устранения неполадок.
- Следуйте инструкциям на экране, чтобы завершить процесс.
- После этого обязательно перезагрузите компьютер, чтобы изменения вступили в силу.
Наконец, вы можете проверить, была ли исправлена ошибка принтера BSoD APC_INDEX_MISMATCH или нет.
4. Запустите SFC.
Проверка системных файлов (SFC) – это служебный инструмент в Microsoft Windows, который позволяет пользователям сканировать поврежденные системные файлы Windows и автоматически восстанавливать их. Этот метод должен полностью исправить ошибку.
- Нажать на Стартовое меню и введите cmd.
- Теперь, щелкните правой кнопкой мыши на Командная строка из результатов поиска.
- Выбирать Запустить от имени администратора > При появлении запроса нажмите да чтобы дать права администратора.
- Когда откроется окно командной строки, введите следующую команду и нажмите Входить для его выполнения:
SFC /scannow
- Теперь дождитесь завершения процесса.
- Обязательно перезагрузите компьютер, чтобы изменения вступили в силу.
5. Используйте DISM.
Обслуживание образов развертывания и управление ими (DISM) – это инструмент командной строки, который можно использовать для подключения и обслуживания образов Windows перед развертыванием. Это становится очень полезным в большинстве сценариев, и его можно выполнить, выполнив следующие шаги:
- Нажать на Стартовое меню и введите cmd.
- Теперь, щелкните правой кнопкой мыши на Командная строка из результатов поиска.
- Выбирать Запустить от имени администратора > При появлении запроса нажмите да чтобы дать права администратора.
- Когда откроется окно командной строки, введите следующую команду и нажмите Входить для его выполнения:
DISM /Online /Cleanup-Image /CheckHealth
- Введите следующую команду и нажмите Входить:
DISM /Online /Cleanup-Image /RestoreHealth
- Теперь дождитесь завершения процесса и выйдите из командной строки.
- Наконец, перезагрузите компьютер один раз и попробуйте еще раз проверить ошибки Chrome BSOD в Windows 10.
6. Обновите Windows.
Если в этом случае описанный выше метод не работает для вас, обязательно проверьте наличие обновлений Windows, выполнив следующие действия:
- Нажмите Windows + I ключи, чтобы открыть Настройки.
- Нажмите на Обновление и безопасность > Нажмите на Проверить обновления.
- Если доступно обновление, вы можете нажать на Загрузить и установить Это.
- Подождите, пока система установится, и перезагрузите компьютер, чтобы применить обновление.
7. Обновите драйверы устройств.
- Нажмите Windows + X ключи, чтобы открыть Меню быстрого доступа.
- Теперь выберите Диспетчер устройств > Двойной щелчок на конкретном адаптере драйвера, чтобы расширить его.
- Щелкните правой кнопкой мыши на активном устройстве> Выбрать Обновить драйвер.
- выбирать Автоматический поиск драйверов > Если доступно обновление, оно автоматически загрузит и установит обновление.
- Итак, позвольте процессу завершиться. После этого перезагрузите вашу систему.
8. Удалите проблемное стороннее программное обеспечение.
Если в этом случае какая-либо из сторонних программ или программного обеспечения конфликтует с вашей системой Windows, обязательно удалите это программное обеспечение один за другим, чтобы проверить ошибку, повторяется ли она снова или нет. Для этого:
- Нажмите Windows + I ключи, чтобы открыть Настройки Windows.
- Нажмите на Программы > Теперь прокрутите вниз и проверьте, какое стороннее программное обеспечение вам не нужно.
- Нажмите на него, чтобы раскрыть опцию> Нажмите на Удалить.
- Следуйте инструкциям на экране, чтобы завершить процесс удаления.
- Сделайте то же самое для всего ненужного или проблемного программного обеспечения по отдельности.
Вот и все, ребята. Мы надеемся, что вы нашли это руководство полезным. Для дальнейших запросов вы можете оставить комментарий ниже.