Изменить разрешение экрана Android – Экран дисплея Android
У вас есть проблемы со зрением, которые требуют большего разрешения экрана, чтобы вы могли видеть и читать то, что на экране? Или вы хотите видеть все на экране одновременно? Если вы используете устройство Android, вам повезло. Некоторые устройства Android имеют встроенную функцию, которая позволяет пользователям переключаться из обычного режима в другие режимы, такие как режим планшета или планшета. Вы можете изменить разрешение экрана Android без рутирования устройства. Все, что вам нужно сделать, это выбрать, какой экран Android вы хотите, после чего ваше устройство перезагрузится, и после перезагрузки вы увидите другое разрешение экрана. Чтобы изменить разрешение экрана Android, выполните следующие действия:
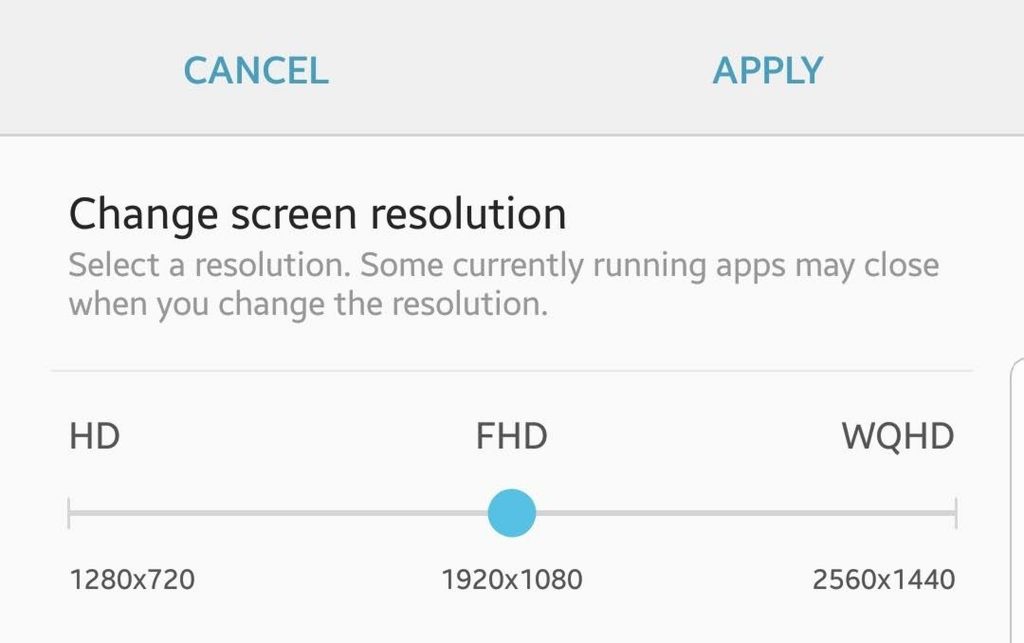
- Перейдите в меню настроек вашего устройства.
- Коснитесь «Экран».
- Нажмите «Изменить разрешение экрана».
- Выберите желаемое разрешение — HD (1280 × 720), FHD (1920 × 1080) или WQHD (2560 × 1440).
- Нажмите «Применить».
Однако на некоторых устройствах Android такой возможности нет. Если вы не можете автоматически изменить разрешение экрана Android в настройках своего телефона, вам придется пройти долгий путь.
Как изменить разрешение экрана Android без рута
Этот метод может быть не таким простым, как описанный выше, но результат тот же. Этот твик позволит вам переключаться между режимами или изменять экран дисплея Android без необходимости рутировать телефон.
Этот процесс прост и может быть завершен в один миг. Однако для этой процедуры вам понадобится компьютер, и на нем должен быть установлен ADB или Android Debug Bridge. Если у вас еще не установлен ADB, проверьте это быстрый учебник. Вот шаги, чтобы изменить разрешение экрана Android с помощью компьютера:
- Включите отладку по USB на вашем устройстве. Для этого перейдите в «Настройки» > «Об устройстве» > «Номер сборки». Если вы не видите номер сборки в разделе «Об устройстве», нажмите «Информация о программном обеспечении». Нажмите номер сборки семь раз, пока не увидите сообщение о том, что параметры разработчика включены.
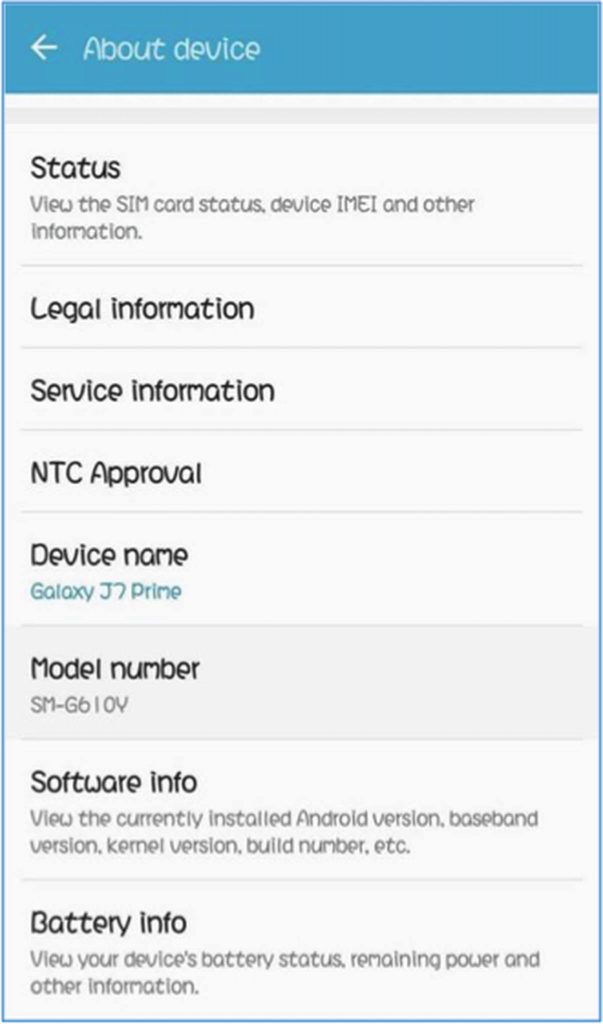
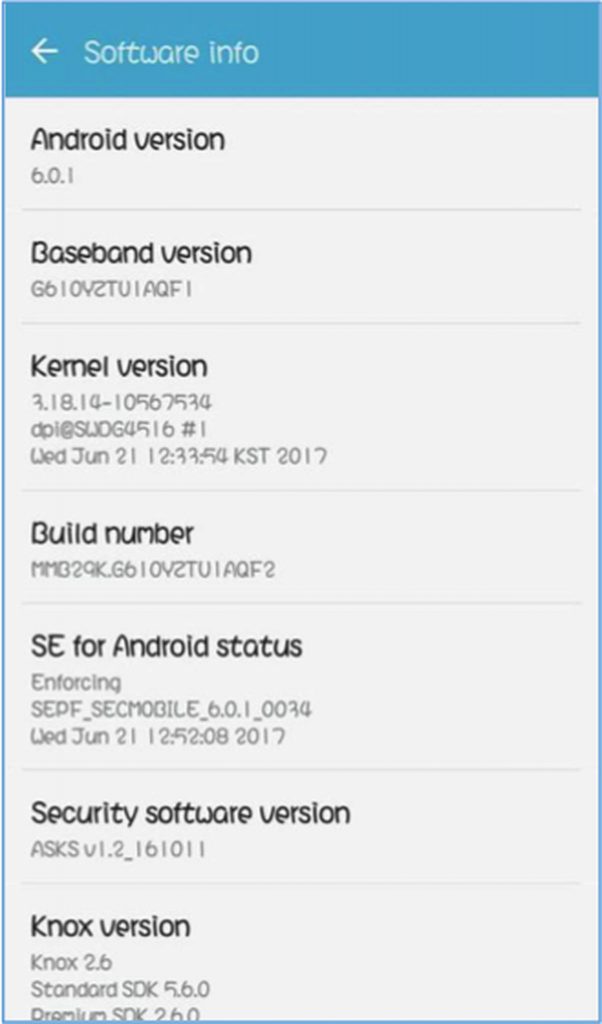
- Затем вернитесь в «Настройки» и прокрутите вниз до «Параметры разработчика». Включите отладку по USB, и появится всплывающее окно с подтверждением. Просто нажмите OK, чтобы включить режим отладки по USB.
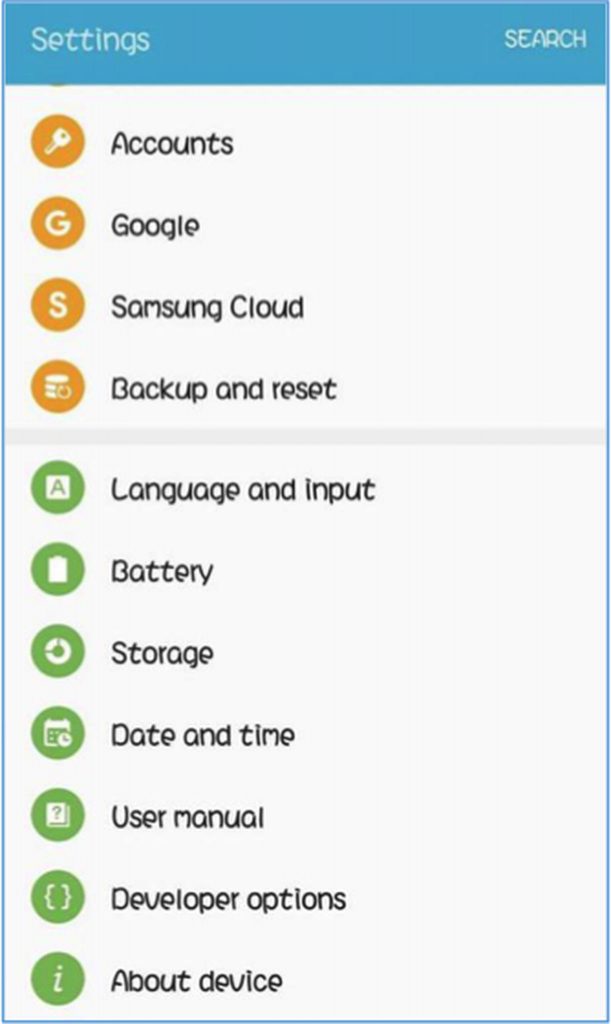
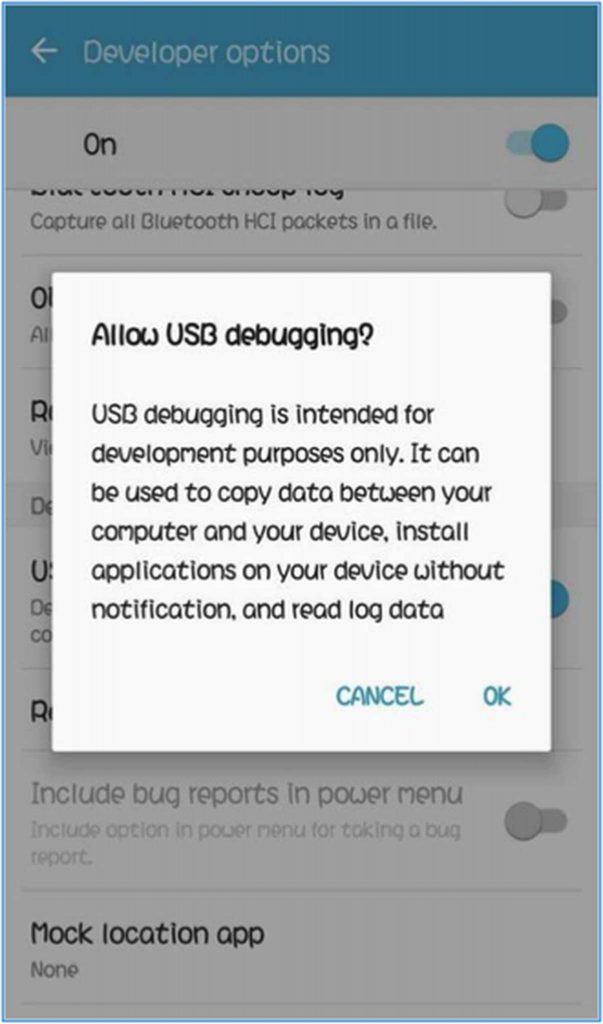
- Подключите Android-устройство к компьютеру с помощью USB-кабеля. Вы должны видеть подтверждающее сообщение всякий раз, когда подключаете телефон к компьютеру. Если сообщение не появляется, попробуйте сначала перезагрузить устройство.
- Как только ваш телефон будет успешно подключен к компьютеру, откройте командную строку и введите следующую команду: adb shell
- Подождите несколько секунд, прежде чем вводить или копировать следующую команду:
дампси дисплей | grep mBaseDisplayInfo- Найдите значение плотности. Обратите внимание на существующее значение DPI, потому что вам нужно будет заменить его позже.
- Измените значение DPI. Значения DPI для Android варьируются от 120 до 640, в зависимости от вашего устройства и размера экрана. Выберите значение DPI, которое хорошо сочетается с размером вашего телефона. Чем выше значение DPI, тем больше объекты будут отображаться на вашем экране. Например, если вы укажете значение 500 или 600 DPI для 4-дюймового телефона, вы можете ожидать более крупные значки, текст и т. д. Верно обратное, если вы укажете меньшие значения DPI. Вы можете изменить значение DPI, введя команду ниже:
- вес плотность [DPI] && перезагрузка adb
- Эта команда перезагрузит ваше устройство, после чего вы увидите другое разрешение экрана.
Этот процесс хорошо работает для большинства телефонов Android. Вы можете сначала протестировать различные значения DPI, чтобы найти идеальное для вас. Для некоторых телефонов Android изменение разрешения экрана применяется мгновенно даже без перезагрузки, поэтому вы сразу можете увидеть, слишком маленькое оно или слишком значительное для вашего телефона.
Вот дополнительный совет: максимально увеличьте экран Android, удалив беспорядок, такой как неиспользуемые приложения и ярлыки на вашем телефоне. Вы можете использовать приложение, такое как инструмент для очистки Android, чтобы избавиться от мусора с вашего устройства.
Продолжить чтение


![Как сохранить разговоры в приложении Snapchat [Guide]](https://pazd.ru/wp-content/uploads/2020/10/snapchat-768x403.jpg)



