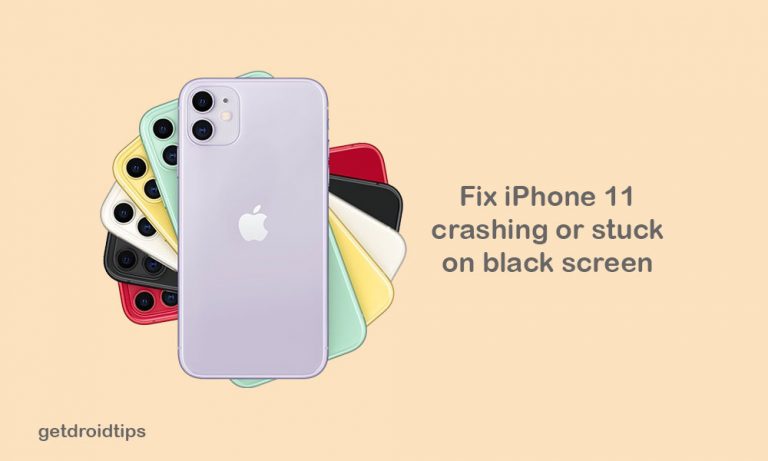Как активировать Assistive Touch на Apple iPhone или iPad
Чтобы помочь людям со специальными возможностями легко управлять своими iPhone и iPad, Apple предоставляет Вспомогательное касание характерная черта. Используя эту функцию, пользователи могут создавать виртуальные кнопки на экране своих устройств Apple. Вместо того, чтобы использовать физические кнопки, они могут использовать экранные кнопки для выполнения различных функций. Это включает в себя регулировку громкости, использование экрана блокировки, использование жестов с несколькими пальцами и перезапуск устройства.
В этом руководстве я покажу вам, как включить функцию Assistive Touch на iPhone или iPad. Кроме того, я подробно рассказал о том, как на самом деле использовать эту функцию. Помимо людей с особыми потребностями, обычные пользователи также могут использовать функцию Assistive Touch. Это удобно, когда физическая кнопка «Домой» по какой-то причине не работает. Фактически, сделать снимок экрана очень просто с помощью виртуальной кнопки. Двойное нажатие (настраиваемый) виртуальная кнопка может сделать снимок экрана. Давайте начнем с руководства и посмотрим, как включить эту полезную функцию.

Руководство| Как включить режим «Картинка в картинке» для YouTube на iPhone / iPad под управлением iOS 14 / iPadOS 14
Как активировать Assistive Touch на iPhone или iPad
Шаги, которые я упомянул ниже, основаны на последней версии iOS 14.
- Запустить Настройки приложение
- Прокрутите вниз до Доступность > перейдите на вкладку Физические и моторные
- Под этим нажмите на первый вариант Touch

- Тогда вы увидите AssistiveTouch функция, которая по умолчанию установлена на Выключено.

- Нажмите на переключатель, чтобы включить его. Сразу же вы увидите кнопку виртуального дома, отображаемую на дисплее.
Использование виртуальной кнопки «Домой» в качестве настоящей кнопки «Домой»
По умолчанию кнопка виртуального дома находится в меню. Нам нужно немного подправить его, чтобы мы могли использовать его как кнопку «Домой».
- Под AssistiveTouch перейдите к Настраиваемые действия.
- Нажмите на Одно нажатие. По умолчанию установлено значение Открыть меню.

- Установите это на Дом из списка элементов, которые расширяются с помощью Single Tap.
Создать собственный жест
Чтобы создать собственный жест,
- открыто Настройки приложение> перейти к Доступность
- Нажмите на Touch под физическим и моторным
- Затем выберите Создать новый жест
- Проведите по экрану, чтобы создать новый жест [I did a Z type of gesture]
- Сохраните это, дав любое имя

- Снова в разделе AssistiveTouch коснитесь Настроить меню верхнего уровня
- Под Коснитесь значка, чтобы изменить нажмите на На заказ

- В открывшемся списке прокрутите вниз, пока не найдете тот же жест, который вы создали несколько шагов назад в разделе пользовательские жесты. Нажмите на него, чтобы выбрать. Затем вы можете выбрать действие для настраиваемой кнопки, например, настроить экран блокировки.
Да.! вы также можете добавить настраиваемую виртуальную кнопку в AssistiveTouch.
- Под AssistiveTouch нажмите на Настроить меню верхнего уровня
- Нажмите на + и опять Нажмите на + возле набора иконок

- Выберите действие для пользовательской кнопки [for example I set it to lock screen]
- Затем нажмите на Выполнено
НОТА: Вы также можете легко удалить пользовательскую кнопку, просто нажав на знак минуса (-) в правом нижнем углу под значком Нажмите значок, чтобы изменить.
Итак, это все основные настройки, которые вы можете создать и настроить после включения функции Assistive Touch на своем iPhone и iPad. Шаги полностью такие же, если вы настраиваете его на iPad. Попробуйте эту функцию и наслаждайтесь. Надеюсь, это руководство было вам полезно.
Следующие руководства