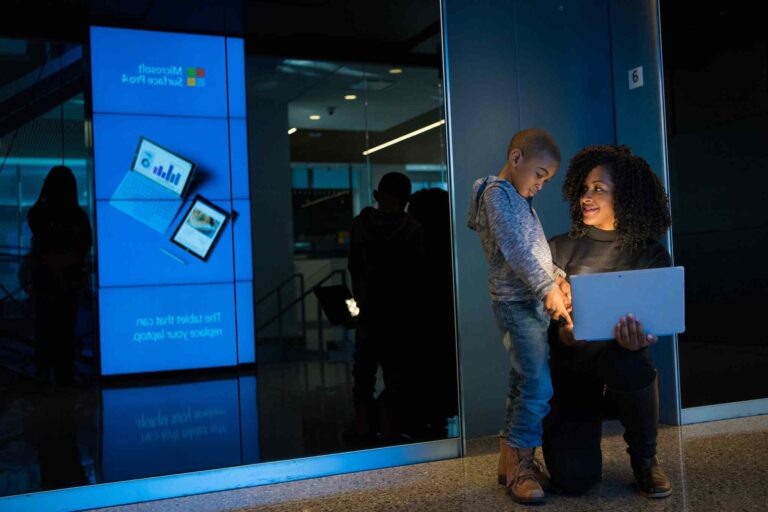Как безопасно ускорить Mac
Вы помните время, когда вы впервые использовали свой Mac? Насколько быстро он запускал программы? Насколько безошибочно? К сожалению, сейчас все, о чем вы можете думать, это как заставить мой Mac работать быстрее? Компьютеры Mac предназначены для быстрой и бесперебойной работы, и, вероятно, именно по этой причине вы захотели его приобрести. Тем не менее, они все еще машины, и у них есть свои слабости. Со временем они станут лагать. К счастью, вы можете забыть о покупке нового Mac, потому что есть способы ускорить Mac.
Что замедляет работу вашего Mac?
Прежде чем мы дадим вам советы, которые помогут вам ускорить работу вашего Mac, мы считаем, что вам лучше узнать, почему компьютеры Mac замедляются, чтобы вы могли предотвратить это. Есть несколько вещей, которые могут замедлить работу Mac. Одна из наиболее распространенных причин связана с тем, что диск вашей машины заполнен. За годы вы могли накопить тысячи различных типов файлов, маленьких и больших файлов, которые в совокупности занимают слишком много места для хранения, от документов и фотографий до программных файлов и журналов.
Другой причиной может быть устаревшая операционная система. Если у вас старая версия MacOS и вы используете относительно новые программы, могут возникнуть некоторые проблемы совместимости, которые мешают эффективной работе вашего компьютера. Кроме того, может быть слишком много приложений, запущенных одновременно в фоновом режиме без вашего ведома, особенно если у вас есть привычка не выключать Mac полностью. Также возможно, что есть ряд приложений, которые запускаются автоматически при запуске вашего Mac, замедляя процесс.
Теперь, когда у вас есть представление о том, почему компьютеры Mac работают медленно, ознакомьтесь с этими советами и рекомендациями, которые помогут вам ускорить работу вашего Mac:
1. Отслеживайте действия.
Когда ваш Mac замедляется, найдите время, чтобы найти запущенные ресурсоемкие программы. К счастью, у Mac есть встроенный инструмент Activity Monitor, который вы можете проверить, чтобы контролировать пять основных ресурсов вашего Mac — процессор, память, энергию, диск и сеть.
Чтобы запустить монитор активности, просто откройте его из папки «Утилиты», которая находится в папке «Приложения». Вы также можете использовать Spotlight для поиска инструмента.
Если ваш Mac работает медленнее, чем обычно, вам нужно обратить пристальное внимание на процессор. Вы увидите программы и процессы, которые используют большую часть мощности процессора. Некоторые из этих процессов могут и должны быть остановлены, в то время как есть программы, которые необходимо запустить, чтобы ваш Mac работал эффективно, поэтому всегда будьте осторожны при выборе программ, которые нужно прервать. Дополнительный совет: чтобы закрыть приложение, просто выберите имя приложения, а затем нажмите X в левом углу диалогового окна «Мониторинг активности».
Кстати, вы также можете использовать сторонние инструменты, такие как приложение для восстановления Mac. Эти инструменты или программное обеспечение предназначены для регулярной или ручной проверки вашего Mac на наличие приложений, программ и процессов, которые замедляют работу вашего устройства. Он дает рекомендации и решения ваших проблем.
2. Управление элементами автозагрузки.
На вашем Mac есть приложения или программы, которые настроены на автоматический запуск при запуске. Независимо от того, сознательно ли вы согласились их запускать или нет. Суть в том, что вам нужно очистить очередь запуска вашего Mac, в основном потому, что вашему Mac может потребоваться слишком много времени и энергии для запуска всех приложений сразу после загрузки, поэтому, когда вы запускаете другой набор программ, они в конечном итоге добавляют нагрузку на ваш блок. Чтобы управлять элементами автозагрузки, выполните следующие действия:
- Перейдите в «Системные настройки» > «Пользователи и группы».
- Нажмите на свое имя пользователя.
- Нажмите «Элементы входа».
- Выберите программу, которую вам не нужно запускать при запуске, а затем нажмите [-].
- Повторите последний шаг для других программ.
3. Отключите визуальные эффекты.
Еще один способ повысить скорость вашего Mac — отключить визуальные эффекты. Если ваш Mac уже работает медленно, правда в том, что вы все равно не сможете в полной мере насладиться эффектами. Хуже того, они способствуют замедлению работы вашего Mac. Чтобы отключить визуальные эффекты, выполните следующие действия:
- Перейдите в «Системные настройки» > «Док».
- Снять галочку Свернуть окна в значок приложения, Анимация открытия приложенийа также Автоматически скрывать и показывать док.
- Оставлять Показать индикаторы для открытых приложений
- Далее нажмите на Сверните окна, используя: тогда выбирай Эффект масштаба.
4. Очистите жесткий диск.
На жестком диске вашего Mac может быть множество ненужных и устаревших файлов. Когда память вашего компьютера заканчивается, он начинает замедляться, потому что не хватает места для запуска определенных программ и открытия файлов.
Чтобы очистить жесткий диск, просто перейдите в определенные папки и удалите ненужные файлы, такие как документы, фотографии, видео и аудиофайлы. Вам также необходимо проверить кеши, журналы и виджеты, которые вы больше не используете и в которых не нуждаетесь.
После того, как вы закончите удаление файлов, обязательно очистите корзину. Удаленные файлы попадают в папку «Корзина», поэтому, по сути, они все еще находятся на диске вашего устройства Mac, поэтому от них необходимо полностью избавиться.
5. Удалите ненужные приложения.
Еще один проверенный и проверенный способ повысить скорость вашего Mac — удалить все приложения или программы, которые вы не используете и которые вам не нужны. Однако удалить приложения не так просто, как переместить файл в корзину. Если вы попытаетесь сделать именно это, ненужные файлы на гигабайты останутся позади, что приведет к замедлению работы вашего Mac.
Чтобы полностью удалить программу с вашего Mac, вам нужно избавиться от всех связанных с ней файлов. Эти файлы находятся в разных папках внутри папки Applications. Ниже приведен список файлов, которые необходимо удалить, и где их можно найти:
- Двоичные значки и док-станции – /Приложения/
- Файлы поддержки приложений — ~/Library/Application
- Поддержка кешей — /Library/Caches и ~/Library/Caches
- Плагины — ~/Библиотека/Плагины адресной книги/
- Библиотека — ~/Библиотека/
- Настройки приложения — ~/Библиотека/Настройки/
- Сбои — ~/Library/Application Support/CrashReporter/
- Сохраненные состояния приложения — ~/Library/Saved Application State/
Когда вы окажетесь в этих папках, выберите файлы или папки, посвященные программе или приложению, которое вы хотите удалить. К сожалению, даже если вы сделаете это, все равно останутся файлы, которые можно удалить только с помощью инструмента для очистки Mac.
6. Обновляйте свой Mac.
Чтобы пользователи Mac были довольны, Apple следит за тем, чтобы они разрабатывали обновления, улучшающие производительность Mac и исправляющие определенные ошибки и ошибки. Насколько это возможно, всегда обновляйте свой Mac всякий раз, когда доступно обновление. Чтобы проверить, установлена ли у вас последняя версия ОС для вашего устройства, просто щелкните значок Apple в верхнем левом углу экрана, затем нажмите «Об этом Mac». Нажмите «Обновление программного обеспечения», чтобы проверить, доступно ли обновление.
7. Установите и запустите Mac Cleaner.
Хотя приведенные выше советы и рекомендации для Mac определенно могут помочь вашему Mac работать быстрее, некоторые из них отнимают много вашего драгоценного времени, которого у вас может и не быть. Если вы хотите ускорить работу вашего Mac максимально быстро и безопасно, вам лучше всего подойдет инструмент для очистки Mac, такой как Outbyte macAries. Эти инструменты очистки предназначены для оценки каждого аспекта вашего Mac, чтобы выяснить, какие программы, процессы и файлы влияют на производительность вашего устройства. Кроме того, инструмент для очистки Mac может помочь вам избавиться от любых ненужных файлов, оставленных программами, которые вы удалили.