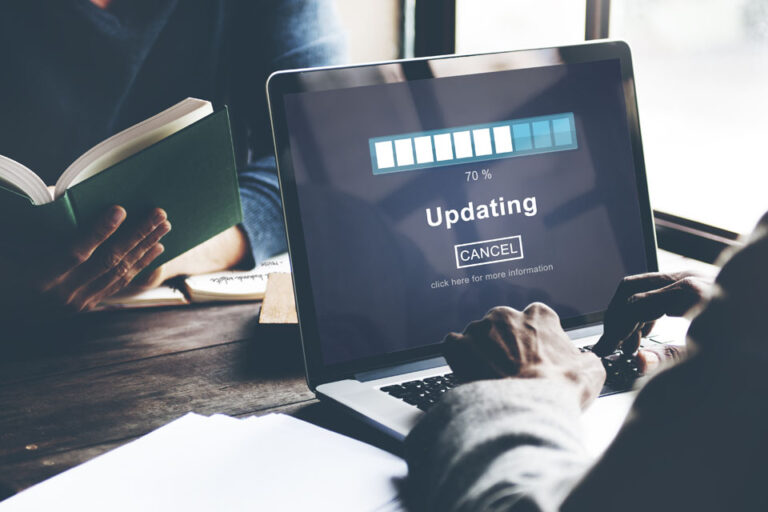Как бороться с кодом ошибки Центра обновления Windows 0x80240fff
Одна из самых раздражающих вещей на компьютере с Windows — необходимость регулярно устанавливать обновления. Иногда вы получаете уведомление о доступных обновлениях, ожидающих установки, но в большинстве случаев пользователи застаются врасплох, увидев сообщение «Подготовка Windows. Не выключайте компьютер». Хотя мы понимаем, что эти обновления имеют решающее значение для бесперебойной и эффективной работы наших компьютеров с Windows, мы не можем не расстраиваться из-за хлопот, которые вызывают эти обновления.
Но что более неприятно, так это то, что эти обновления не завершаются или зависают где-то в процессе. Одной из проблем, с которой могут столкнуться пользователи, является код ошибки Windows 10/11 0x80240fff. Когда появляется эта ошибка, процесс обновления останавливается, а доступные обновления не устанавливаются, что делает ваш компьютер уязвимым.
В этом руководстве мы обсудим, что такое код ошибки Windows 10/11 0x80240fff, какие факторы вызывают его, а также различные методы устранения этой ошибки.
Что такое код ошибки 0x80240fff в Windows 10/11?
Может раздражать, когда Windows 10/11 не обновляется из-за кода ошибки 0x80240fff. Это означает, что что-то мешает операционной системе искать новые обновления, поэтому пользователи Windows не могут их загрузить и установить.
Код ошибки Windows 10/11 0x80240fff часто сопровождается следующим сообщением об ошибке:
«Возникли некоторые проблемы с установкой обновлений, но мы попробуем позже. Если вы продолжаете видеть это и хотите найти информацию в Интернете или обратиться в службу поддержки, это может помочь: (0x80240fff)».
Пользователь может повторить поиск доступных обновлений или щелкнуть ссылку Дополнительные параметры для получения дополнительной информации.
Что вызывает код ошибки Windows 10/11 0x80240fff?
За любым обновлением Windows стоит множество факторов, и сбой любого из этих факторов может повлиять на процесс обновления. Поэтому, когда вы сталкиваетесь с кодом ошибки 0x80240fff, важно проверить эти элементы, чтобы понять, в чем заключается проблема. Вот некоторые из причин кода ошибки 0x80240fff в Windows 10/11:
- Слишком активный или неисправный брандмауэр
- Медленное или ненадежное интернет-соединение
- Поврежденная файловая система
- Поврежденная служба Windows Update
- Устаревшая операционная система
Согласно сообщениям пользователей, с этой ошибкой обычно сталкиваются пользователи, использующие сборку 10240, и она связана с самим сервером Центра обновления Windows. Microsoft еще не исправила проблему с сервером, поэтому у пользователей сборки 10240 нет другого выбора, кроме как прибегнуть к некоторым обходным путям, например, перечисленным ниже.
Как исправить код ошибки 0x80240fff в Windows 10/11
Не существует абсолютного исправления ошибок Центра обновления Windows, таких как 0x80240fff. Это вопрос проб и ошибок, чтобы найти правильное решение вашей проблемы. Чтобы увеличить шансы на успех, очень важно сначала выполнить некоторые основные действия по дому, чтобы гарантировать, что не возникнет никаких других проблем. Попробуйте выполнить некоторые из следующих действий:
- На время установки обновлений временно отключите брандмауэр. Сверхактивный брандмауэр может препятствовать загрузке обновлений на ваш компьютер.
- Если возможно, переключитесь на проводное соединение или другую сеть.
- Удалите ненужные файлы с вашего компьютера с помощью Ремонт ПК Outbyte. Эти ненужные файлы могут мешать процессу обновления, поэтому вам нужно время от времени выполнять некоторую очистку.
Если вышеуказанных шагов недостаточно для устранения кода ошибки 0x80240fff, выполните следующие действия:
Решение 1. Включите параметр «Отложить обновления».
Если на вашем компьютере установлены выпуски Windows 10/11 Pro, Enterprise или Education, этот метод, скорее всего, избавит вас от ошибки Центра обновления Windows, с которой вы сталкиваетесь. Однако эта функция доступна только для бизнес-пользователей.
Функция «Отложить обновления» задерживает все обновления функций на несколько месяцев, но позволяет устанавливать обновления безопасности. Эта функция была разработана для пользователей, которые хотят подождать некоторое время, прежде чем получить новые функции на своих компьютерах. Эта опция по умолчанию отключена, поэтому вам необходимо включить ее, чтобы исправить код ошибки 0x80240fff в Windows 10/11.
Чтобы включить функцию «Отложить обновления», выполните следующие действия:
- Нажмите кнопки Windows + I на клавиатуре, чтобы запустить настройки.
- Нажмите «Обновление и безопасность».
- В меню слева выберите «Центр обновления Windows», затем нажмите «Дополнительные параметры» на правой панели.
- Отметьте Отложить обновления. Если опция уже отмечена галочкой, сначала снимите ее, а затем снова отметьте.
Закройте окно и перезагрузите компьютер, чтобы новые настройки вступили в силу. После перезагрузки попробуйте загрузить новые обновления, чтобы проверить, устранена ли ошибка 0x80240fff.
Решение 2. Запустите средство устранения неполадок Центра обновления Windows.
Этот метод предназначен для тех компьютеров, на которых установлены версии Windows, на которых нет параметра «Отложить обновление», особенно для пользователей Windows Home. Средство устранения неполадок предназначено для исправления распространенных ошибок Центра обновления Windows, включая код ошибки 0x80240fff.
Средство устранения неполадок Центра обновления Windows проверяет подключение к Интернету, функциональность сетевого адаптера и службу Центра обновления Windows. Чтобы запустить средство устранения неполадок, следуйте инструкциям ниже:
- В поле поиска рядом с меню «Пуск» введите устранение неполадокзатем нажмите «Устранение неполадок с настройками» в результатах поиска.
- В меню слева нажмите «Устранение неполадок».
- Щелкните Центр обновления Windows в правом окне, чтобы выполнить поиск ошибок Центра обновления Windows.
- Нажмите кнопку Запустить средство устранения неполадок.
Средство устранения неполадок автоматически просканирует ваш компьютер на наличие проблем, связанных с Центром обновления Windows, и, если возможно, решит их.
Решение 3. Перезапустите BITS и другие компоненты Центра обновления Windows.
Фоновые интеллектуальные службы передачи или BITS, служба Центра обновления Windows и служба криптографии — это компоненты, которые управляют загрузкой и установкой обновлений Windows. Любая ошибка, обнаруженная любым из этих компонентов, может привести к сбою обновления.
Есть два способа сбросить эти компоненты. Ваш первый вариант — открыть окно «Службы» через диалог «Выполнить». Нажмите клавишу Windows + R, затем введите services.msc в диалоговом окне. Найдите в списке службы BITS, Windows Update и Cryptographic и перезапустите их одну за другой.
Второй вариант требует использования командной строки. Введите Командная строка в поле поиска рядом с кнопкой «Пуск». Щелкните правой кнопкой мыши командную строку в результатах поиска и выберите «Запуск от имени администратора». В окне командной строки введите следующие команды, а затем Enter после каждой строки:
- чистые стоповые биты
- чистая остановка
- чистая остановка appidsvc
- чистая остановка cryptsvc
Вам также может понадобиться удалить файлы кеша с вашего компьютера, выполнив эти команды по одной:
- Удалить «%ALLUSERSPROFILE%\Application Data\Microsoft\Network\Downloader\*.*»
- rmdir %systemroot%\SoftwareDistribution /S /Q
- каталог %systemroot%\system32\catroot2 /S /Q
Пока вы это делаете, сбросьте настройки вашей сети, чтобы убедиться, что ваш Интернет не является проблемой. Запустите команды ниже:
- netsh сброс винсока
- netsh winsock сбросить прокси
Когда все будет готово, перезапустите службы BITS, Windows Update и Cryptographic, введя следующие командные строки:
- чистые стартовые биты
- чистый старт
- чистый старт appidsvc
- чистый старт cryptsvc
Перезагрузите компьютер и посмотрите, сработало ли это решение.
Решение 4. Замените любой поврежденный системный файл.
Если код ошибки Windows 10/11 0x80240fff вызван поврежденным системным файлом, лучший способ исправить это — удалить этот поврежденный системный файл и заменить его рабочим. Вы можете добиться этого с помощью средства проверки системных файлов или инструмента SFC.
Чтобы запустить инструмент SFC, выполните следующие действия:
- Тип командная строка в поле Начать поиск.
- Щелкните правой кнопкой мыши командную строку в результатах, затем выберите «Запуск от имени администратора».
- В окне командной строки введите следующую команду, а затем нажмите Enter: sfc/scannow
- Подождите, пока инструмент завершит сканирование целостности всех системных файлов и исправит поврежденные.
Вам также может понадобиться запустить команду DISM, чтобы исправить другие поврежденные файлы реестра или системные файлы. Для этого выполните следующую команду в окне командной строки:
dism/online/cleanup-image/восстановить здоровье
После того, как инструмент DISM завершит восстановление работоспособности вашей системы, перезагрузите компьютер и проверьте, устранена ли ошибка Центра обновления Windows.
Решение 5. Выполните обновление на месте.
Если приведенные выше решения не работают, последний вариант — выполнить обновление на месте, чтобы решить проблемы с системой. Сделать это:
- Загрузите Media Creation Tool с веб-сайта Microsoft.
- После загрузки вас спросят, что делать с файлом. Щелкните Выполнить.
- Нажмите «Да», как только появится подтверждающее сообщение, затем примите Условия.
- Установите флажок «Обновить этот компьютер сейчас» > «Далее».
- Щелкните Установить.
После этого установка продолжится автоматически. Войдите в свою учетную запись и настройте обновленную систему Windows 10/11.
Подведение итогов
Код ошибки Windows 10/11 0x80240fff может быть довольно головной болью, особенно если вы используете сборку 10240, поскольку проблема связана с серверами Windows, и вы ничего не можете с этим поделать. Если вы столкнулись с этой ошибкой при попытке установить обновление функции, вы можете попробовать приведенные выше решения, работая по списку, пока не найдете то, которое вам подходит. Если ничего не работает, вы можете попробовать ядерное решение, выполнив обновление до Windows 10/11 на месте, чтобы начать все заново.