Как быстро печатать в PDF из любого приложения на Mac
Хотите преобразовать документ Word в файл PDF или сохранить веб-страницу в формате PDF без использования Adobe Acrobat? Не беспокойтесь, потому что в macOS есть встроенная функция, позволяющая делать это из любого приложения. Используете ли вы Chrome, Microsoft Office, Note или любое другое приложение, macOS позволяет печатать документы, веб-страницы и все другие файлы непосредственно в формате PDF.
Как это работает? Эта встроенная функция macOS создает файл PDF напрямую, без использования каких-либо дополнительных приложений или программного обеспечения. Этот трюк работает практически для каждого приложения Mac. Если вы можете распечатать файл с помощью обычных функций печати, вы также можете превратить этот файл в документ PDF. Файл PDF создается с помощью сочетания клавиш, которое мы подробно обсудим ниже, и автоматически сохраняется в определенной папке.
В этой статье показано, как использовать функцию MacOS «Печать в PDF» с помощью сочетания клавиш.
Некоторые приложения для macOS поддерживают функции прямого экспорта или сохранения в формате PDF. Например, приложения Note и Microsoft Word позволяют напрямую экспортировать файлы в формате PDF. Если вы хотите сохранить документ в виде файла PDF, все, что вам нужно сделать, это перейти в «Файл» и выбрать «Экспортировать как PDF». Копия вашего документа в формате PDF будет сохранена в выбранной вами папке.
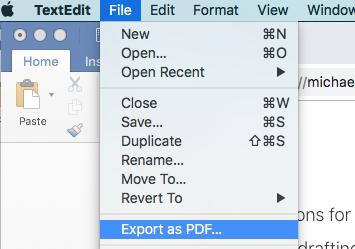
Существуют также приложения, такие как Safari и Mail, которые поддерживают прямой экспорт электронных писем и веб-страниц в формат PDF.
Однако не во всех приложениях есть меню «Сохранить как PDF». Также требуется пара кликов, чтобы перейти в меню «Сохранить как» или «Экспортировать как PDF» и сохранить файл в выбранную вами папку.
К счастью, есть более простой способ сделать это с помощью ярлыка печати на Mac. Да, вы можете распечатать или сохранить любой файл в формате PDF с помощью меню «Печать». Поэтому, если используемое вами приложение не поддерживает функцию «Сохранить как PDF», вам не о чем беспокоиться, потому что ярлык печати на Mac позволит вам выполнить задачу быстро и легко.
Эта функция существует в macOS уже несколько лет, хотя в более старых версиях macOS диалоговое окно выглядит немного иначе. Тем не менее, общая идея и большинство опций одинаковы, поэтому у вас не возникнет проблем с пониманием вещей.
Вот совет: создание PDF-файлов может занимать много места, особенно если у вас большие PDF-файлы. Обязательно очистите свой Mac с помощью такого приложения, как Outbyte macAries, чтобы увеличить объем хранилища и оптимизировать производительность компьютера.
MacOS Печать в PDF с помощью сочетания клавиш
Экспортировать файл в формате PDF с помощью службы печати Mac несложно. Вот как вы можете использовать одно из сочетаний клавиш Mac для печати в PDF:
- Откройте файл, документ или веб-страницу, которую вы хотите сохранить или распечатать в формате PDF.
- Выберите «Файл» > «Печать». Или вы можете просто нажать сочетание клавиш Command + P, чтобы открыть диалоговое окно печати.
- Найдите PDF в левом нижнем углу экрана и щелкните его, чтобы открыть раскрывающееся меню. Там вы увидите несколько вариантов, поэтому прокрутите вниз и нажмите «Сохранить как PDF».
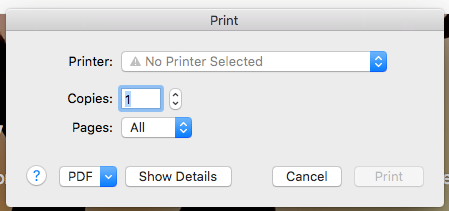
- Нажмите «Сохранить» в диалоговом окне сохранения и выберите папку, в которую вы хотите сохранить файл. Местом сохранения по умолчанию является папка «Документы».
- Проверьте файл PDF, найдя его в папке, в которой вы его сохранили.
Вам не о чем беспокоиться, потому что файл PDF будет сохранен как отдельный новый файл и не повлияет на исходный файл, из которого вы создали файл PDF.
Как автоматически выбирать папку при печати в PDF
Один из раздражающих фактов о функции «Сохранить как PDF» заключается в том, что вам нужно выбирать папку для сохранения файла каждый раз, когда вы его используете. Так что, если вы любите сохранять файлы на рабочем столе для быстрого доступа, вы можете только представить, как беспорядочно будет выглядеть ваш домашний экран.
К счастью, Apple предоставила возможность редактировать список, который вы видите в диалоговом окне «Печать» > «PDF».
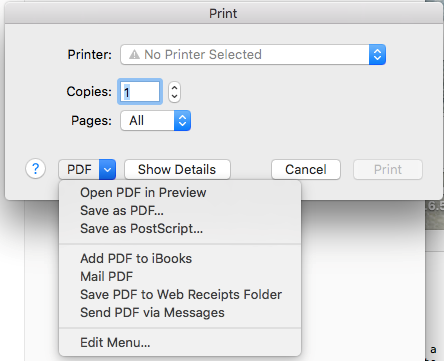
См. пункт меню «Правка» ниже? Вот куда вам нужно перейти, чтобы настроить диалоговое окно печати.
Вот как отредактировать меню и добавить другое местоположение папки для сохранения.
- Сначала создайте отдельную папку для всех ваших PDF-файлов. Вы можете создать папку в разделе «Документы», «Рабочий стол» или в любом другом месте, которое, по вашему мнению, доступно для вас.
- Щелкните меню «Правка» в разделе «Печать» > «PDF».
- Откроется новое окно. Щелкните знак (+) в нижней части списка, чтобы добавить в список новую целевую папку.
- Выберите папку, которую вы создали для файлов PDF, затем нажмите OK.
Вернитесь в диалоговое окно печати и щелкните PDF. Вы увидите, что добавленная вами папка указана в качестве одного из вариантов в раскрывающемся меню. В следующий раз, когда вы захотите сохранить файл в формате PDF, выберите «Файл» > «Печать» или нажмите «Command + P». Щелкните раскрывающееся меню в разделе «PDF» и выберите папку, которую вы создали. PDF-версия файла будет автоматически сохранена в добавленную вами папку. Это огромная экономия времени, потому что вы сэкономите пару кликов.
Как добавить сочетания клавиш Apple
Мы уже показали вам, как использовать сочетание клавиш Command + P для печати практически чего угодно. Но что, если вы хотите пропустить все меню «Печать» > «PDF» и использовать только ярлык для автоматического сохранения файла в формате PDF и одновременного выбора папки? Это возможно. Вы можете использовать ярлык для автоматического выбора местоположения папки для сохранения, чтобы вам не приходилось нажимать много кнопок и открывать различные меню.
Вот как добавить сочетания клавиш Mac для прямого выбора выбранной папки:
- Перейдите в «Системные настройки» и выберите «Клавиатура».
- Перейдите в «Ярлыки» > «Ярлыки приложений».
- Нажмите кнопку +, чтобы добавить новый ярлык.
- В раскрывающемся списке «Приложение» используйте параметр «Все приложения» по умолчанию.
- Введите заголовок меню, соответствующий имени папки, которую вы добавили в диалоговое окно «Печать» > «PDF».
- Щелкните текстовое поле «Сочетание клавиш» и введите желаемое сочетание клавиш с помощью клавиатуры.
- Нажмите OK и закройте Системные настройки.
Вы можете назначить любую комбинацию клавиш, которую хотите. Вы можете выбрать сочетание клавиш Command + R или Command + H, в зависимости от того, что вы хотите. Однако мы рекомендуем вам использовать ту же комбинацию клавиш Command + P, чтобы вам не приходилось запоминать множество сочетаний клавиш Mac.
Вы можете подумать, что использование сочетания клавиш Command + P запутает ваш Mac, но здесь это не так.
Когда вы используете сочетание клавиш Command + P, macOS попытается сопоставить его с папкой, которую вы создали в меню «Файл» > «Печать». Допустим, папка называлась PDF Files. Если у вас нет других приложений с пунктом меню «Файлы PDF», macOS не найдет его, поскольку папка сохраняется как поддиалог меню печати.
Когда macOS не может найти точное совпадение с только что введенным ярлыком, она ищет следующее наилучшее совпадение: «Файл» > «Печать». Появится диалоговое окно печати. Если вы снова нажмете сочетание клавиш Command + P, macOS больше не будет искать функцию печати, а найдет «PDF-файлы» и активирует ее.
Короче говоря, дважды использовать сочетание клавиш Command + P — гениальная идея, потому что вам не нужно запоминать два разных сочетания клавиш Apple. Вам нужно всего лишь дважды нажать сочетание клавиш Command + P, чтобы сохранить любой файл в формате PDF в папку «Файлы PDF». Этот полезный трюк избавляет вас от необходимости открывать диалоговые окна и щелкать меню.
PDF-принтеры для macOS
Если вы хотите отредактировать или изменить сохраненный PDF-файл, встроенной функции PDF на Mac недостаточно. Вы можете использовать сторонний PDF-принтер для редактирования, заполнения, преобразования или объединения PDF-файлов или вставки изображений в исходный PDF-файл.
Вот некоторые из популярных принтеров PDF для macOS, которые помогут вам сделать больше с файлами PDF.
1. PDFelement для Mac
Это приложение представляет собой универсальный инструмент для работы с PDF-файлами, который позволяет пользователям редактировать, комментировать, создавать, преобразовывать, защищать, подписывать и печатать PDF-файлы. Он очень прост в использовании и позволяет настроить PDF-файл в соответствии с вашими потребностями. Вы можете добавлять текст, изображения и страницы в файл, объединять или разделять PDF-файлы, преобразовывать PDF-файлы в другой формат и защищать файл с помощью паролей и ограничений разрешений.
2. Adobe Акробат
Когда дело доходит до файлов PDF, Adobe Acrobat является авторитетом номер один. Он позволяет создавать и печатать PDF-файлы из любого приложения на Mac.
3. PDF Writer для Mac
Это приложение устанавливает привод принтера на Mac, позволяя создавать любые PDF-файлы с помощью функции «Печать». Он также может объединять несколько изображений для создания одного файла PDF.
4. Буллзип PDF-принтер
Если вам нужен высококачественный отпечаток, множество функций и удобный интерфейс, этот PDF-принтер может вам подойти. С помощью Bullzip вы можете установить пароль для своего PDF-файла, добавить водяной знак или объединить несколько документов в один PDF-файл. Он очень прост в использовании и поддерживает множество языков.
Вывод:
Существует несколько способов распечатать или сохранить файл в формате PDF на Mac. Вы можете использовать сочетания клавиш Mac для прямого создания PDF-файлов или использовать стороннее приложение для получения дополнительных функций. Создав PDF-файл, вы можете распечатать его и отправить по электронной почте. Вы также можете редактировать, заполнять или делиться файлом. Сохранение файла в формате PDF позволяет легко обмениваться информацией в удобном формате.





