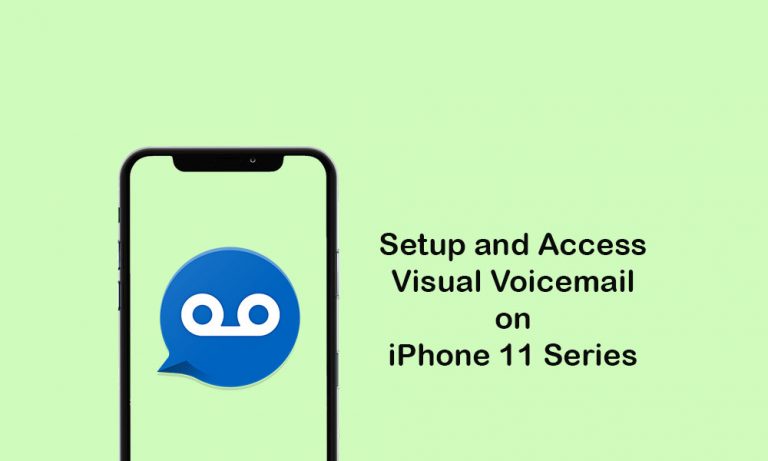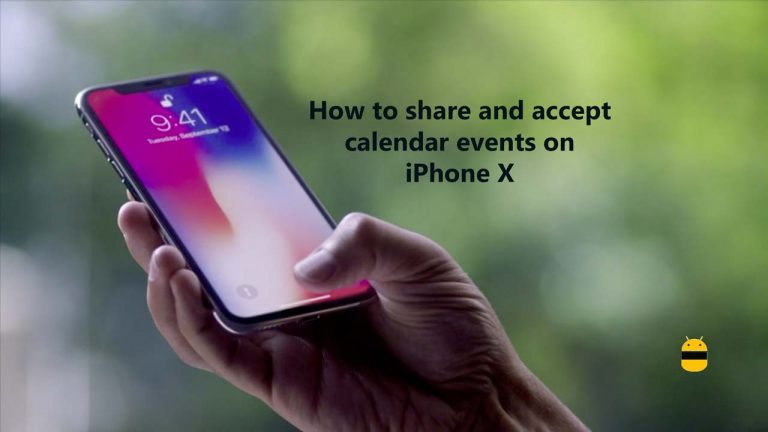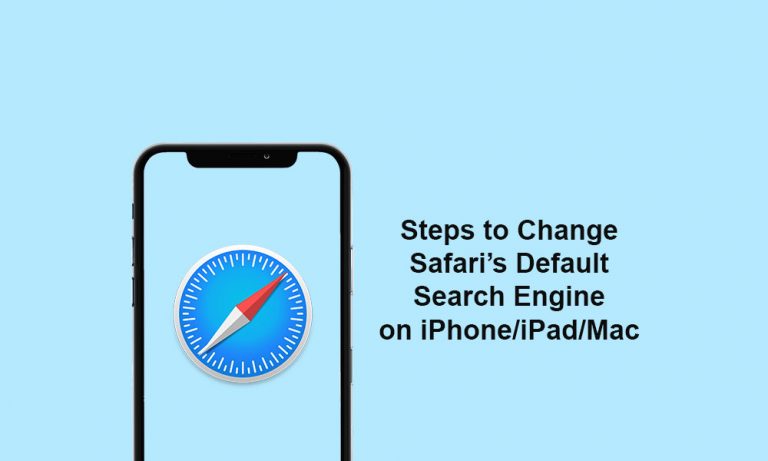Как экспортировать данные о здоровье с iPhone
Если вы используете приложение «Здоровье» на своем iPhone или iPad для отслеживания таких данных, как пройденные шаги, сожженные калории, информация о частоте пульса и т. Д., Вам нужно иметь резервную копию на случай, если что-то исчезнет. Следуйте приведенному ниже простому руководству по экспорту данных о состоянии здоровья с iPhone, выполняя очень простые и понятные действия.
Данные о состоянии здоровья можно экспортировать из приложения Health на вашем iPhone в виде файлов XML, но они, пожалуй, наиболее полезны при импорте и экспорте данных между приложениями, а затем записи о состоянии здоровья, полученные в виде файла XML, можно импортировать в приложение Health. например.

Что такое данные о здоровье?
Приложение Health собирает данные о состоянии здоровья с вашего iPhone, Apple Watch и приложений, которые вы уже используете, поэтому вы можете просматривать все свои успехи в одном удобном месте.
Health автоматически считает ваши шаги, пройденное расстояние и пройденное расстояние. А если у вас есть Apple Watch, они автоматически отслеживают данные о ваших действиях. Вы также можете ввести информацию в категорию «Здоровье» или получить данные из любого из ваших любимых приложений или устройств, совместимых с «Здоровье».
Шаги по экспорту данных о состоянии здоровья с iPhone
Способ 1:
- Откройте «Здоровье», выберите «Данные о здоровье» в нижнем меню.
- Выберите «Все» (невозможно экспортировать только один набор данных).
- На следующем экране коснитесь значка в правом верхнем углу
- Появится пункт «Экспорт данных о состоянии здоровья».
- Нажмите «Экспорт», и приложение создаст Zip-файл, содержащий XML-данные, которые вы можете отправить по электронной почте.
Способ 2:
- Откройте App Store с домашнего экрана.
- Тогда ищите QS Доступ приложение и загрузите его.
- Запустите QS Access на вашем iPhone.
- Выберите столбцы, которые вы хотите экспортировать, и нажмите «Создать таблицу».
- Предоставьте доступ к данным, коснувшись ползунка, а затем нажав Разрешить.
- Затем на экране отображается таблица ваших данных. Вы можете поделиться этим с помощью кнопки Поделиться.
- В этом случае я решил экспортировать в приложение Notes.
У вас есть iPhone, iPad или Mac и вам нужны такие простые уроки? Тогда следите за новостями в колонке GetDroidTips, посвященной iPhone, советы и хитрости.
Если у вас есть какие-либо вопросы по этому поводу, раздел комментариев всегда доступен для вас.