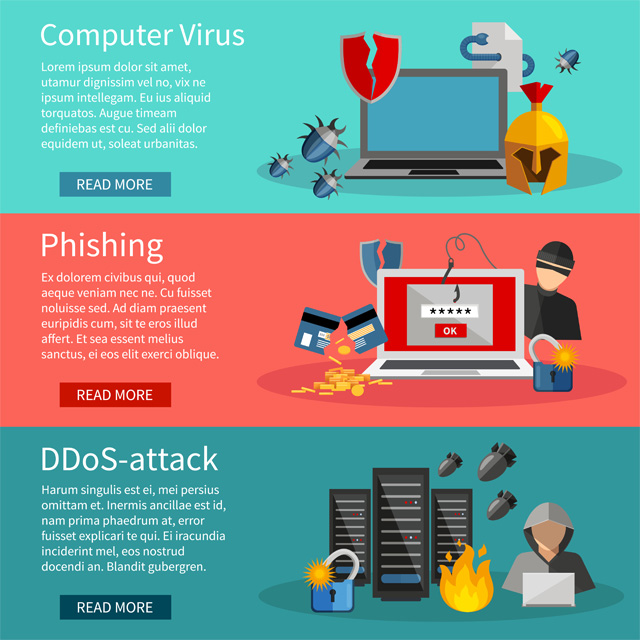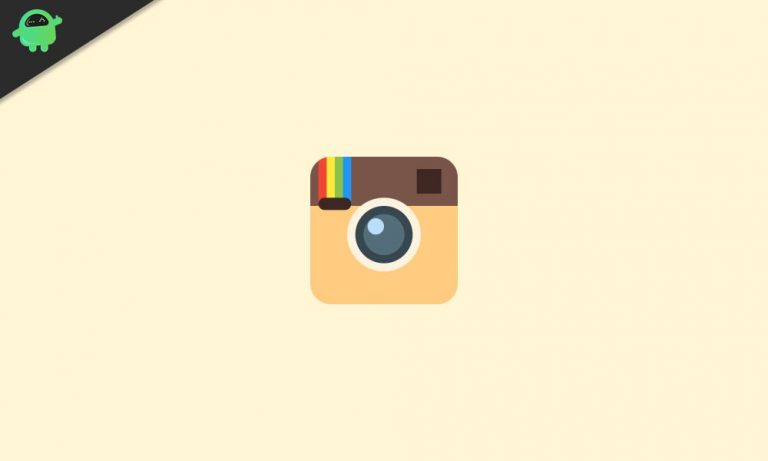Как экспортировать файловую систему Fat32 в exFAT
Итак, у вас есть USB-накопитель емкостью 128 ГБ с файловой системой FAT32, и вы хотите использовать его в качестве устройства хранения резервных копий. Однако всякий раз, когда вы пытаетесь скопировать на него огромный файл фильма, появляется сообщение о том, что файл слишком велик для текущей целевой файловой системы.
Вы думаете, что это проблема с файловой системой вашего USB-накопителя, или вам просто нужно переформатировать ваш накопитель с FAT32 на exFAT?
NTFS, ExFAT и FAT32
Как правило, можно предположить, что диск, отформатированный в файловой системе FAT32, не поддерживает большие файлы. В большинстве случаев, если вы хотите сохранить, скопировать или переместить файл размером более 4 ГБ в файловую систему FAT32, вам необходимо сначала преобразовать файловую систему в формат NTFS или exFAT. Оба формата способны поддерживать файлы большего размера.
Ниже приведены некоторые отличительные свойства трех распространенных файловых систем:
- FAT32 — старейшая из всех трех файловых систем, доступных для Windows. Впервые он был представлен в операционной системе Windows 95 с целью заменить файловую систему FAT16. Поскольку он старый, его самым большим преимуществом является то, что он поддерживает практически все устройства, будь то игровые консоли или современные компьютеры. Однако его основной недостаток также связан с его возрастом. Если вы работаете с FAT32, размер ваших отдельных файлов не должен превышать 4 ГБ.
- NTFS — это современная файловая система Windows. Как только вы установите новейшую операционную систему Windows, вам не нужно беспокоиться о совместимости, поскольку ваш системный диск автоматически форматируется для этой системы. Эта файловая система идеальна для внутренних дисков, поскольку она не имеет ограничений по размеру файла или размера раздела.
- exFAT. Представленная в 2006 году файловая система exFAT широко использовалась в более старых версиях Windows, таких как Windows XP и Vista. Хотя она не совсем соответствует совместимости с файловой системой FAT32, она более совместима с NTFS. А поскольку эта система оптимизирована для флэш-накопителей, она широко используется на предприятиях и в организациях, активно использующих передачу файлов в своих повседневных процессах.
В целом, если вам нужно сохранить файл размером более 4 ГБ, exFAT и NTFS — лучшие файловые системы для работы. Но, как упоминалось выше, NTFS — это файловая система Windows, а exFAT может поддерживать как Mac, так и Windows. Тем не менее, если вы хотите удобно переносить большие файлы с USB-устройства на любой компьютер (будь то Windows или Mac), лучше преобразовать или экспортировать текущую файловую систему FAT32 в exFAT.
Экспорт FAT32 в exFAT
Существует три способа экспорта файловой системы FAT32 в exFAT. Его довольно легко преобразовать, особенно если вы используете внешний накопитель, такой как USB-накопитель. Но прежде чем вы узнаете, как преобразовать файловую систему FAT32 в exFAT, обязательно обратите внимание на следующие важные вещи:
- Форматирование диска приведет к потере всех ваших данных. Возьмите за привычку создавать резервные копии всех ваших файлов перед началом операции.
- Для пользователей Mac обратите внимание, что если ваша текущая версия Mac OS старше 10.6.5, файловая система exFAT вам не подойдет.
- Перед подключением USB-накопителя к Mac просканируйте компьютер с помощью Outbyte macAries. Это отличный способ избавиться от ненужных файлов на вашем Mac.
- Обязательно подключите USB-накопитель к работающему компьютеру и убедитесь, что он может быть обнаружен вашей операционной системой.
Вот три способа конвертировать файловую систему FAT32 в exFAT.
Способ № 1: используйте проводник.
Вы можете легко отформатировать USB-накопитель из FAT32 в exFAT с помощью проводника Windows. Следуйте инструкциям ниже:
- Откройте проводник, дважды щелкнув «Этот компьютер».
- Проверьте, есть ли ваша флешка в списке накопителей. Если вы видите его, щелкните его правой кнопкой мыши и выберите Формат. Если вы этого не сделаете, используйте «Управление дисками» — встроенный в устройства Windows инструмент, позволяющий управлять внешним диском.
- Прокрутите вниз и выберите exFAT из списка.
- Нажмите кнопку «Пуск».
Способ № 2: отформатируйте диск с помощью CMD.
Если вы уверены в использовании командной строки, используйте ее для форматирования флэш-накопителя или внешнего жесткого диска. Следующие шаги послужат вашим руководством:
- Откройте командную строку, нажав клавиши Windows + R.
- В командной строке введите часть диска.
- Нажмите кнопку OK, чтобы запустить DiskPart от имени администратора.
- Введите приведенные ниже команды в том же порядке. Убедитесь, что вы нажимаете Enter после каждой команды:
список дисков
выберите диск n
список разделов
выбрать раздел м
формат fs=exfat
- Обратите внимание, что n представляет номер внешнего диска, а m представляет номер раздела внешнего диска.
- Дождитесь завершения процесса форматирования. Когда появится сообщение «DiskPart успешно отформатировал том», введите выход.
- Наконец, нажмите клавишу Enter, чтобы закрыть DiskPart.
Способ №3: Используйте сторонние конвертеры exFAT.
Вы должны иметь возможность отформатировать флэш-накопитель USB или внешний диск в exFAT с помощью утилиты DiskPart или проводника Windows. Однако бывают случаи, когда эти инструменты не могут правильно отформатировать ваши диски в exFAT из-за защиты от записи.
Если это так, не стесняйтесь использовать сторонние конвертеры exFAT. Не беспокойтесь, потому что для вас доступно множество бесплатных и надежных инструментов.
Ниже приведены общие шаги, которые необходимо выполнить при использовании сторонних конвертеров exFAT:
- Загрузите и установите нужный конвертер.
- Запустите его.
- Щелкните правой кнопкой мыши целевой диск и выберите «Форматировать раздел».
- Выберите exFAT из списка параметров в раскрывающемся меню «Файловая система».
- Нажмите кнопку «Применить», чтобы начать преобразование диска.
Вывод
Использование флэш-накопителя USB или внешнего диска между компьютерами Windows и Mac может быть головной болью, поскольку вам приходится постоянно переформатировать диск, чтобы сделать его совместимым с компьютером, на котором вы его используете. Но вместо того, чтобы время от времени переформатировать диск, возможно, вы можете просто преобразовать его в файловую систему exFAT, чтобы вам больше никогда не пришлось его форматировать. Имеет смысл?
Дайте нам знать ваши мысли. Можете ли вы поделиться интересным опытом работы с файловыми системами NTFS, exFAT и FAT32? Прокомментируйте это ниже; мы будем рады услышать от вас.