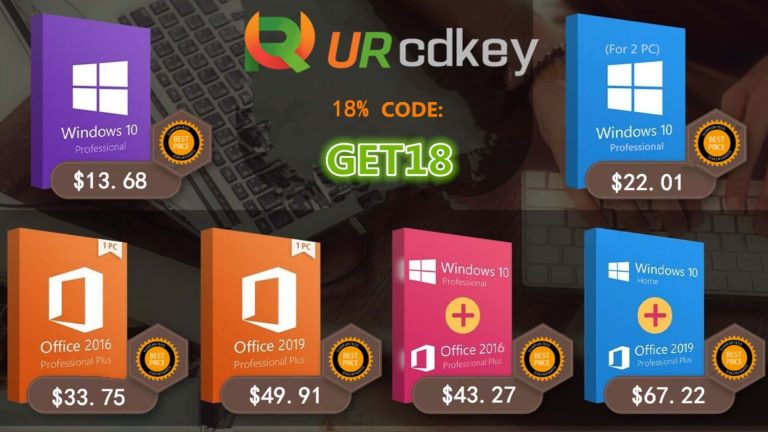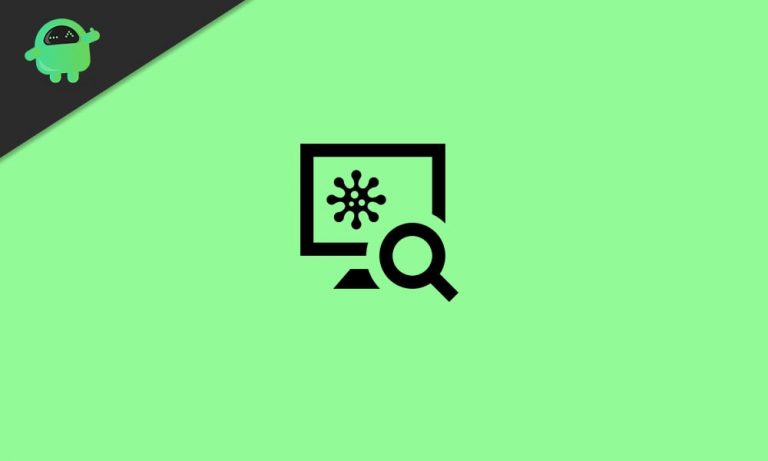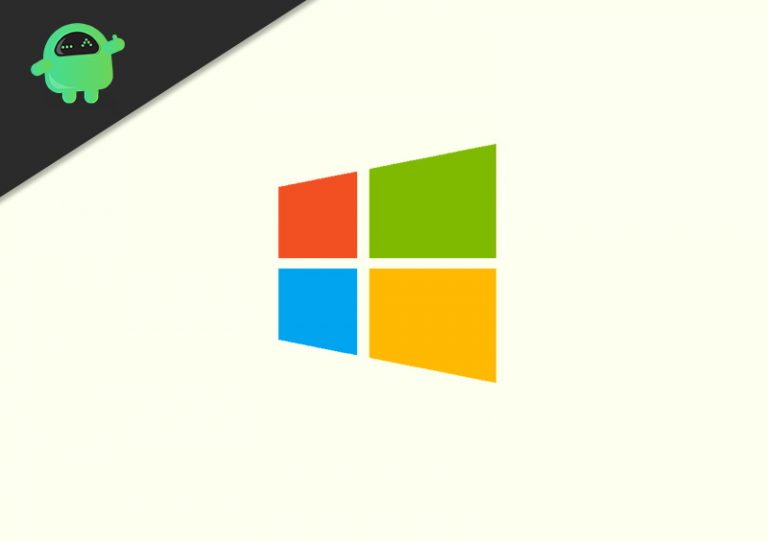Как использовать фильтры Snapchat на собрании Microsoft Teams
Вы, должно быть, устали слушать фразу «Работа из дома». Пандемия Covid-19 оставила у всех возможность работать только из дома. Независимо от того, учитель вы или деловой человек, у вас нет другого способа делать свою работу, кроме видеозвонков. Несомненно, длительные видеоконференции с коллегами могут стать утомительными.
У нас есть решение для этого. Вы можете попробовать использовать приложение Snap Camera и добавить фильтры мгновенного чата, чтобы оживить ваши встречи. Давай, рассмеши всех, развлекайся на скучных встречах. Вам должно быть интересно, что такое приложение Snap Camera и как вы можете использовать его на своем компьютере? Что ж, вы попали в нужное место. Продолжайте читать, и вы узнаете.

Что такое приложение Snap Camera?
Приложение Snap Camera помогает применять различные линзы к лицу или фону в Microsoft Teams. Приложение становится виртуальной веб-камерой на вашем ПК. Он принимает входные данные с физической веб-камеры, установленной на вашем компьютере, и добавляет фильтры к выходным данным.
Теперь вот руководство о том, как вы можете использовать фильтры в своих Microsoft Teams.
Шаги по описанию использования Snap Camera:
Загрузите приложение Snap Camera на свой компьютер
Перейдите по этой ссылке (https://snapcamera.snapchat.com/ ) и скачайте приложение. Запустите процесс установки. Вы должны прочитать и принять «Лицензионное соглашение Snap Camera», Чтобы продолжить. Проверить reCAPTCHA коробка. Дважды щелкните файл установщика, чтобы установить приложение на свой компьютер. Ввод вашего адреса электронной почты необязательно.
Настроить приложение
Когда вы закончите установку приложения, откройте его. Перейдите к значку шестеренки в правом верхнем углу камеры Snap. Нажмите на опции «Выбери свою камеру«. Вам следует пойти в Горячие клавиши раздел и настройте горячую клавишу, чтобы вы могли запомнить, как быстро включить / выключить фильтр. Выбирайте любой фильтр и получайте удовольствие.
Используйте приложение в Microsoft Teams
Если вы использовали команду Microsoft до настройки камеры, закройте ее. Снова открываем команды Microsoft и заходим в настройки. В разделе настроек выберите «Устройства«. Выберите Snap Camera в параметрах настроек камеры.
Если вы уже присутствуете на текущем собрании, перейдите в меню из трех точек. Щелкните по нему и выберите Показать настройки устройства из списка. В правой части экрана вы увидите Камера вариант, а теперь выберите Snap Camera. Вы можете пользоваться фильтрами, пока не измените настройки. Вы можете удалить фильтр, выбрав значок «Переключить камеру»В правом нижнем углу экрана видеоконференции.
Вы нашли всю свою информацию о новом приложении Snap Camera. Теперь используйте приложение, чтобы добавлять забавные фильтры к себе или заставлять своих коллег использовать их. Даже застенчивый парень из вашей команды может включить веб-камеру и немного повеселиться, используя фильтр «Картофель».
В часы стресса, вызванные пандемией, каждый пытается выполнять свою работу, даже если он застрял дома. Используйте фильтры и верните удовольствие на работе. Надеюсь, эта статья вселяла надежду, и вы узнали, как использовать Snap Camera на собраниях Microsoft Teams. Если у вас есть какие-либо вопросы или отзывы, напишите комментарий в поле для комментариев ниже.