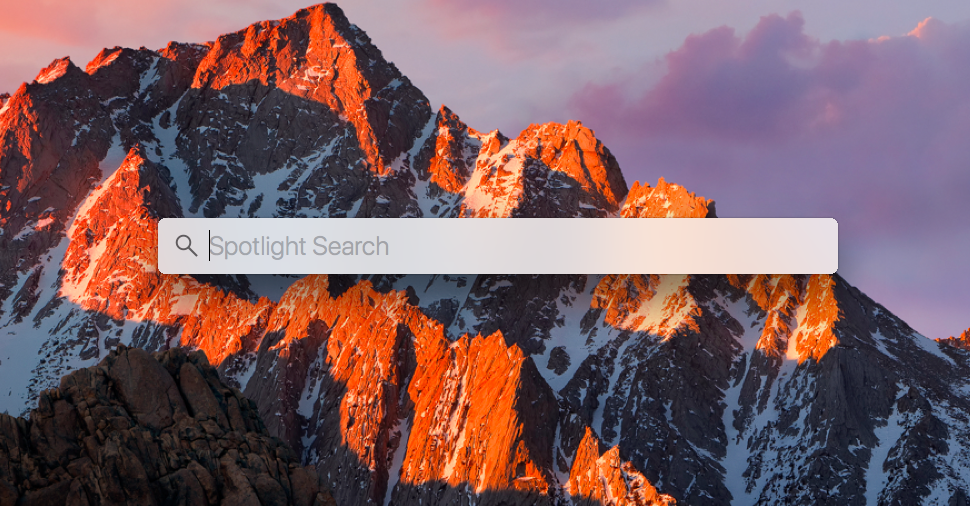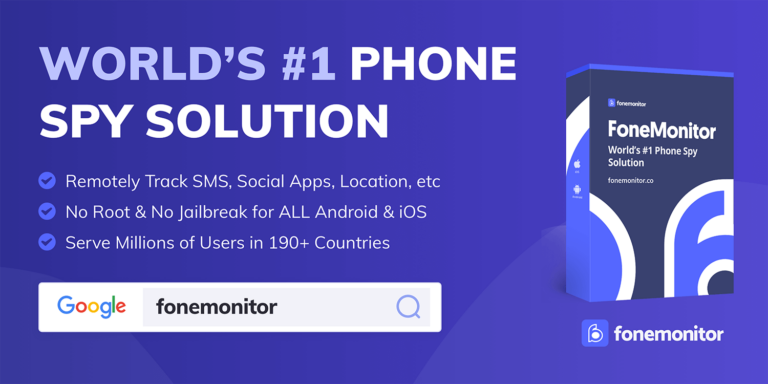Как использовать функцию Spotlight
Если вы используете свой Mac уже довольно давно, вполне вероятно, что у вас накопились тысячи файлов или даже больше. От повседневных документов до фотографий и видео — количество файлов быстро увеличивается. И если предположить, что вы принадлежите к большинству пользователей Mac, ваши навыки организации файлов будут желательны. Поэтому, скорее всего, вы полагаетесь на приложения для запросов, такие как «Все мои файлы» или «Недавние». Хотя оба эти приложения — отличные способы найти нужные вам файлы, на Mac есть еще один, гораздо менее используемый вариант, который гораздо более мощный с точки зрения поиска именно нужных вам файлов — собственный Spotlight для Mac.
Что такое прожектор
Spotlight на самом деле является самым мощным инструментом поиска на Mac, особенно если вы знаете, как использовать его в полной мере. Его сила заключается в возможности поиска по метаданным. Метаданные — это вся информация о файле, а не только имя файла. В то время как другие программы поиска могут предоставлять результаты только по именам файлов, Spotlight может предоставлять результаты метаданных для автора, текстового контента, типа контента, времени, даты, месяца или года и многих других. Он настолько мощный, что ищет не только файлы на вашем Mac, но и информацию из Интернета.
Как искать с помощью Spotlight
Существует два основных способа использования поиска Spotlight на Mac. Первый — использовать естественный поиск по словам, а второй — использовать язык запросов Spotlight.
Естественный поиск слов предназначен для тех, кто предпочитает не изучать синтаксис и все более сложные вещи. Все, что вам нужно сделать, это ввести точный запрос. Например, если вы хотите найти изображения, созданные в декабре 2017 года, введите фразу вроде «изображения декабря 2017 года», и Spotlight отобразит все изображения, созданные за этот период.
Как использовать язык запросов Mac Spotlight
Гораздо более мощный способ поиска — использовать язык запросов, но он потребует изучения правильного синтаксиса поиска, то есть порядка команд в командной строке. Синтаксис команды делится на три основные части:
- Атрибут
- Оператор сравнения
- Значение
Атрибут == значение
Например, если вы хотите найти файлы, для которых в качестве автора указано «Отметить», ваша команда поиска будет выглядеть так: kMDItemAuthors == [c] “Отметка”
Вместо авторов вы также можете использовать TextContent для поиска файлов с определенным значением содержимого, или ContentType для поиска файлов определенного типа, или ContentChangeDate для поиска в пределах определенной даты.
Существует множество других параметров поиска, которые вы можете использовать с языком запросов Spotlight на Mac, но, к сожалению, невозможно описать их все в этой короткой статье. Если вы хотите изучить все команды поиска, лучше всего искать документацию Apple в руководстве разработчика.
Использование естественного языка для поиска в Интернете
Другой способ использовать поиск Spotlight на Mac, помимо поиска на локальном компьютере, — это поиск информации в Интернете. Вы можете искать погоду в определенном месте, бейсбольные или баскетбольные результаты или даже определение определенного слова.
Например, если вы хотите узнать погоду в Далласе, штат Техас, просто введите «погода в Далласе, штат Техас» в строке поиска Spotlight. Или, если вы хотите узнать результаты НБА на определенную дату, введите результаты НБА (дата).
Если вы хотите узнать значение определенного слова, например, составного, введите «определить составное», и Spotlight предоставит определение с определенного веб-сайта.
Spotlight настолько мощен, что вы можете использовать его для поиска чего угодно на своем компьютере или в Интернете, и все, что вам нужно сделать, это щелкнуть увеличительное стекло или нажать Command + Space, чтобы вызвать панель поиска.
Как убедиться, что ваш Mac находится в идеальном рабочем состоянии
Spotlight — один из лучших, если не лучший, способов поиска файлов на вашем Mac, но качество приложения зависит от состояния самого устройства. Если ваш Mac неорганизован или находится не совсем в оптимальном рабочем состоянии, то даже у Spotlight возникнут проблемы с поиском именно тех файлов, которые вам нужны. Чтобы ваш Mac всегда был в идеальном рабочем состоянии, лучше всего периодически запускать инструмент очистки Mac. Инструмент предназначен для очистки вашего Mac и обеспечения оптимизации файлов для поиска.