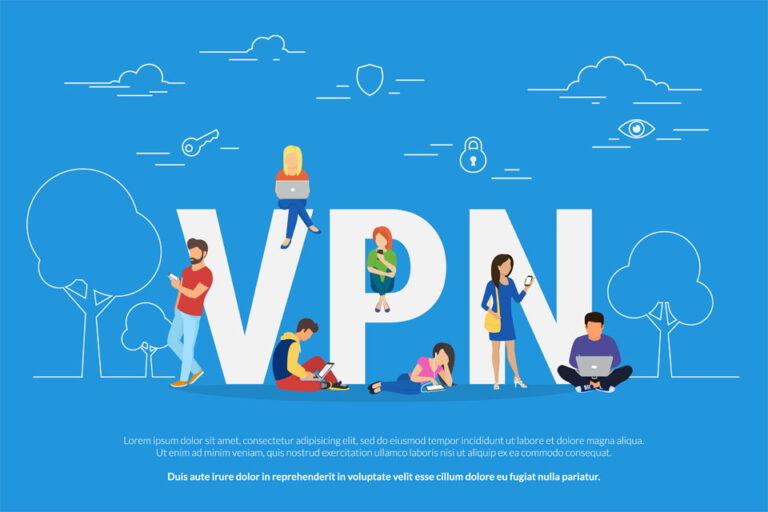Как использовать и исправить приложение iMessage на MacBook и Mac
За последние несколько лет многие приложения для iPhone и iPad успешно перешли на Mac. Но среди всех них наибольшее внимание, кажется, получает iMessage.
Установив это приложение для обмена сообщениями, можно отправлять и получать сообщения на вашем Mac, не доставая iPhone из сумки. Это происходит потому, что в отличие от обычных текстовых сообщений, которые направляются непосредственно на iPhone, iMessage отправляется на серверы Apple.
Итак, как отправить iMessage с вашего Mac?
Отправка iMessage с Mac контакту, у которого есть iPhone
Отправить iMessage с вашего Mac очень просто. Просто выполните следующие действия:
- Перейдите в док-станцию и нажмите «Сообщения». Это значок синего речевого пузыря. Если его там нет, найдите его с помощью Spotlight. Нажмите клавиши CMD + пробел вместе, чтобы открыть Spotlight и ввести Сообщения.
- Войдите в систему, предоставив учетные данные Apple ID, которые вы используете на своем iPhone.
- Нажмите на значок нового сообщения. Это маленький квадратный значок, расположенный рядом с полем поиска.
- Поместите курсор в поле Кому Введите адрес электронной почты или номер телефона человека, с которым вы хотите связаться.
- Нажмите Enter.
- Если вы синхронизировали все контакты iPhone с Mac, вы можете просто щелкнуть значок + и добавить контактные данные этого человека.
- Вы должны быть в состоянии сразу сказать, может ли этот человек получить iMessage, потому что его/ее номер будет выделен синим прямоугольником. Чтобы ответить, просто введите свое сообщение в поле с надписью iMessage.
- Нажмите «Вернуться», чтобы отправить.
Отправка iMessage с Mac контакту, у которого нет iPhone
Теперь, если у вашего друга нет iPhone, его номер будет выделен красным. Это скажет вам, что его/ее телефон не может получить iMessage. Если вы попытаетесь отправить SMS на этот номер, вы получите уведомление о том, что ваше сообщение не может быть отправлено.
Однако это не означает, что вы больше не можете отправлять текстовые сообщения своим друзьям, у которых нет iPhone. Все, что вам нужно сделать, это внести небольшие изменения в настройки iMessage, и вы сможете мгновенно отправлять сообщения всем своим друзьям.
Вот как:
- Проверьте, вошли ли вы в iCloud на iPhone и Mac.
- Убедитесь, что вы используете тот же Apple ID.
- На вашем Mac перейдите в Системные настройки.
- Выберите iCloud и войдите в систему, используя свои учетные данные Apple ID.
- На вашем iPhone проверьте, используете ли вы те же учетные данные Apple ID. Для этого перейдите в «Настройки» и выберите «iCloud».
- Запустите Сообщения на вашем Mac.
- Выберите «Настройки», а затем «Сообщения» на вашем iPhone.
- Выберите Переадресация текстовых сообщений.
- Теперь вы должны увидеть, что ваш Mac указан здесь. Разрешите ему отправлять и получать текстовые сообщения, переключив ползунок рядом с ним.
- Через несколько секунд на экране появится сообщение. Он попросит вас ввести код, показанный на вашем Mac. Нажмите на этот номер, чтобы подтвердить.
Получение текстовых сообщений на вашем Mac
Чтобы иметь возможность получать текстовые сообщения на вашем Mac, вы должны правильно настроить свой Mac и iPhone. Просто выполните следующие действия:
- Убедитесь, что ваш iPhone и ваш Mac вошли в приложение «Сообщения», используя одни и те же учетные данные Apple ID.
- Настройте переадресацию текстовых сообщений на вашем iPhone. Сделайте это, перейдя в «Настройки», а затем выбрав «Настройки».
- Включить переадресацию текстовых сообщений.
iMessage не работает на MacBook
К сожалению, не всем пользователям удалось использовать iMessage на своих компьютерах Mac и MacBook. В то время как некоторые не могли отправлять тексты с компьютеров Mac, другие не могли их получать. Но хорошо, что вы находитесь в правильном месте. Ниже мы поделимся с вами некоторыми методами устранения неполадок в случае, если текстовое сообщение не будет отправлено с вашего Mac.
1. Принудительно закройте приложение «Сообщения».
Иногда все, что вам нужно сделать, это принудительно закрыть приложение и повторить попытку отправки сообщения. Для этого следуйте приведенным ниже инструкциям:
- Зайдите в меню Apple.
- Выберите Сообщения.
- Нажмите «Принудительно выйти».
- Перезапустите приложение «Сообщения».
2. Перезагрузите Mac.
Перезагрузка Mac часто может решить проблему. Чтобы перезагрузить Mac, перейдите в меню Apple и выберите «Перезагрузить». Это так же просто, как пирог!
3. Выйдите из приложения «Сообщения» и войдите снова.
Попробуйте выйти из приложения «Сообщения», а затем снова войти. Перейдите в приложение «Сообщения». Перейдите к строке меню, выберите «Сообщения» и нажмите «Настройки». Нажмите «Выйти». Откройте приложение еще раз и войдите в систему, используя свои учетные данные Apple ID.
4. Убедитесь, что вашей учетной записи Apple ID разрешено отправлять сообщения.
Бывают случаи, когда вы не можете отправлять текстовые сообщения с вашего Mac из-за настроек ограничений. Чтобы снять ограничение, откройте приложение «Сообщения», перейдите в «Настройки» и выберите «Учетные записи». Выберите iMessage и убедитесь, что установлен флажок «Включить эту учетную запись».
5. Проверьте подключение к Интернету.
Убедитесь, что у вас есть надежное подключение к Интернету. Если у вас проблемы с подключением, вполне вероятно, что ваши сообщения не попадут на серверы Apple.
Теперь, если вы подозреваете, что у вас проблемы с подключением к Интернету, немедленно обратитесь к своему интернет-провайдеру. Возможно, проблема в них.
6. Исправьте настройки времени и даты.
Бывают случаи, когда ваши настройки времени и даты мешают работе приложений. Приложение «Сообщения» не освобождается от этого.
Чтобы попытаться устранить проблему, выполните следующие действия.
- Зайдите в меню Apple.
- Выберите Системные настройки.
- Перейдите к дате и времени.
- Перейдите в раздел «Часовой пояс».
- Установите флажок рядом с параметром Установить дату и время автоматически.
- Вас могут попросить предоставить данные учетной записи администратора для проверки.
- Подождите несколько секунд, чтобы изменения вступили в силу.
7. Проверьте, совпадают ли учетные записи отправки и получения.
Важно, чтобы ваши учетные записи отправки и получения не отличались друг от друга. Поэтому убедитесь, что вы используете одни и те же учетные данные Apple на своем Mac и iPhone.
8. Очистите свой Mac от системного мусора.
Системный мусор часто вызывает различные ошибки на вашем Mac. Поэтому возьмите за привычку время от времени избавляться от ненужных вещей. Чтобы мгновенно удалить системный мусор, просто используйте сторонний инструмент для очистки Mac.
Вывод
Мы сделали все возможное, чтобы обсудить все, что вам нужно знать о приложении iMessage. Обязательно ознакомьтесь с приведенными выше советами, чтобы у вас был другой вариант связи, который можно использовать в случае, если FaceTime не работает или если другие линии связи недоступны.
Есть ли какие-либо другие важные моменты о том, как использовать iMessage на Mac и MacBook? Пожалуйста, поделитесь ими ниже.
Продолжить чтение