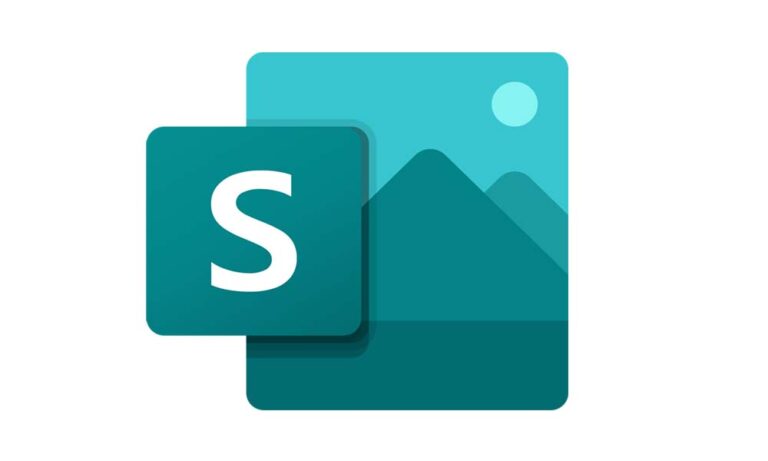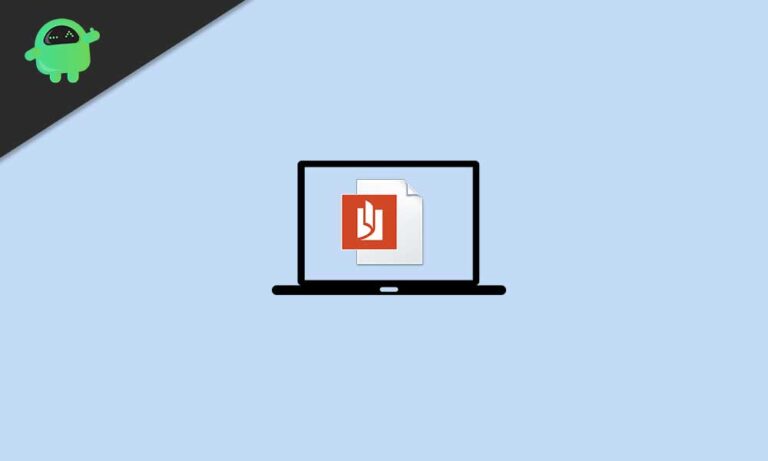Как использовать и лучшие советы
Большинство населения нуждается в постоянных напоминаниях, которые не позволят им забыть вещи. Особенно, если вы работаете, эти небольшие заметки будут приклеены к углам вашего компьютера или, возможно, на холодильнике или стенах, если вы дома. Эти бумажки служат напоминанием для многих людей, а иногда и спасают их.
Заметки на рабочем столе: как использовать и лучшие советы
Sticky Notes on Desktop – действительно удобный инструмент, избавляющий от необходимости использовать ручку и бумагу. С помощью этого инструмента все ваши напоминания и заметки будут находиться на экране вашего компьютера, а не по его углам. Использовать этот инструмент действительно просто, однако есть много вещей, которые вы обнаружите, если копнете глубже. Итак, в приведенном ниже руководстве мы расскажем вам все о Sticky Notes на рабочем столе: как использовать и лучшие советы.

1. Как запустить Sticky Notes
Чтобы запустить Sticky Notes, нажмите кнопку Windows ключ, а затем введите Заметки. По результатам вы найдете Sticky Notes как приложение. Щелкните по нему, и записки будут запущены. Для быстрого доступа вы можете щелкнуть правой кнопкой мыши значок Sticky Notes на панели задач после его запуска, а затем выбрать Брать на заметку вариант.

2. Создание заметок с помощью Sticky Notes
Чтобы создавать заметки с помощью Sticky Notes, просто запустите инструмент, и он автоматически откроет новую заметку. Если вы хотите добавить дополнительные примечания, просто нажмите на + в левом верхнем углу открытой заметки. Или вы также можете нажать ctrl + N с инструментом Sticky Notes в фокусе, чтобы создать новую заметку с помощью клавиатуры. Если инструмент закреплен на панели задач, щелкните его значок правой кнопкой мыши на панели задач и выберите Новая заметка вариант – еще один способ создания новых заметок.

3. Sticky Notes и виртуальный рабочий стол – держите свой рабочий стол в чистоте
На данный момент каждая новая заметка, которую вы создаете, открывается в новых окнах. Это означает, что если вы создадите 10 заметок с помощью Sticky Notes, то у вас будет 10 разных окон для каждой заметки. Это довольно неприятно, и создание заметок в большом количестве будет загромождать ваш экран. Чтобы предотвратить это, мы предлагаем вам использовать виртуальный рабочий стол в Windows 10. Размещение всех ваших заметок на отдельном виртуальном рабочем столе не будет мешать вам и вашей работе.
Для этого нажмите Win + Tab. Это откроет представление задач Windows 10. В верхней части этого представления задач вы найдете Новый рабочий стол вариант. Нажмите на нее, и ваш компьютер создаст для вас отдельный виртуальный рабочий стол. После нажатия на Новый рабочий стол вариант, вы найдете два рабочих стола вверху, помеченных Рабочий стол 1 а также Рабочий стол 2. Рабочий стол 1 – это рабочий стол, над которым вы работали, а Рабочий стол 2 – это отдельный виртуальный рабочий стол, который мы создали для использования Sticky Notes. Нажав на «Рабочий стол 2», вы попадете туда, где вы сможете выполнить описанные выше шаги и разместить здесь свои заметки. Чтобы легко переключаться между этими рабочими столами, вы можете использовать Ctrl + Win + влево / вправо Сочетание клавиш.

4. Как пользоваться заметками
Использовать Sticky Notes довольно просто. Интерфейс довольно простой для понимания и в нем нет никаких сложностей. Щелкнув открытую заметку, вы установите ее в фокус. Когда это произойдет, вы увидите больше вариантов для этой конкретной заметки. Когда у вас есть заметка в фокусе, вы можете нажать на Икс кнопку / значок закрытия, чтобы закрыть эту заметку. Имейте в виду, что это только закроет заметку, но не удалит ее. Закрытую заметку всегда можно открыть позже, когда захотите.

Затем вы увидите три точки рядом со значком закрытия. Это Меню кнопка. Нажимая на эту кнопку, вы можете выбрать любой цвет для своей заметки. В том же меню вы найдете Удалить заметку вариант. Если вам больше не нужна заметка и вы хотите ее стереть, вы можете выбрать эту опцию, и заметка исчезнет навсегда. Рядом с этим вы найдете еще одну опцию под названием Список заметок. Мы сохраним это для другого чата позже в этом руководстве.

Двигаясь дальше, внизу каждой заметки вы найдете набор параметров форматирования. Эти параметры помогут вам сделать текст полужирным, писать курсивом, подчеркивать слова, писать зачеркнутые слова, добавлять маркеры и, наконец, добавлять изображения. В зависимости от вашего выбора вы можете выбрать эти параметры форматирования. Для них также есть несколько сочетаний клавиш, но мы вернемся к ним позже в этом руководстве.
![]()
5. Сочетания клавиш в Sticky Notes.
- Жирный: Ctrl + B
- Подчеркнуть: Ctrl + U
- Курсив: Ctrl + I
- Зачеркнутый: Ctrl + T
- Пуля: Ctrl + Shift + L
- Закройте текущую заметку в фокусе: Ctrl + W
- Удалить текущую заметку в фокусе: Ctrl + D
- Откройте список заметок: Ctrl + H
6. Что такое список заметок и как им пользоваться
Список липких заметок – еще одна особенность Sticky Notes. Вы можете получить к нему доступ из меню открытой заметки или нажав Ctrl + H с примечанием в фокусе. Список заметок – это, по сути, центр всех ваших текущих заметок. Закрытые и открытые заметки появятся в списке заметок, за исключением любых удаленных / стертых заметок.

Хотя у нас есть несколько способов создания новых заметок, вы также можете нажать на + в верхнем левом углу списка заметок для создания новых заметок. Чтобы открыть заметку из списка заметок, вам просто нужно дважды щелкнуть по заметке, которую вы хотите открыть. Если вы щелкните правой кнопкой мыши любую заметку в списке, вы также получите возможность удалить заметку.

В списке заметок также есть поле поиска в верхней части списка заметок. Вы можете использовать это поле поиска для поиска заметки, которую не можете найти, введя одно или два слова, которые содержатся в конкретной заметке. Кроме того, вы можете нажать на Настройки значок вверху, чтобы получить доступ к его настройкам. В настройках вы найдете несколько параметров, которые вы можете включить или отключить. Включить статистику является одним из этих вариантов, и его включение включит полезную функцию распознавания содержимого в Sticky Notes.
7. Что представляют собой идеи в записках
Наконец, у нас есть информация в записках. Когда вы включаете Insights in Sticky Notes, инструмент автоматически распознает некоторые команды, даты и напоминания. Тем не менее, мы протестировали это, но иногда инструмент не распознавал напоминания. Пример работы этой функции: вы вводите домен веб-сайта и нажимаете Enter. Когда вы это сделаете, имя домена будет подчеркнуто и показано как ссылка / URL. Нажав на нее, вы сможете перейти на сайт. То же самое происходит, когда вы вводите дату в будущем или такие слова, как сегодня ночью или завтра, хотя у нас это не сработало.

На этом мы завершаем сегодняшнее руководство. Рассмотрев 7 шагов по использованию Sticky Notes, мы закончили все, что касается использования Sticky Notes, а также полезных советов, которые помогут вам не привыкать к этому инструменту. Тем не менее, мы надеемся, что чтение статьи выше предоставило вам некоторую информацию. Пожалуйста, дайте нам знать, оставив комментарий ниже, если у вас возникнут дополнительные вопросы по этому поводу.
Кроме того, ознакомьтесь с нашими советами и хитростями для iPhone, советами и уловками для ПК, а также советами и хитростями для Android, если у вас есть вопросы или вам нужна помощь. Спасибо!

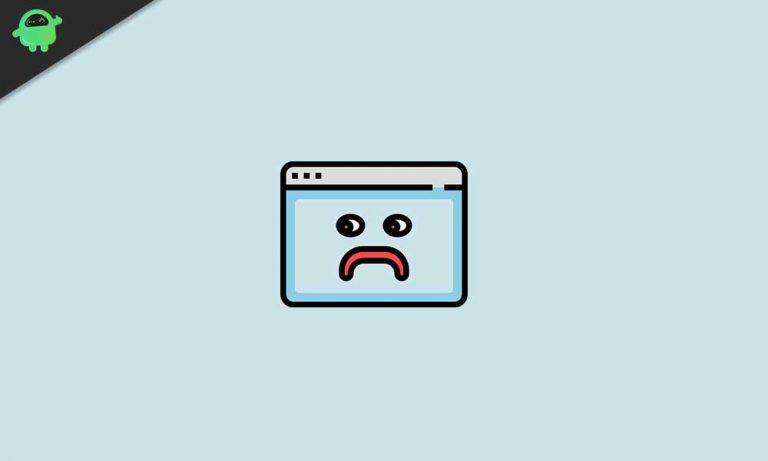
![Как ограничить доступ к дискам в Windows 10? [Guide]](https://pazd.ru/wp-content/uploads/2021/01/how-to-remove-password-protection-in-windows-10-768x542.jpg)