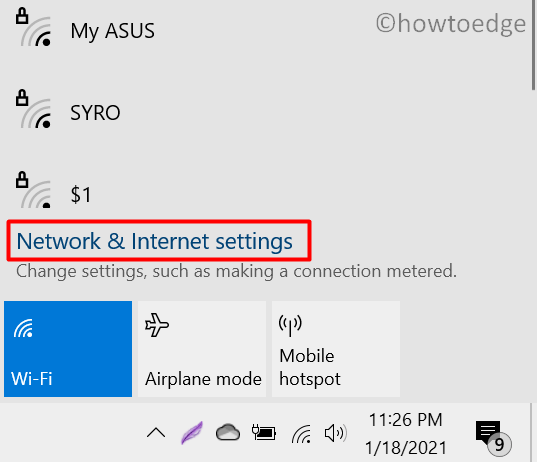Как использовать инструмент очистки диска в Windows 10
Сегодня в этой статье мы обсудим одну из лучших служебных программ от Microsoft – Disk Cleanup Tool. Нехватка места на жестком диске часто приводит к различным проблемам или проблемам, связанным с обновлением. Кроме того, наступает момент, когда мы хотим удалить несколько папок, например, windows.old, но мы просто не можем. Система выдает сообщение об ошибке: «У вас нет прав администратора». Однако на самом деле проблема гораздо сложнее.
Во всех таких случаях инструмент очистки диска работает очень удобно и помогает нам избавиться от таких папок за несколько секунд. Кроме того, это также освобождает огромное пространство на жестком диске, которое в противном случае скапливается ненужным кешем, файлами обновлений, отчетами об ошибках, эскизами и многим другим. Давайте посмотрим, как использовать эту служебную программу на устройстве с Windows 10 –
Инструмент очистки диска – удаление Windows.old, Центра обновления Windows, ненужных файлов
Вот как использовать Disk Cleanup Tool для удаления папки Windows.old, отчетов об ошибках, файлов оптимизации и т. Д.
- Нажмите одновременно клавиши Win и S., чтобы открыть панель поиска. В текстовой области введите cleanmgr и щелкните верхний результат.

- Выберите корневой диск (C 🙂 во всплывающем меню и нажмите OK. Затем система начнет вычислять пространство, которое она может освободить.
- Установите все флажки в разделе «Файлы для удаления:», кроме «Загрузить».
- Затем нажмите «Очистить системные файлы», снова выберите основной диск (C 🙂 и нажмите «ОК».
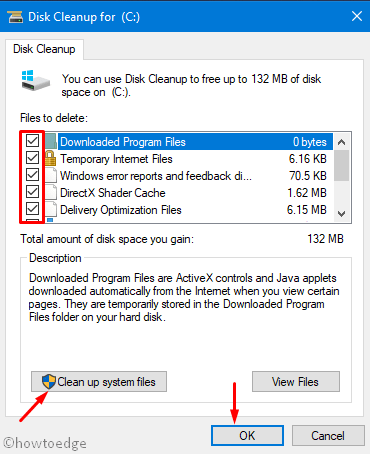
- Это начнет поиск временных файлов, папки windows.old, Windows Update Cleanup. Подождите немного, это займет несколько секунд.

- Теперь отметьте новые диски, которые появляются в этом расширенном сканировании. Опять же, убедитесь, что не поставили галочку в папке Download.

- Наконец, нажмите OK, чтобы удалить все отмеченные файлы и папки. Это займет несколько минут.
- После этого перезагрузите компьютер, чтобы удалить все оставшиеся файлы во время перезагрузки ПК.
Как удалить недавнюю точку восстановления с помощью очистки диска
Вы можете использовать этот инструмент, чтобы освободить лишнее пространство на компьютере, удалив недавно созданную точку восстановления. Пожалуйста, используйте этот вариант, только если вы уверены, что последняя резервная копия системы содержит вредоносные программы или другие вирусы.
Примечание: Этот инструмент не помогает избавиться от старых точек восстановления на компьютере. Вот как удалить старые точки восстановления системы в Windows 10.
- Повторно запустите окно «Очистка диска» и перейдите в раздел «Больше опций”Таб.
- В разделе «Восстановление системы и теневые копии» нажмите кнопку «Очистить».

- Сразу после этого появляется всплывающее окно с вопросом, хотите ли вы удалить самую последнюю точку восстановления или нет. Нажмите кнопку «Удалить», чтобы продолжить.

Я надеюсь, что эта статья послужит своей цели. Если у вас есть какие-либо вопросы или предложения, дайте нам знать в разделе комментариев ниже.


![[Solved] Ошибка синего экрана BHDrvx64.sys в Windows 11/10](https://pazd.ru/wp-content/uploads/2022/07/solved-bhdrvx64.sys-blue-screen-error.png)