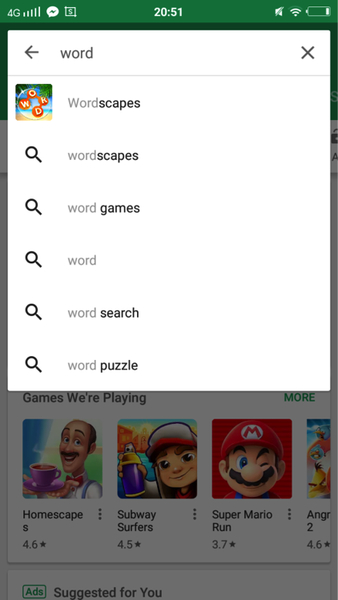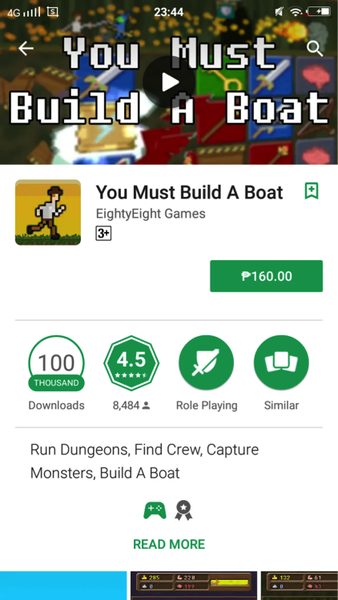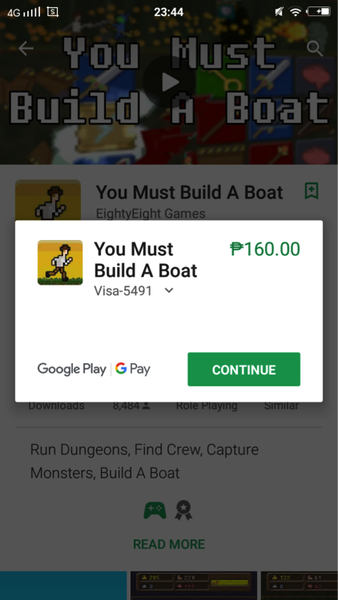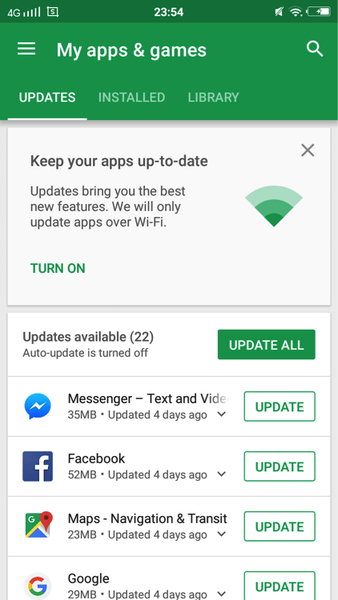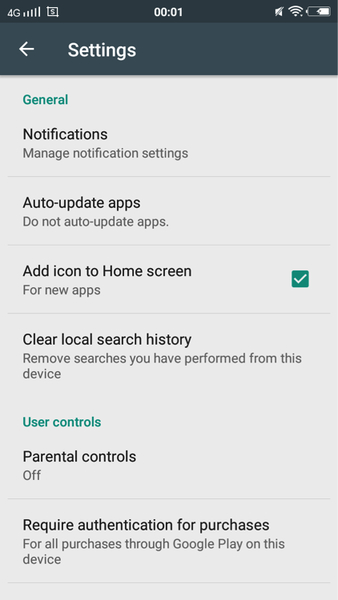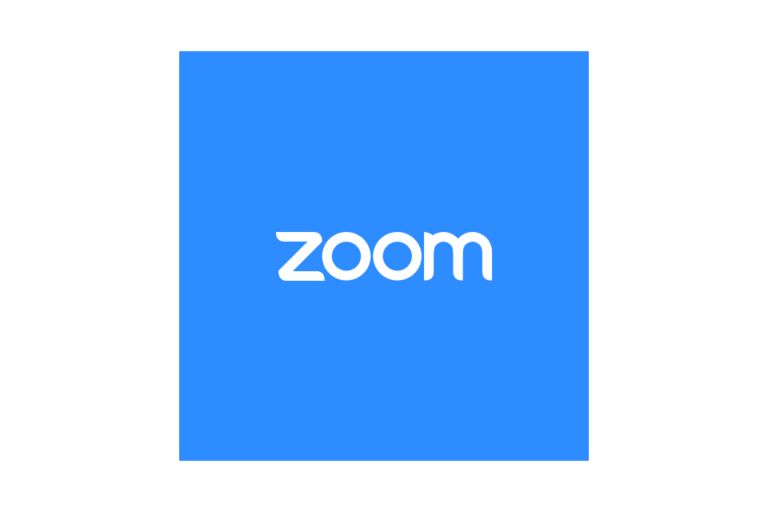Как использовать магазин Google Play
Есть миллион причин, по которым людям нравится приложение Google Play Store. Помимо предоставления вам доступа к тысячам бесплатных игр и приложений, которые вы можете загрузить и использовать на своем устройстве Android, оно также позволяет вам быть в курсе последних новостей, самых продаваемых книг и популярной музыки.
К сожалению, не все знают, как работает приложение Google Play. Это не проблема, потому что мы вас прикроем. Это руководство научит вас пользоваться Google Play Store, от его настройки до удаления приложений.
Настройка магазина Google Play
Чтобы использовать приложение Google Play Store, вам потребуется учетная запись Google. Вы можете зарегистрировать бесплатную учетную запись в Google всего за несколько минут, если у вас ее нет. Просто зайдите на account.google.com/signup и следуйте процессу регистрации. Если у вас есть учетная запись, используйте ее для входа в Google Play Store. Теперь вы готовы исследовать обширный мир игр, приложений и другого контента для Android.
Поиск приложений в Google Play Store
Искать приложения в Google Play Store очень просто. Если у вас уже есть название приложения, вы можете легко найти его, вместо того, чтобы просматривать разные категории приложений. Вот как:
- Откройте Google Play Store, коснувшись его значка на экране Android.
- В верхней части экрана вы должны увидеть строку поиска. Коснитесь его и введите название искомого приложения.
- Нажмите кнопку поиска.