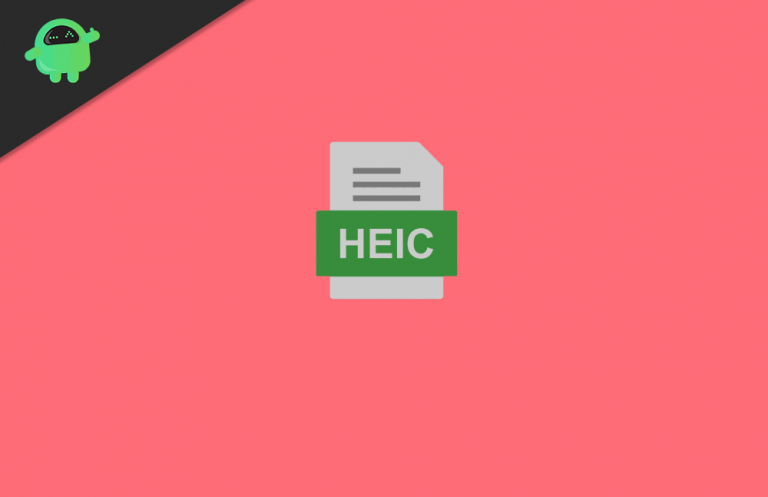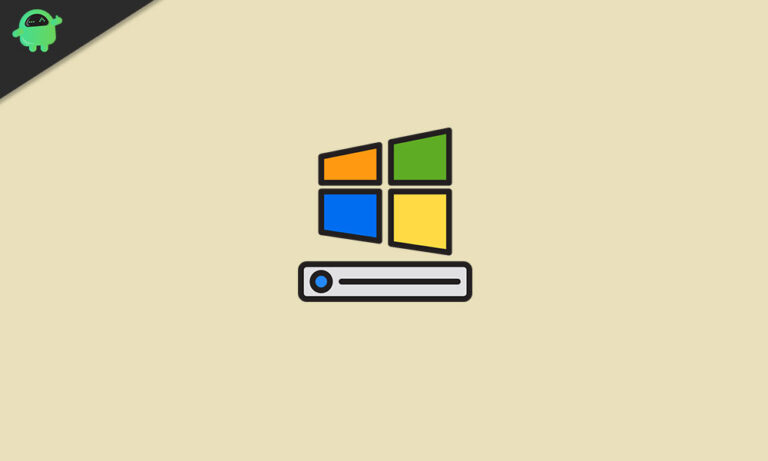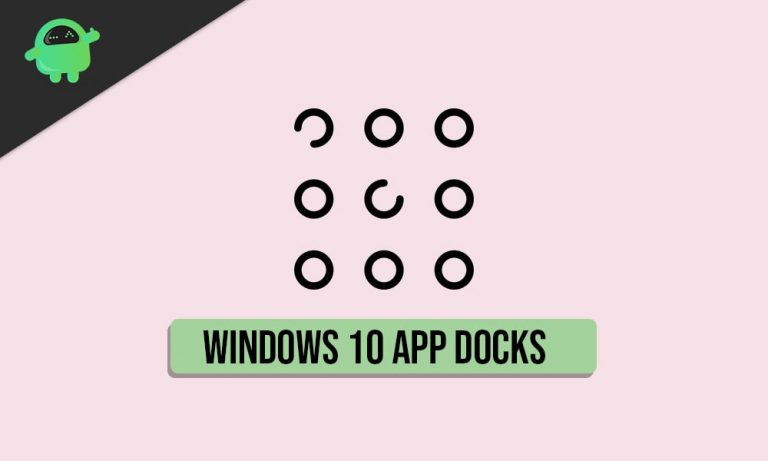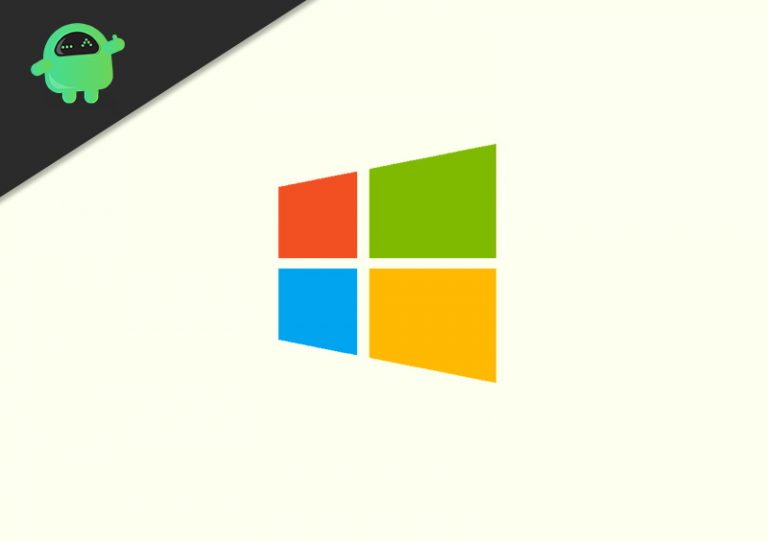Как использовать Microsoft PowerToys в Windows 10?
Windows имеет все возможные функции, которые могут потребоваться пользователю от операционной системы. Но это не значит, что Microsoft не будет время от времени пробовать что-то новое. Недавно мы выпустили PowerToys из Windows 10. Это служебный инструмент с несколькими полезными функциями, которые позволяют пользователю максимально использовать возможности ОС Windows 10.
Все PowerToys, встроенные в этот служебный инструмент, имеют свои собственные функции, и в зависимости от ваших требований любой из них может быть вам полезен. Так что же делает инструмент PowerToys в Windows 10? Как они могут добавить что-нибудь новое в и без того многофункциональную ОС Windows 10? Давайте узнаем в этой статье.

Как использовать Microsoft PowerToys в Windows 10?
Чтобы использовать Microsoft PowerToys, вам необходимо сначала установить его. Процесс установки довольно прост, так как он такой же, как и любое другое приложение или программное обеспечение. Просто скачайте установочный файл MSI с Github и дважды щелкните по нему после завершения загрузки.
После этого Microsoft PowerToys будет установлен в вашей системе. Вы не можете сразу получить доступ ко всем функциям этой служебной программы. Вам необходимо сначала включить нужные функции выборочно, открыв настройки PowerToys. Если вам нужны все функции, включите их все. Чтобы открыть окно настроек PowerToys, щелкните правой кнопкой мыши значок PowerToys на панели задач панели задач и выберите «Настройки». Здесь активируйте ту функцию, которая кажется вам необходимой или ценным дополнением.
PowerToys Run:
Это немного похоже на функцию поиска по умолчанию в Windows, которую мы видим в меню «Пуск». Но здесь поиск не ограничивается только приложением или файлом. Здесь пользователь может быстро найти файл, приложение или даже открытое окно из любого места в операционной системе, просто вызвав функцию PowerToys Run.
Просто нажмите Alt + Пробел, чтобы вызвать PowerToys Run. Вы можете изменить ярлык для него в любое время в общих настройках PowerToys. Теперь введите ключевые слова для поиска приложения, файла или открытого окна прямо из того места, где вы находитесь в своей операционной системе. Результаты поиска появятся в списке, и с помощью клавиш со стрелками вы сможете выбрать все, что захотите, из этого списка.
Этот запуск PowerToys выполняется намного быстрее, чем функция поиска Windows по умолчанию, и он даже отображает все окна, связанные с поиском. Если вы открываете несколько окон приложений, таких как веб-браузеры, эта функция будет вам удобна.
Менеджер клавиатуры:
Это функция, которая позволяет пользователям переназначать сочетания клавиш, как одиночные, так и множественные сочетания клавиш. Вы можете настроить любую клавишу на клавиатуре, чтобы она действовала иначе, чем она уже работает. Вы можете переназначить любую клавишу для выполнения функции любой другой клавиши в соответствии с вашими предпочтениями. Любое переназначение не ограничивается только нефункциональными клавишами. Даже функциональные клавиши можно переназначать.
Эта функция пригодится, если вы хотите настроить все на клавиатуре в соответствии с вашими предпочтениями. Эта функция особенно пригодится писателям и даже некоторым игрокам. Кроме того, если у вас неисправная клавиатура, а некоторые клавиши вообще не работают, вы можете переназначить эти клавиши по своему усмотрению.
Изменение размера изображения:
Это массовое изменение размера изображений. Обычно для изменения размера изображений до любого размера нам понадобится профессиональный инструмент для редактирования изображений, и мы можем изменять размер только одного изображения за раз. Но больше нет ограничений на изменение размера изображения. Вы можете открыть приложение Windows Explorer, перейти в место, где у вас есть несколько изображений для изменения размера, и выбрать все из них. Теперь щелкните правой кнопкой мыши любой из выбранных изображений и выберите «Изменить размер изображений».
Теперь откроется окно изменения размера изображения, и здесь вы можете установить любой размер, который вы хотите установить для всех выбранных изображений. Вы увидите некоторые уже определенные размеры с количеством пикселей и пользовательские размеры для ручного ввода любого другого размера для изображений. Затем нажмите кнопку «Изменить размер», и все будет готово. Вы получите копии исходных файлов с копиями нового заданного размера.
PowerRename:
Как и Image Resizer, у нас есть PowerRename, который дает пользователям возможность переименовывать файлы в пакетном режиме. Вам не нужно использовать традиционный способ смены имени файла одно за другим. Просто выберите файлы, которые вы хотите изменить, и щелкните их правой кнопкой мыши. Затем выберите PowerRename, и после этого вы увидите окно PowerRename.
Здесь используйте поля вверху, чтобы изменить полное имя или часть имени. Вы можете выборочно ввести определенное число или слово, которое хотите заменить другим словом. Вы также увидите множество других вариантов. Когда вы закончите со всеми своими изменениями, нажмите кнопку «Переименовать» ниже.
FancyZones:
FancyZone – это PowerToy, который будет полезен многим пользователям Windows, выполняющим несколько задач одновременно. Обычно Windows позволяет пользователям создавать макеты окон 1 × 1 или 2 × 2. Но с добавлением FancyZone PowerToy можно создавать более сложные и интересные макеты. Просто нажмите Windows + `(клавиша над клавишей табуляции), и откроется редактор зон. Затем нажмите и удерживайте клавишу Shift, и вы увидите различные зоны в макете. С помощью мыши перетащите любое окно в любую зону макета.
Это упрощает жизнь людям, которых не устраивает расположение окон по умолчанию в ОС Windows 10.
Краткое руководство:
В ОС Windows есть множество ярлыков. Когда вы нажимаете Windows Key + E, вы получаете окно проводника, а когда вы нажимаете Windows Key + I, вы получаете настройки. Подобно этому, есть много других ярлыков, связанных с клавишей Windows, и вы можете не помнить или не знать их все. Чтобы упростить задачу, в PowerToys есть руководство по быстрым клавишам. Нажмите клавишу Windows на секунду, и на вашем экране появится окно со всеми различными комбинациями горячих клавиш, которые вы можете попробовать. Как только вы отпустите кнопку Windows, руководство исчезнет.
Это намного проще, чем запоминать каждую комбинацию клавиш Windows. Просто нажмите клавишу Windows, и следующая возможная комбинация клавиш появится в списке.
Палитра цветов:
Людям, работающим с графикой, нужна информация о цветах, конкретных цветах. Итак, у нас есть палитра цветов в Photoshop, которая позволяет пользователю щелкнуть любой цвет и получить информацию о нем. То же самое и с палитрой цветов в PowerToys, но вместо работы с изображениями, такими как Photoshop, она работает во всей системе.
Нажмите Windows Key + Shift + C, чтобы открыть палитру цветов в любом месте. Здесь вы увидите такую информацию, как шестнадцатеричный код и RGB цвета. По умолчанию он настроен на отображение шестнадцатеричного кода, и если вы щелкнете по нему, он будет скопирован в буфер обмена. Затем вы можете использовать шестнадцатеричный код в любом другом приложении, чтобы получить нужный цвет. Если вам нужен RGB, а не шестнадцатеричный код, вам придется изменить его в самом окне настроек PowerToys.
Предварительный просмотр проводника:
По умолчанию Windows имеет окно предварительного просмотра в каждом окне, чтобы увидеть всю информацию о файле. Но если вы включите предварительный просмотр в проводнике в PowerToys, то в этом разделе предварительного просмотра вы увидите предварительный просмотр изображений и документов масштабируемой векторной графики, отформатированных в Markdown.
Так что это все, что вы получаете с PowerToys от Microsoft. Он добавляет много нового в Windows, а удобный пользовательский интерфейс делает его неотъемлемой частью самой операционной системы. Если у вас есть какие-либо вопросы или вопросы по этому руководству, оставьте комментарий ниже, и мы свяжемся с вами. Также не забудьте ознакомиться с другими нашими статьями о Советы и рекомендации для iPhone, советы и рекомендации для Android, Советы и хитрости для ПКи многое другое для получения дополнительной полезной информации.