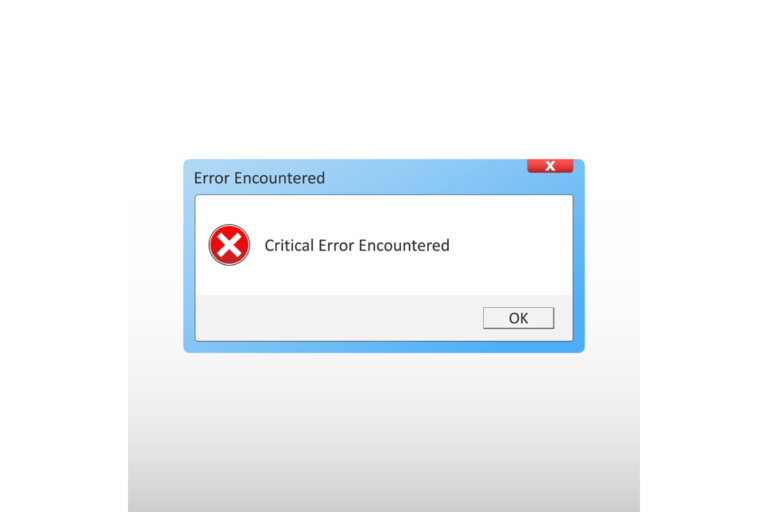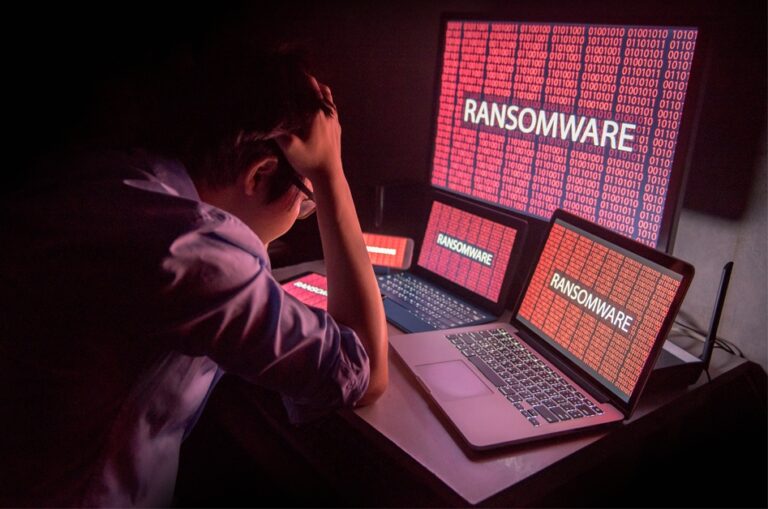Как использовать Microsoft Screen Time для установки временных ограничений для вашего ребенка
Согласно недавнему руководству, опубликованному Всемирной организацией здравоохранения, младенцы вообще не должны проводить время перед экраном, а дети в возрасте до пяти лет не должны проводить перед экранами более одного часа в день. На самом деле, чем меньше экранного времени, тем лучше, считает ВОЗ.
Это руководство повторяет рекомендации, данные ранее Американской академией педиатрии. Поэтому врачи призывают родителей и опекунов устанавливать для своих детей ограничения по времени, проводимому перед экраном. Производители устройств, такие как Microsoft, также начали добавлять функции, которые будут контролировать безопасность детей, использующих их устройства.
Что такое экранное время Microsoft?
Семейная группа Microsoft — это бесплатный набор функций и настроек, которые позволяют пользователям управлять использованием Интернета членами своей семьи. Семейная группа упрощает общение с членами семьи и защищает детей от негативного воздействия Интернета.
Одной из самых полезных функций Family Group является возможность устанавливать ограничения времени экрана для детей. Эта функция применима к устройствам Windows 10/11, Android и Xbox One, на которых установлено программное обеспечение Microsoft.
Как установить ограничения времени экрана для вашего ребенка
Если вы хотите добиться хорошего баланса между временем, проводимым за экраном, и другими занятиями вашего ребенка, вы можете установить расписание, когда дети могут получить доступ к устройству.
Чтобы использовать эту функцию, вам необходимо иметь учетную запись Microsoft, создать семейную группу и добавить в нее каждого члена вашей семьи. Обратите внимание, что вы можете установить экранное время только для детских учетных записей.
Чтобы настроить ограничения времени экрана, выполните следующие действия:
- Перейти к Семья Майкрософт веб-сайте и войдите в систему, используя данные своей учетной записи.
- Найдите имя своего ребенка в списке членов семьи, затем нажмите Экранное время.
- Если вы хотите настроить одно и то же расписание для всех своих устройств, установите для параметра «Использовать одно расписание экранного времени» значение «Вкл.». В противном случае вам придется установить их расписание отдельно.
- Установите, сколько времени вы хотите, чтобы ваш ребенок использовал свои устройства, а затем установите расписание, когда им разрешено их использовать. Например, вы можете установить двухчасовое экранное время между 10:00 и 17:00.
- Если вы хотите, чтобы ребенок использовал максимально запланированное вами время, нажмите Максимальное запланированное время.
Вы также можете уведомлять своих детей, когда они используют свое устройство Xbox, когда их экранное время подходит к концу. Сделать это:
- Нажмите кнопку Xbox на контроллере.
- Перейдите в Система > Настройки > Настройки.
- Нажмите «Уведомления» > «Уведомления Xbox» > «Система», затем выберите «Системные уведомления включены».
Когда экранное время заканчивается, всплывает сообщение, информирующее пользователя об этом.
Проблемы с Microsoft Screen Time
Эта функция Microsoft далека от абсолютной. Пользователи сообщали о некоторых проблемах со временем экрана Microsoft, начиная от сбоев уведомлений и заканчивая неработающим временем экрана Microsoft. Также были случаи, когда ребенок мог обойти ограничение времени экрана, что противоречит цели этой функции.
Вот некоторые вещи, которые следует учитывать при настройке учетной записи, чтобы избежать путаницы и проблем с временем экрана Microsoft позже:
- Настройте свои устройства с помощью родительской учетной записи, чтобы вы могли легко управлять ими и контролировать их.
- Настройте учетную запись вашего ребенка как стандартного пользователя, а не администратора. Учетные записи администратора могут обходить ограничения и изменять настройки на устройстве, чего вы не хотите.
- Включите контроль учетных записей пользователей и установите его по умолчанию.
- Функция ограничения времени экрана запускает обратный отсчет, когда ваш ребенок входит в систему. Время начинает отсчитываться после входа в систему и будет продолжать отслеживаться, даже если ваш ребенок не играет.
- Каждое устройство имеет свой лимит времени. Например, если вы установили лимит времени экрана в один час для Windows 10/11, но ваш ребенок может войти в систему, используя ноутбук и настольный компьютер, это означает, что ваш ребенок может играть по одному часу на каждом из этих устройств.
Советы по устранению неполадок, если Microsoft Screen Time не работает
Если у вас возникли проблемы со временем экрана Microsoft, первое, что вам нужно сделать, это проверить свои настройки. Войдите в систему, используя родительскую учетную запись, и убедитесь, что экранное время установлено в соответствии с расписанием.
Убедившись, что с настройками все в порядке, вы можете попробовать следующие исправления:
Исправление № 1: перезагрузите устройство.
Некоторые проблемы могут быть временными или вызваны сбоем в системе. Перезагрузка устройства может решить небольшие проблемы с временем экрана Microsoft. Нажмите «Пуск» > «Питание» > «Перезагрузить», чтобы обновить операционную систему. Не нажимайте «Выключить», потому что это просто переведет ваше устройство в спящий режим.
Исправление № 2: Удалить компьютерную корзину.
Со временем на вашем компьютере накапливаются временные файлы, кеш и другие ненужные файлы, которые влияют на ваши процессы. Вы можете использовать такой инструмент, как Ремонт ПК Outbyte чтобы удалить все ненужные файлы, которые могут вызывать проблемы с экраном Microsoft.
Исправление № 3. Обновите Windows.
Microsoft выпускает новые обновления и функции через Центр обновления Windows. Последние улучшения Microsoft для экранного времени доступны в Windows 10 версии 15063 (Creators Update).
Чтобы обновить Windows 10/11:
- Щелкните меню «Пуск», затем выберите «Настройки» > «Обновление и параметры безопасности».
- Нажмите «Центр обновления Windows», затем нажмите кнопку «Проверить наличие обновлений».
Если нет обновлений для установки, вы должны увидеть сообщение Ваш компьютер обновлен. В противном случае вы увидите список обновлений, которые необходимо установить на ваш компьютер.
Установите все доступные обновления и перезагрузите компьютер, чтобы изменения вступили в силу.
Исправление № 4: подтвердите учетную запись вашего ребенка.
Бывают случаи, когда срок действия учетной записи Майкрософт вашего ребенка истекает на его устройстве. В этом случае войдите в устройство, используя учетную запись вашего ребенка, затем перейдите к Следуйте инструкциям на экране, чтобы снова подтвердить учетную запись.
Исправление № 5: Изменить функцию экономии заряда батареи.
Были сообщения о том, что дети обходят ограничения по времени, используя функцию батареи. Это связано с тем, что некоторые функции не синхронизируются при недостаточном питании.
Чтобы предотвратить эту проблему, вы можете ограничить использование параметра экономии заряда батареи на своих устройствах, выполнив следующие действия:
- На своем компьютере войдите в устройство вашего ребенка как администратор.
- Тип групповая политика в поле Начать поиск.
- Щелкните Изменить групповую политику в результатах.
- Перейдите в «Конфигурация компьютера» > «Административные шаблоны» > «Система».
- Нажмите «Управление питанием», затем «Энергосбережение».
- Дважды щелкните «Пороговое значение батареи энергосбережения» (при работе от батареи), затем установите для него значение «Включено».
- Установите значение 15. Это означает, что режим энергосбережения сработает только тогда, когда уровень заряда достигнет 15%.
- Нажмите OK, затем закройте окно.
Если вы хотите изменить параметры экономии заряда батареи, вернитесь в редактор групповой политики и выберите «Не настроено» вместо «Включено».
Резюме
Слишком много времени у экрана может нанести вред физическому, психологическому и психическому здоровью вашего ребенка. Вот почему Microsoft и другие технологические гиганты предпринимают шаги, чтобы предоставить родителям возможность управлять использованием устройства их ребенком.
Microsoft Screen Time — это одна из семейных функций, которую родители могут настроить на устройствах с программным обеспечением Microsoft. Эта функция позволяет родителям запланировать ограничение по времени для каждого устройства. Если у вас возникли проблемы с функцией экранного времени, просто следуйте приведенным выше исправлениям, чтобы она снова заработала.