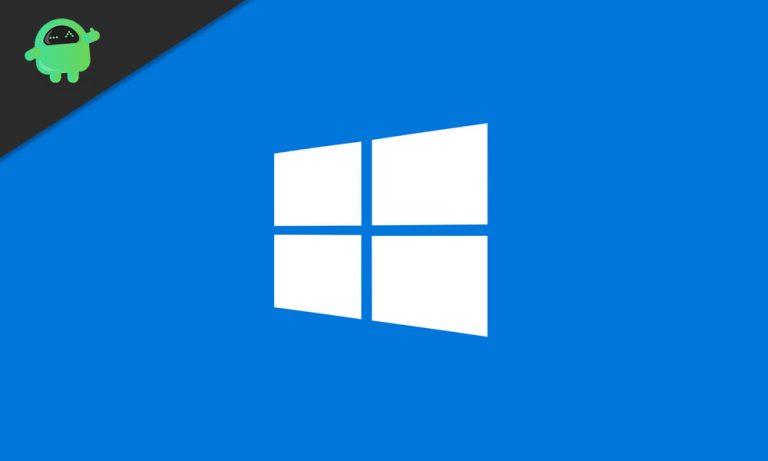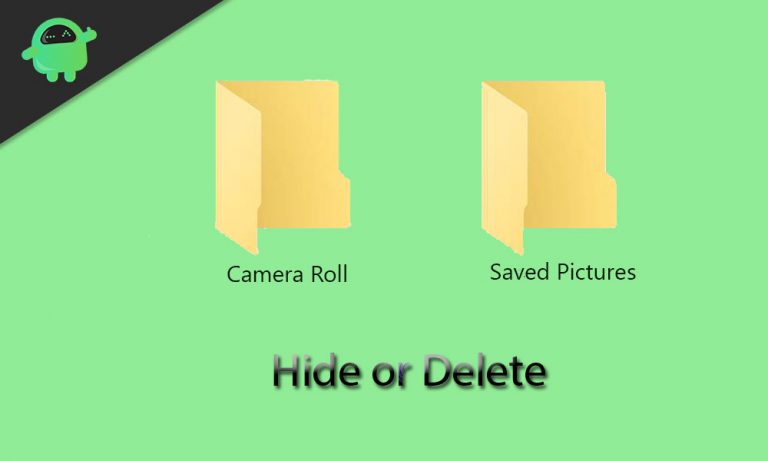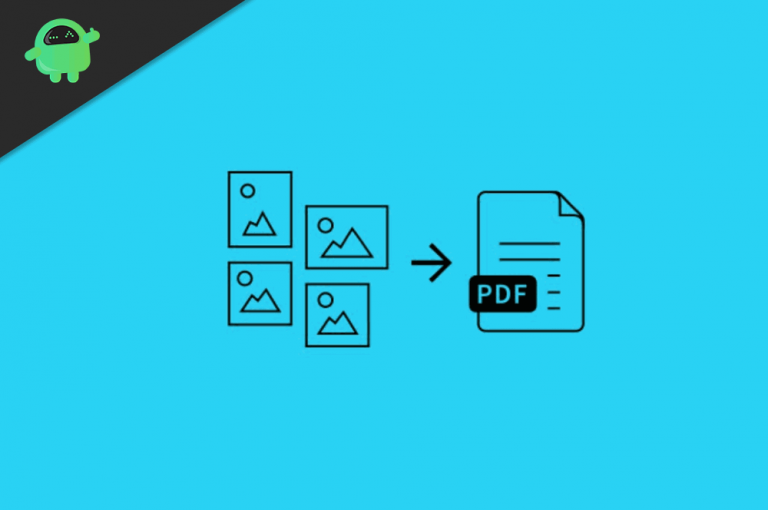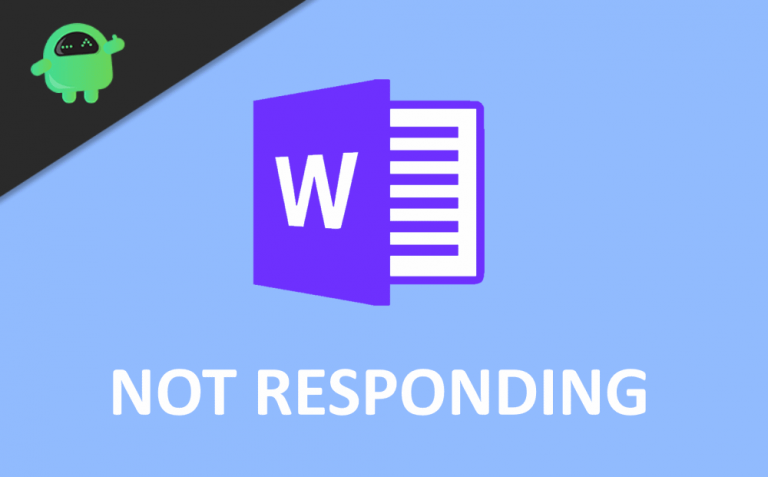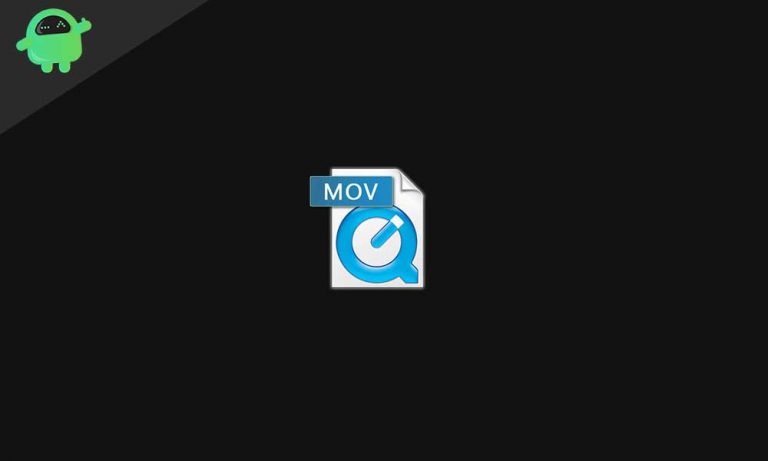Как использовать Snip and Sketch для создания снимков экрана в Windows 10
Windows – это простая и безопасная операционная система, в которой очень легко ориентироваться и использовать; поэтому большинство людей используют Windows на своих компьютерах. Со временем Windows представила нам множество новейших функций. Некоторые из ранних функций Windows, скорее всего, мертвы. Однако вместе с новой версией Windows были обновлены полезные функции.
Инструмент создания снимков экрана в Windows вышел из первых дней Windows Vista. Приложение называется Snip & Sketch и представляет собой инструмент для создания снимков экрана и рисования в окне. С помощью инструмента Snip & Sketch вы можете делать снимки экрана и в некоторой степени редактировать их на ПК с Windows 10. По умолчанию инструмент предустановлен в Windows.
Snip & Sketch – это модифицированная версия более ранней версии Snipping Tool с эскизом экрана, выпущенная в обновлении October 2018 Update. Приложение может делать аннотированные снимки экрана любых игр, приложений, видео и многого другого без каких-либо сторонних инструментов. Также в приложении есть возможность добавлять каракули, линии или наброски на сделанный снимок экрана.

Как использовать Snip and Sketch для создания снимков экрана в Windows 10
Есть несколько способов сделать снимок экрана с помощью приложения Snip & Sketch. Чтобы узнать, как использовать инструмент Snip & Sketch во всех отношениях, следуйте приведенным ниже методам.
Метод 1. Использование приложения Snip & Sketch
Вы можете делать скриншоты, запустив приложение и используя его в одном из режимов.
Шаг 1) Нажмите кнопку окна или щелкните значок Стартовое меню, введите Snip на панели поиска Windows, и он должен быть вверху, щелкните его, чтобы запустить приложение Snip & Sketch.

Шаг 2) Чтобы сделать новый снимок экрана окна, просто нажмите на Новый в приложении, расположенном в крайнем левом углу.

Шаг 3) Затем вы можете выбрать один из вариантов для выбора режима. Вы получите следующие режимы: Прямоугольный клип, Свободный клип и Полноэкранный клип. Опция Freefrom clip позволит вам выбрать часть окна для скриншота. Поэтому выберите один из вариантов, расположенных в верхней части экрана, и будет сделан снимок экрана,
Метод 2: использование кнопки действия
Поскольку Snip & Sketch – это приложение по умолчанию в Windows, вы можете получить к нему доступ из Центра действий.
Шаг 1) Нажми на Значок уведомления на панели задач и нажмите расширять чтобы развернуть быстрые кнопки. Однако вы также можете нажать Клавиша Windows + A , чтобы открыть Центр поддержки.
Шаг 2) Теперь в Центре уведомлений нажмите на Фрагмент и набросок кнопка.

Шаг 3) Выберите опцию вырезания в верхней части окна, и будет сделан снимок экрана.
Вы можете активировать инструмент Snip & Sketch, просто нажав кнопку Print на клавиатуре. По умолчанию ярлык может быть неактивным; следовательно, вам придется его включить.
Шаг 1) Чтобы активировать ярлык кнопки «Печать» для снимка экрана, откройте меню «Пуск» Windows и щелкните значок «Параметры», чтобы открыть Настройки Windows.
Шаг 2) Нажми на Простота доступа вариант и на правой панели окна перейдите к Клавиатура таб.
Шаг 3) Включите опцию под меткой Ярлык экрана печати включить Используйте кнопку PrntScn, чтобы открыть снимок экрана.

Шаг 4) Теперь, чтобы сделать снимок экрана, вам просто нужно нажать кнопку PrntScn на клавиатуре, а затем вам нужно будет выбрать один из вариантов: Прямоугольный клип, Произвольный клип и Полноэкранный клип, чтобы сделать снимок экрана, расположенный в верхней части экрана.
Вывод
Вот как вы можете использовать новую функцию Snip and Sketch для создания снимков экрана на вашем компьютере с Windows 10. Новая функция снова создается с использованием оригинального инструмента Snipping, который раньше входил в более ранние версии Windows. Чтобы получить больше таких поездок, следуйте нашим советам и рекомендациям для ПК, чтобы узнать больше.