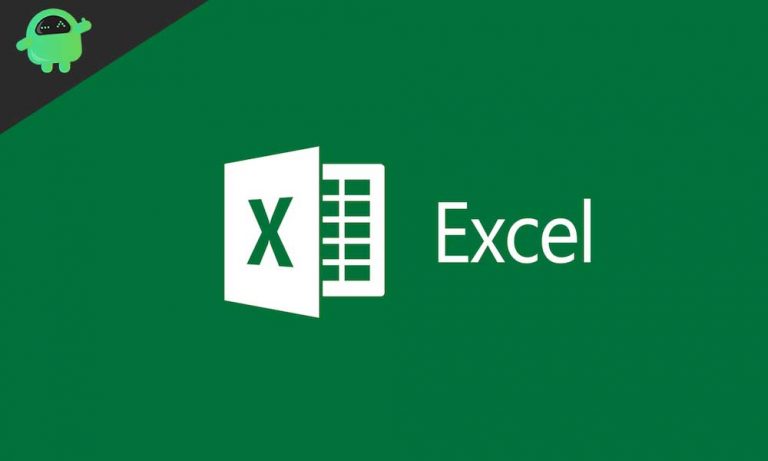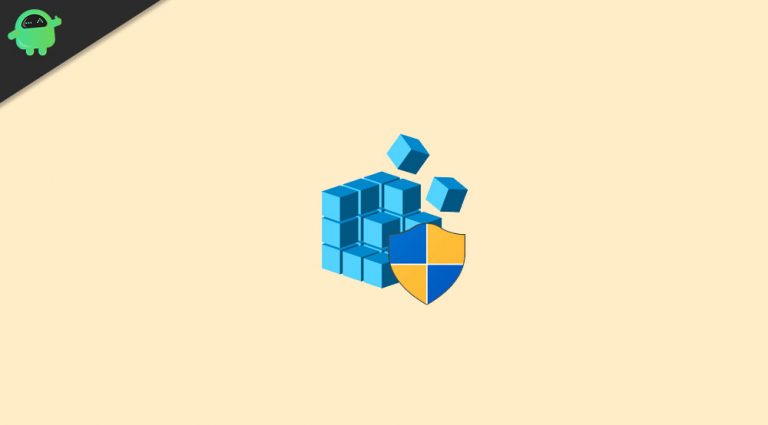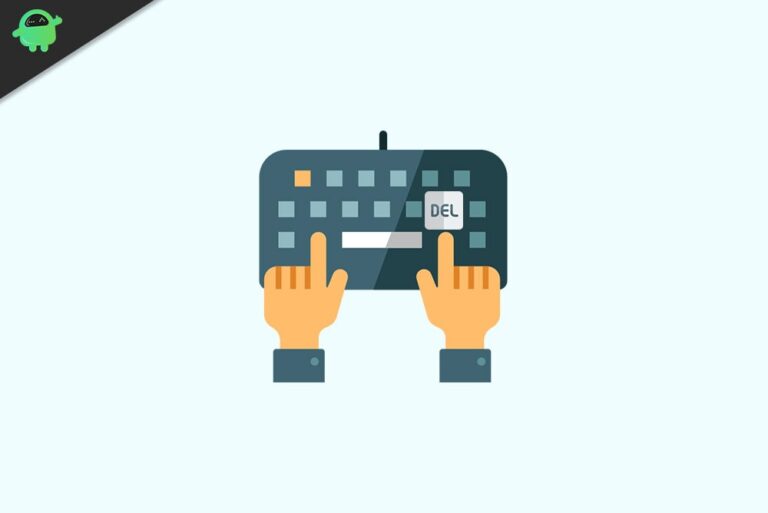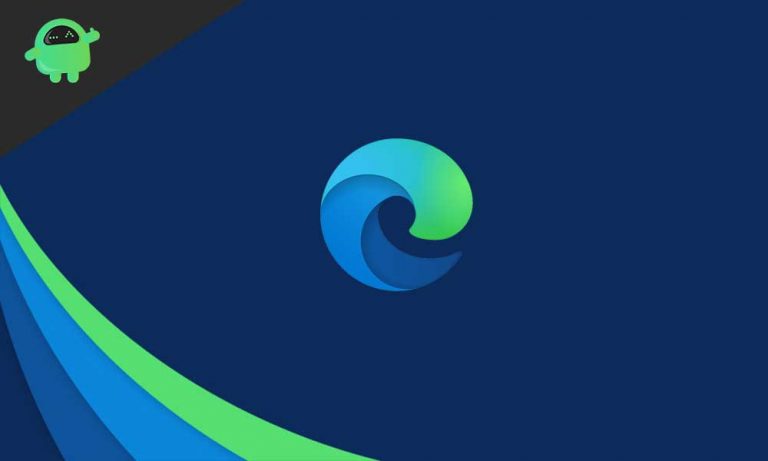Как использовать свой Android-телефон в качестве веб-камеры для вашего ПК или ноутбука
Если вы являетесь пользователем Windows и хотите иметь хорошую веб-камеру для своего ПК или ноутбука, вам не нужно покупать какую-либо веб-камеру. Вы можете использовать свой телефон Android в качестве веб-камеры для ПК. Все, что вам нужно, – это правильное приложение, программный клиент Windows и несколько настроек. Некоторые из полезных приложений и основные шаги по использованию вашего телефона Android в качестве веб-камеры описаны ниже.
Некоторые из приложений – это IP Webcam, DroidCam и SmartCam для пользователей Windows и Linux, «iVCam» для пользователей iPhone, EpocCam Webcam для Windows, пользователи «MacOS» и многие другие.
Обсуждаемое здесь приложение является широко используемым приложением для преобразования вашего телефона Android в веб-камеру. Приложение под названием “DroidCam”. Существует несколько приложений для преобразования вашего телефона Android в веб-камеру для вашего ПК. Это приложение – одно из самых надежных и проверенных мобильных приложений, которые вы можете использовать для своих целей. В нижеследующем разделе обсуждается всесторонняя и подробная настройка DroidCam.

[googleplay url=”https://play.google.com/store/apps/details?id=com.dev47apps.droidcam&hl=en_IN”]
Почему вам нужно использовать свой телефон Android в качестве веб-камеры:
Превратить телефон Android в веб-камеру, которую можно использовать с компьютером Windows, легко и удобно. Вам нужно будет сделать это, если у вас нет веб-камеры или если на вашем компьютере не работает веб-камера. Для проведения видеоконференций необходимо наличие веб-камеры, а вот руководство по использованию телефона Android в качестве веб-камеры для ПК с Windows. Для этой цели можно использовать несколько приложений. Все приложения имеют одинаковый интерфейс для работы, но здесь процесс обсуждался для приложения «DroidCam».
Что нужно для использования телефона Android в качестве веб-камеры:
Существует несколько требований для использования телефона Android в качестве веб-камеры на ПК. Во-первых, вам нужно загрузить приложение из магазина воспроизведения на свой телефон. Доступно множество приложений. Наиболее предпочтительным приложением для этой цели является «DroidCam». Просто зайдите в игровой магазин и загрузите DroidCam. Во-вторых, вам понадобится компьютер или ноутбук, для которого вам понадобится веб-камера. Вы должны убедиться, что оба они работают в одной сети во время соединения.
Приложение «DroidCam» доступно в двух версиях: платной и бесплатной. Бесплатная версия отображает рекламу на вашем смартфоне, а платная версия Pro предлагает поддержку видео высокого разрешения, контрастности и резкости изображения, а также многие другие функции. Однако бесплатной версии этого приложения будет достаточно для вашей основной цели, чтобы преобразовать телефон Android в веб-камеру для ПК.
Как использовать телефон Android в качестве веб-камеры для ПК:
Ниже приведены несколько шагов, которые помогут вам преобразовать телефон Android в веб-камеру для вашего ПК. Следуйте каждому шагу и получите то, что хотите:
-
Загрузите и установите приложение DroidCam:
Самое первое, что вам понадобится, это приложение для вашего смартфона. Вы можете использовать приложение «DroidCam» для своих целей, и вы можете загрузить его из игрового магазина. Вам нужно посетить магазин игр на своем телефоне и выполнить поиск по запросу «Беспроводная веб-камера DroidCam». Приложение со значком Android зеленого цвета необходимо установить на свой телефон. Теперь перейдите к своему компьютеру с Windows и продолжайте.
-
Загрузите и установите приложение DroidCam Client на свой ПК с Windows:
Вам необходимо загрузить клиентское приложение для подключения телефона к ПК или ноутбуку с Windows. Вам необходимо посетить официальный сайт DroidCam или просто выполнить поиск по запросу DroidCam в Google. Найдите на этой странице «Клиент DroidCam для Windows» и загрузите его на свой компьютер. После того, как вы нажмете кнопку «Загрузить», в вашу систему загрузится ZIP-файл. Размер ZIP-файла не превышает 1 МБ. Вам нужно извлечь его содержимое.
Для извлечения щелкните загруженный ZIP-файл правой кнопкой мыши и выберите «Извлечь файлы». В извлеченной папке вы найдете приложение DroidCam. Запустите и установите клиент приложения на свой компьютер.
-
Скачать драйверы:
Вам не нужно скачивать драйверы из каких-либо внешних источников. Просто следуйте инструкциям, чтобы получить драйверы:
- Дважды щелкните исполняемый файл в вашей системе и установите клиент DroidCam.
- Вам нужно нажать на «продолжить» или «далее», чтобы разрешить разрешения.
- Вы увидите всплывающее окно о том, хотите ли вы установить драйверы из «DEV47 APPS».
- Нажмите «Установить», чтобы загрузить драйверы.
- Если вы не устанавливаете драйверы, клиент Windows не будет подключаться к приложению на вашем телефоне Android.
- Когда процесс установки будет завершен, откройте клиент Windows и перейдите к следующему шагу.
-
Подключите клиента к приложению:
Теперь вам нужно подключить свой телефон к ПК, чтобы использовать свой телефон Android в качестве веб-камеры для вашего ПК. Следуйте инструкциям, чтобы присоединиться:
- Откройте приложение DroidCam на своем телефоне Android.
- Прочтите краткое руководство и нажмите Далее
- Вы увидите всплывающие окна с инструкциями, пропустите их, нажав «Понятно».
- Приложение теперь запрашивает разрешение на использование камеры и микрофона вашего телефона Android.
- Разрешите вашему телефону предоставить доступ к камере и микрофону телефона
- Теперь приложение загружает новый экран. На этом экране отобразится сеть Wi-Fi, вы можете подключиться к одному из упомянутых
- Телефон необходимо держать разблокированным, так как вам понадобится некоторая информация с появившегося экрана подключения.
- Теперь перейдите к своему ПК и откройте приложение DroidCam Client.
- Вы найдете вкладку с названием «раздел подключения по локальной сети».
- Введите необходимые данные здесь. Вы должны получить подробную информацию на экране подключения вашего телефона
- Потребуется тот же IP-адрес и адрес порта, которые указаны на экране телефона.
- Вы можете изменить разрешение доступа для аудио или видео
- Теперь вы можете использовать свой телефон как веб-камеру для ПК.
-
Запустите ленту с телефона Android:
После выполнения шагов, упомянутых выше, вам нужно нажать кнопку «Пуск», чтобы начать передачу видеопотока на ваш компьютер с телефона Android.
-
Используйте свой телефон Android в качестве веб-камеры в Skype или других подобных приложениях:
Вы можете использовать эту веб-камеру для видеоконференций через Skype или любое другое приложение. Вам необходимо выполнить следующие действия, если вы хотите, чтобы ваш телефон Android работал с вашей учетной записью Skype в качестве веб-камеры:
- Откройте приложение Skype
- Перейдите к настройкам.
- Перейдите в раздел “Настройки видео”
- Найдите “Источник видео” и выберите DroidCam в качестве источника.
- Наслаждайтесь видеоконференциями через Skype, используя свой телефон в качестве веб-камеры
Теперь, если у вас возникла проблема с веб-камерой из-за ее отказа или она не работает по какой-либо причине, у вашей проблемы есть решение, которое вас беспокоит. Возможно, вы обнаружите, насколько легко было преобразовать ваш телефон Android в веб-камеру для вашего ПК. Этот упомянутый процесс был для конкретного приложения, но вы можете загрузить и использовать тот же интерфейс в различных приложениях, о которых говорилось выше.
Практически у каждого приложения есть бесплатная и платная версии, поэтому вам нужно выбрать любую версию в соответствии с вашими потребностями. Платные версии будут иметь больше функций, чем бесплатная. Если ваша основная задача – использовать веб-камеру, вам следует выбрать бесплатную версию. Вы должны быть очень осторожны с конфиденциальностью, поэтому убедитесь, что вы не предоставляете разрешение на доступ к информации о вашем устройстве. Просто разрешите приложениям доступ к камерам и микрофонам. Если у вас есть какие-либо вопросы или отзывы, напишите комментарий в поле для комментариев ниже.

![Скачать аудио драйверы для ноутбуков и ПК [Realtek Audio Driver]](https://pazd.ru/wp-content/uploads/2020/10/download-audio-drivers-for-laptops-and-pc-realtek-audio-driver-1-768x461.jpg)