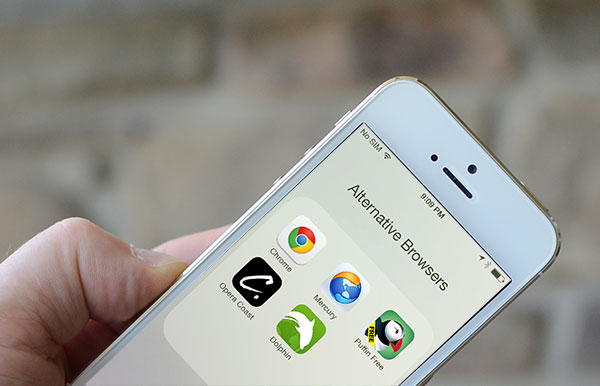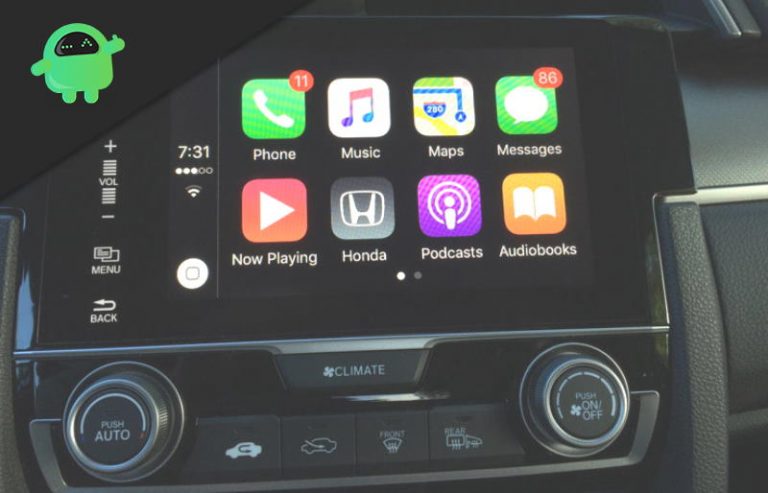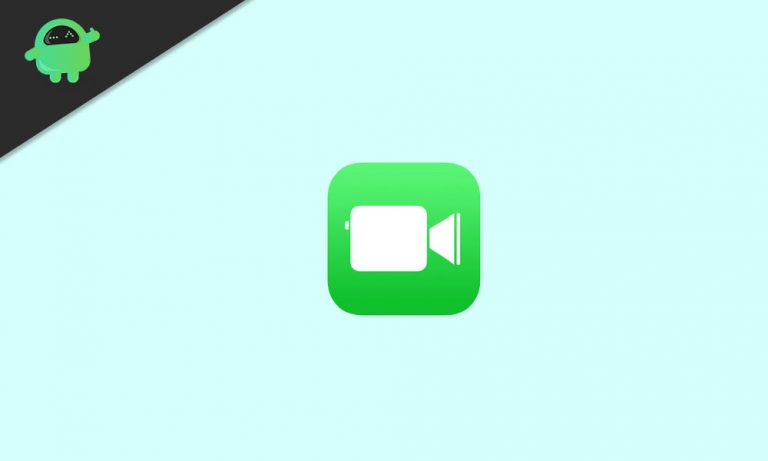Как использовать виртуальный фон в Webex Meetings на iPhone и iPad?
Время изоляции позволяет взаимодействовать между двумя людьми или группой людей в цифровом формате. Бизнес-конференция, встречи команды, заседания совета директоров и обсуждения с клиентами возможны с помощью видеозвонков.
Если вы используете Cisco Webex Meetings для любых конференц-звонков, общественных мероприятий, деловых встреч или звонков клиентов функция виртуального фона может помочь в поддержании профессиональной этики.
Маловероятно, что будет надлежащий фон во время преобразования видеозвонка дома или вне дома. Cisco Webex Meetings предоставляет настраиваемый виртуальный фон, чтобы без колебаний совершать видеозвонок или присоединяться к нему. Это помогает, когда вам нужна конфиденциальность во время разговора, беспорядок в комнате или вы не хотите знать других о вашем местоположении. Давайте, как мы можем использовать эту функцию в Cisco Webex Meetings.

Как использовать виртуальный фон в Webex Meetings на iPhone и iPad
Главное требование, прежде чем переходить к этапам использования виртуального фона, вы должны загрузите и установите приложение Cisco Webex Meetings на вашем устройстве. И убедитесь, что вы авторизуетесь в системе.
- Откройте приложение Webex Meet на своем iPhone или iPad.
- Если вы присоединяетесь к собранию, нажмите кнопку «Присоединиться к собранию» и введите номер собрания или URL-адрес для присоединения. Чтобы начать новый звонок, войдите в систему с учетными данными.
- Когда вы попадете в главное меню приложения, проведите пальцем влево, чтобы перейти на следующий экран.
- Нажмите «Начать собрание», а на следующем экране нажмите «Начать», чтобы начать конференц-связь.
- На следующем экране нажмите на красный значок видео в конце экрана. Есть два варианта: «Запустить мое видео» и «Виртуальная клавиатура». Нажмите «Виртуальная клавиатура», чтобы замаскировать видео.
- Вы уже увидите фон, который вы можете выбрать. Если вы хотите добавить изображение из ваших фотографий в качестве фона, вы можете добавить, нажав на знак «+». Вы можете нажать на кнопку «Размытие» и размыть фон. После применения каждого изменения вы можете нажать «Начать мое видео», чтобы начать звонок.
Всего несколько шагов – и все готово к видеозвонку с виртуальным фоном.
Webex обеспечивает наилучший виртуальный фон при равномерном освещении с зеленым экраном. На зеленом экране это дает хорошие результаты, которые стримеры используют для маскировки фона.
Он выделяет зеленый фон экрана, и вы лучше маскируете фон. Если у вас нет зеленого экрана, проблем нет, если вы не слишком много двигаетесь.
Webex также позволяет применять фильтры Snapchat с помощью камеры моментального снимка. Легко поделиться своим экраном iPhone или iPad с участниками, которые присутствуют на протоколе. Это просто, быстро и удобно, когда необходимо поделиться необходимой информацией с участниками, такой как презентация, совместная работа, объяснение диаграмм и т. Д.
У конкурента Zoom есть такая же функция маскировки фона. Единственное условие – вам нужен доступ к нему на ПК или Mac. Webex предоставляет инструмент размытия, которого нет в Zoom. Кроме того, для звонков 100 участников Webex, которые теперь бесплатны, нет ограничений по времени.
Я думаю, это поможет вам замаскировать фон вашего видеовстречи на Webex. Сообщите нам, как вы используете виртуальный фон на совещаниях Webex. Поделитесь своими мыслями в разделе комментариев ниже.