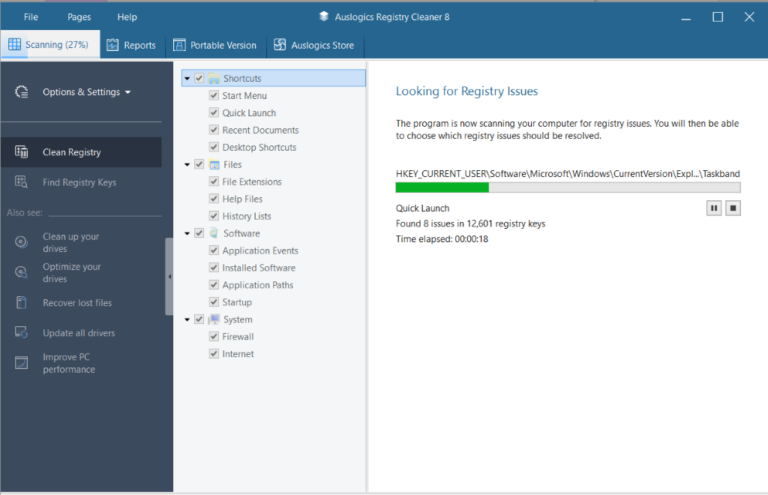Как исправить белый экран на Mac
Бывают случаи, когда вы запускаете свой Mac, а экран становится белым. Да, это неудачный день. Вас встречает страшный белый экран смерти.
Когда ваш экран становится белым, вы можете подумать, что ваш Mac сломан. Правда в том, что это не так. Фактически, это можно исправить, не покупая новый компьютер и не заходя в Apple Store.
В этой статье мы обсудим все, что вам следует знать об этом белом экране на компьютерах Mac, в том числе о том, что это такое, почему это происходит и как исправить белый экран на компьютерах Mac.
Что это за белый экран смерти Mac?
Белый экран на вашем Mac — явный признак того, что с вашим устройством что-то не так. Когда это происходит, вы не можете использовать свой Mac. Но что вызывает его появление?
В большинстве случаев белый экран появляется после установки обновления macOS, о котором вы не знаете. Это также может появиться, когда вы устанавливаете несовместимый драйвер на свой Mac или если приложение столкнулось с проблемами при обновлении.
Означает ли белый экран, что вам нужно приобрести новый Mac? Нет. Это способ вашего Mac сообщить вам, что процесс продолжается, и он хочет завершить его первым.
Как исправить белый экран на Mac
Итак, вы столкнулись с белым экраном Mac при запуске. Что делать дальше? Вместо паники попробуйте методы, которые мы представили ниже. Один из них должен решить проблему с белым экраном Mac при загрузке.
Исправление № 1: проверьте внешние периферийные устройства
Иногда причиной проблемы с белым экраном может быть не ваш компьютер. Это может быть внешний диск или устройство, подключенное к вашему Mac.
Некоторые затронутые пользователи сообщили, что эта ситуация обычно возникает после обновлений Mac или при подключении внешнего диска. В этих случаях ваш Mac может запутаться при попытке применить необходимые обновления.
Также возможно, что проблема связана с другими периферийными устройствами, такими как принтеры. Возможно, их соединения неисправны или есть проблемы с совместимостью, которые вызвали белый экран.
Независимо от того, какое внешнее периферийное устройство неисправно, первое, что вам нужно сделать, это отключить все внешние компоненты, подключенные к вашему Mac. Но не включайте источник питания. После этого выключите свой Mac. Подождите несколько секунд, прежде чем перезагрузить его.
Теперь, если он запускается нормально, вы знаете, что проблема вызвана внешним устройством. Чтобы определить виновника, подключайте устройства по одному.
Другая возможность заключается в том, что приложение или внешнее периферийное устройство обновляются, когда ваш Mac разрядился. В таком случае может появиться белый экран. И чтобы предотвратить эти сценарии, вам нужны приложения, которые позволят вам отслеживать использование батареи, уведомляя вас заранее, если ваша батарея разряжается или вам нужно перейти в режим низкого энергопотребления.
Исправление № 2: войдите в безопасный режим и очистите свой Mac
Безопасный режим часто называют спасением. В этом режиме ваш Mac загружается только с основными приложениями и процессами. Он широко используется при проверке системы и предотвращении запуска некоторых программ при запуске.
Цель здесь состоит в том, чтобы ваш Mac запускался без ненужных компонентов, таких как принтеры, которые могут прервать процесс запуска.
Чтобы загрузиться в безопасном режиме, вот что вам нужно сделать:
- Выключите свой Mac.
- Нажмите кнопку питания, чтобы включить его.
- Сразу нажмите и удерживайте клавишу Shift.
- Когда появится логотип Apple, отпустите клавишу Shift.
- Теперь ваш Mac должен находиться в безопасном режиме.
Предполагая, что вы успешно загрузили свой Mac в безопасном режиме, следующий шаг, который вы должны сделать, — это использовать Outbyte macAries и позволить ему взять на себя управление. Очистите свой Mac от ненужных файлов и программ с помощью инструмента.
Исправление № 3: сброс PRAM/NVRAM
Часто причиной белого экрана, который вы видите, являются настройки вашего Mac. Эти настройки хранятся в разделе PRAM/NVRAM памяти вашего устройства. Хотя этот раздел является относительно небольшим разделом памяти, он играет важную роль на вашем Mac. Это позволяет вам легко и удобно получать доступ к настройкам служб запуска и других приложений.
В случае повреждения приложения или прерывания процесса во время обновления вполне вероятно, что соответствующие настройки также были изменены.
Итак, чтобы исключить проблему с PRAM или NVRAM, сбросьте ее. Вот как это сделать:
- Выключите свой Mac.
- Нажмите кнопку питания, чтобы снова включить его.
- Нажмите и удерживайте клавиши CMD + Option + P + R.
- Как только вы услышите звук запуска Mac, вы можете отпустить клавиши.
- Теперь PRAM/NRAM вашего Mac должны быть успешно сброшены.
Исправление № 4: следите за использованием ЦП
Вот факт, который может вас удивить: ваш Mac на самом деле намекает вам, что должен появиться белый экран. Иногда ваш Mac сталкивается с трудностями при доступе к файлам, приложениям или настройкам. И если это произойдет, процессор будет работать еще усерднее. Это также означает, что ваши поклонники удвоят свои усилия.
Конечно, вы можете не видеть ничего плохого в такой ситуации. Тем не менее, вы должны посмотреть поближе. Когда ваш процессор и вентиляторы работают больше, чем обычно, белые экраны обязательно случаются.
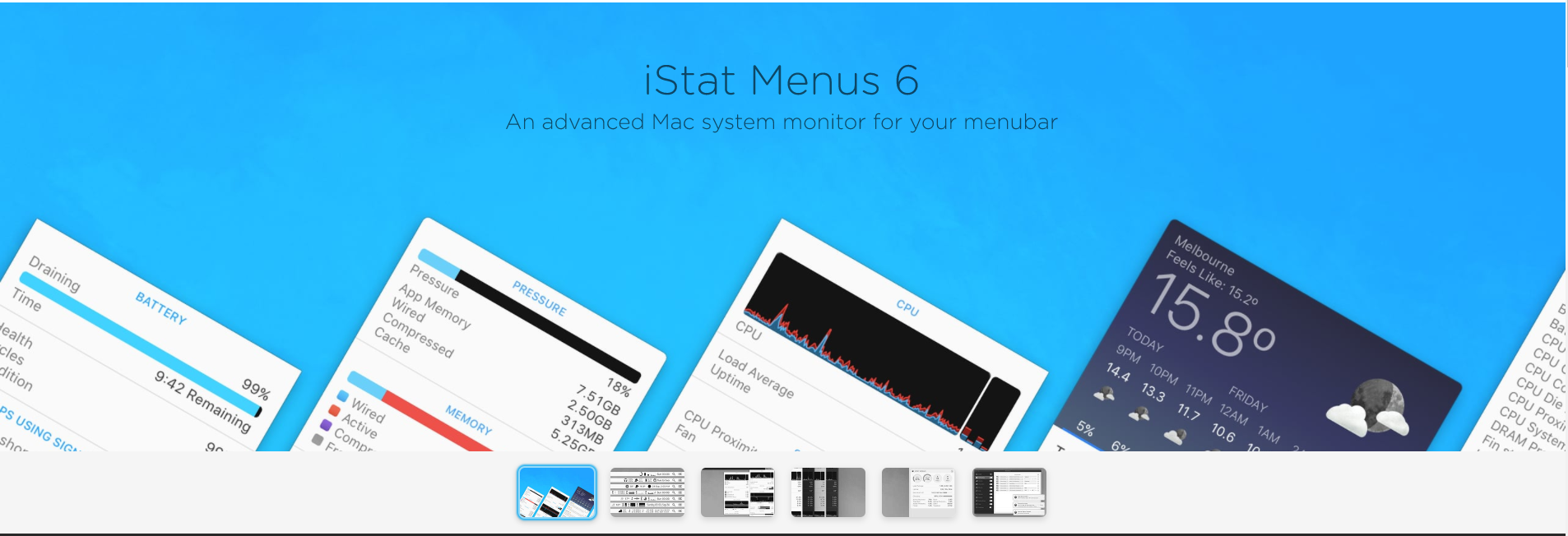
Избегайте таких ситуаций, используя приложения, которые отслеживают использование вашего процессора. Используйте их для мониторинга использования процессора и памяти. Другие приложения даже разработаны с дополнительными функциями, которыми вы можете воспользоваться, например прогнозом погоды.
Одним щелчком мыши вы можете получить всю необходимую информацию. И если вы углубитесь в каждый раздел, вы получите больше информации. Итак, установите эти приложения, чтобы иметь лучшее представление о том, какой компонент может выйти из строя.
Исправление № 5: используйте Дисковую утилиту
Перезагрузка Mac и использование Дисковой утилиты могут исправить проблемные диски. Следовательно, не пропустите это исправление, если столкнетесь с белым экраном смерти. Не волнуйтесь, если процесс займет некоторое время; оно того стоит.
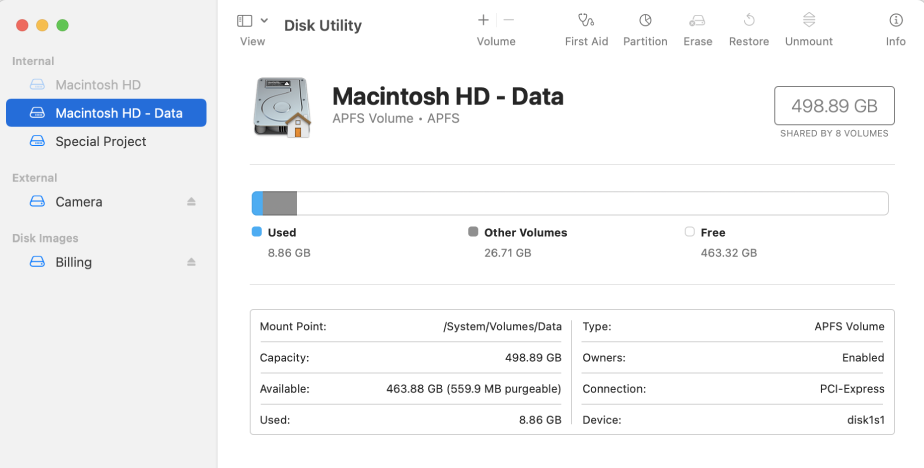
Вот как использовать Дисковую утилиту для восстановления неисправных дисков:
- Выключите свой Mac.
- Нажмите кнопку питания, чтобы включить его.
- Нажмите и удерживайте клавиши Command + R.
- Отпустите клавиши, как только появится логотип Apple.
- Когда появятся варианты, выберите Дисковая утилита.
- Нажмите «Продолжить».
- Выберите диск, который необходимо восстановить.
- Нажмите кнопку «Первая помощь».
- Дождитесь завершения процесса.
- Перезагрузите Mac еще раз, чтобы убедиться, что проблема устранена.
Стоит отметить, что Дисковая утилита не всегда может восстановить проблемный диск. Тем не менее, он довольно хорошо сообщает вам, если диск настроен на сбой. Так что, если вас предупредили, вы можете планировать и экономить заранее.
Исправление № 6: проверьте графический процессор вашего Mac
Бывают случаи, когда ваш Mac зависает на белом экране при запуске. Когда это происходит, вы не всегда можете получить доступ к Apple Diagnostics. Мы знаем, как это разочаровывает, но надежда есть. Вы можете проверить GPU вашего Mac вручную.
Большинство моделей Mac имеют два графических процессора: дискретный и интегрированный. Дискретный графический процессор обеспечивает наилучшую графическую производительность. Но потребляет больше энергии. С другой стороны, встроенный графический процессор использует меньше ресурсов.
Между ними дискретный графический процессор обычно устанавливается по умолчанию. Поэтому, если вы хотите загрузиться с помощью встроенного графического процессора, вы должны заставить свой Mac сделать это. Но прежде чем вы это сделаете, мы предлагаем вам обратиться за помощью к специалисту, поскольку шаги могут быть немного сложными. В любом случае, пока вы выполняете шаги по одному, проблем не должно быть.
Чтобы отключить графический процессор по умолчанию на вашем Mac, выполните следующие действия:
- Загрузитесь в режиме восстановления macOS.
- Перейдите в «Утилиты» и выберите «Терминал».
- В командной строке введите следующую команду: nvram fa4ce28d-b62f-4c99-9cc3-6815686e30f9:gpu-power-prefs=%01%00%00%00. Это отключит дискретный графический процессор.
- После этого введите следующую команду: xnvram boot-args=”-v”. Это позволит режиму подробной загрузки предоставить вам подробный отчет при запуске.
- Затем перезагрузите Mac в однопользовательский режим, нажав и удерживая клавиши Command + S.
- Введите команду /sbin/mount -uw /, чтобы смонтировать корневой раздел как доступный для записи.
- Создайте каталог kext-backup с помощью команды mkdir -p /System/Library/Extensions-off.
- Введите команду mv /System/Library/Extensions/AMDRadeonX3000.kext /System/Library/Extensions-off/ в Терминале.
- Теперь сообщите macOS об обновлении своего kextcache с помощью команды touch /System/Library/Extensions/.
- Теперь ваш Mac перезагрузится, и после перезагрузки вы заметите значительное повышение производительности вашего дисплея.
Исправление № 7: переустановите macOS
Наконец, попробуйте переустановить macOS. Ладно, вы боитесь потерять файлы и приложения, но так не бывает. Вам просто нужно переустановить macOS.
Вот как переустановить самую последнюю версию macOS:
- Выключите свой Mac.
- Нажмите кнопку питания, чтобы включить его.
- Нажмите и удерживайте клавиши CMD + Option + R.
- Как только появится логотип Apple, отпустите клавиши.
- Теперь должно появиться окно «Утилиты». Выберите «Переустановить macOS».
- Нажмите «Продолжить», чтобы продолжить переустановку.
- Следуйте инструкциям на экране, чтобы полностью переустановить macOS.
Подведение итогов
Как и другие распространенные проблемы в Mac Catalina и других версиях macOS, белый экран смерти не так страшен, как кажется. Тем не менее, вы должны проявлять инициативу и постоянно следить за состоянием вашего Mac, чтобы избежать проблем.
Теперь, если вы окажетесь на белом экране смерти, сохраняйте спокойствие и откройте эту статью. Мы предоставили несколько простых исправлений, которые вы можете сделать без помощи профессионалов. Попробуйте их, чтобы найти тот, который работает для вас.
Вы можете начать с самого простого исправления, которое включает проверку внешних периферийных устройств. Если это не работает, войдите в безопасный режим и очистите свой Mac, сбросьте PRAM/NVRAM или постоянно следите за использованием вашего процессора. Вы даже можете использовать Дисковую утилиту, чтобы проверить, не является ли неисправный диск виновником. И если ничего не помогает, полностью переустановите свой Mac.
Дайте нам знать ваши мысли об этой статье. Комментарий ниже!