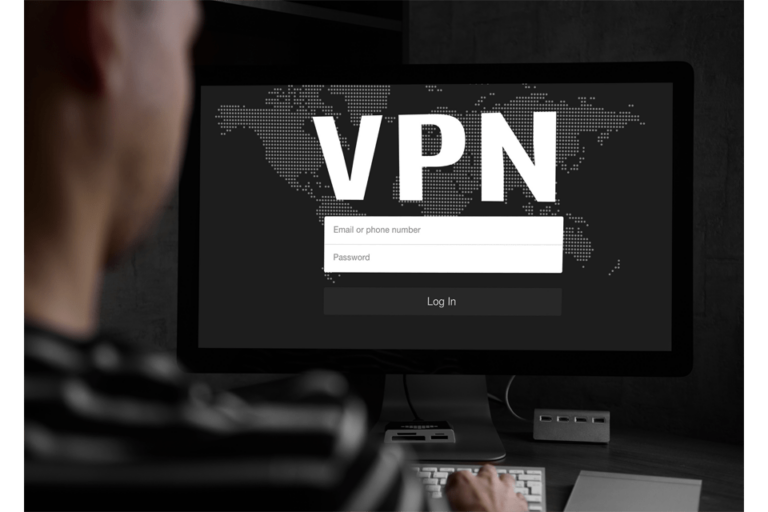Как исправить BSOD WDF_VIOLATION в Windows?
Синий экран смерти или BSOD довольно распространены среди устройств Windows. Когда они происходят, они обычно вызывают разочарование и панику, потому что пользователи ничего не могут сделать, так как все действия и функции отменяются.
Одной из известных ошибок BSOD, с которой сталкиваются пользователи Windows 10/11, является WDF_VIOLATION BSDO.
Что такое ошибка WDF_VIOLATION в Windows 10/11?
WDF_VIOLATION или нарушение структуры драйвера Windows — это ошибка, указывающая на то, что Windows обнаружила ошибку в драйвере на основе платформы. Это может появиться после обновления Windows или в любой случайной ситуации.
Как и любые другие BSOD, ошибку BSOD WDF_VIOLATION можно исправить. И порядок действий зависит от первопричины проблемы. Итак, что вызывает появление ошибки WDF_VIOLATION?
Что вызывает WDF_VIOLATION в Windows 10/11?
Согласно исследованиям, BSOD WDF_VIOLATION в первую очередь вызывается проблемным драйвером клавиатуры HP, который совместим с версией ПК для Windows. Но опять же, могут быть и другие причины. Это включает:
9 способов устранить ошибку синего экрана WDF_VIOLATION в Windows
Итак, как решить проблему BSOD WDF_VIOLATION в Windows 10/11?
Сначала просканируйте свое устройство с помощью надежного решения для защиты от вредоносных программ. Это гарантирует, что при устранении ошибки не возникнет дополнительных проблем. Затем вы можете продолжить, используя любое из решений, перечисленных ниже.
Решение № 1. Исправьте проблемный драйвер устройства
Как упоминалось выше, неисправный драйвер может вызвать BSOD WDF_VIOLATION. Чтобы устранить проблему, исправьте проблемный драйвер. Вот как:
- Запустите среду восстановления Windows.
- Перейдите к разделу «Устранение неполадок» и выберите «Дополнительные параметры».
- Выберите «Командная строка».
- В командной строке введите следующую команду: dism /Image:C:\ /Remove-Driver/Драйвер: c:\Windows\System32\driverstore\FileRepository\hpqkbfiltr.inf_amd64_714aca0508a80e9a\HpqKbFiltr.inf.
- Нажмите Enter.
- Выйдите из среды восстановления Windows и проверьте, сохраняется ли ошибка BSOD.
Решение № 2. Отключите все периферийные устройства USB
Возможно, эта ошибка BSOD может быть вызвана неисправным периферийным устройством USB. Таким образом, попробуйте отключить все периферийные устройства USB от вашего устройства, чтобы устранить ошибку. Включите все, например микрофон, камеру и мышь.
Если отключение периферийных устройств USB не работает, попробуйте отключить порты USB, выполнив следующие действия:
- Перезагрузите компьютер и продолжайте нажимать F2, чтобы войти в BIOS.
- Перейдите в раздел «Дополнительно» и выберите параметр «Разные устройства».
- Выберите Внешние порты USB.
- Выберите «Отключить внешние USB-порты».
- Сохраните изменения и выйдите из BIOS.
- Перезапустите Windows 10/11 и проверьте, отображается ли по-прежнему BSOD WDF_VIOLATION.
Решение № 3. Войдите в безопасный режим и удалите проблемный драйвер устройства.
Сообщается, что многие пользователи Windows 10/11 избавились от проблемы, удалив неисправный драйвер устройства в безопасном режиме. Вот подробная инструкция, что делать:
- Войдите в среду восстановления Windows.
- Перейдите в раздел «Устранение неполадок» > «Дополнительные параметры».
- Выберите «Параметры запуска» и нажмите «Перезагрузить». Это откроет окно параметров запуска.
- Нажмите F5, чтобы выбрать «Включить безопасный режим с поддержкой сети», чтобы запустить компьютер в безопасном режиме.
- Теперь нажмите клавиши Windows + X и выберите Диспетчер устройств.
- Найдите проблемный драйвер устройства и щелкните его правой кнопкой мыши.
- Выберите Удалить устройство.
- В появившемся окне установите флажок «Удалить программное обеспечение драйвера для этого устройства» и нажмите «Удалить».
- Перезагрузите компьютер и проверьте, сработало ли это решение.
Решение № 4. Запустите утилиту восстановления при загрузке
Если вход в безопасный режим Windows невозможен, попробуйте запустить утилиту восстановления при загрузке. Это простой способ решить проблему.
Чтобы запустить восстановление при загрузке, сделайте следующее:
- Запустите среду восстановления Windows и выберите Восстановить компьютер.
- Затем перейдите в раздел «Устранение неполадок»> «Дополнительные параметры». Выберите Восстановление при загрузке.
- Нажмите на операционную систему, которую вы хотите исправить.
- Подождите, пока Windows определит проблему. Это автоматически исправит это.
- Перезагрузите компьютер.
Решение № 5. Выполните восстановление системы
Еще один быстрый и простой способ устранения BSOD WDF_VIOLATION — восстановление системы. Эта утилита предназначена для устранения проблем, которые замедляют работу вашего ПК или возвращают Windows в предыдущее рабочее состояние.
Обратите внимание, что вы можете использовать это решение только в том случае, если вы создали точку восстановления ранее. Если у вас есть, выполните следующие действия:
- Находясь в безопасном режиме, запустите поиск, одновременно нажав клавиши Windows + S.
- В текстовом поле введите восстановить и выберите опцию Создать точку восстановления.
- Затем перейдите на вкладку «Защита системы» и выберите «Восстановление системы».
- Нажмите «Далее», чтобы продолжить.
- Выберите точку восстановления, которую хотите использовать. Нажмите «Далее» еще раз.
- Следуйте инструкциям на экране, чтобы завершить процесс восстановления системы.
Решение № 6. Используйте утилиту проверки системных файлов
Поврежденные системные файлы могут вызвать ошибку WDF_VIOLATION. Чтобы исправить эти файлы, вы можете использовать утилиту проверки системных файлов в безопасном режиме. Вот как:
- Запустите командную строку с правами администратора.
- В командной строке введите sfc/scannow команду и нажмите Enter.
- Дождитесь завершения процесса, а затем перезагрузите компьютер.
Решение № 7. Переустановите или перезагрузите Windows 10/11
Если ошибка не устранена после применения приведенных выше решений, попробуйте переустановить или сбросить Windows 10/11. Надеюсь, это может устранить ошибку BSOD WDF_VIOLATION.
Эти шаги помогут вам сделать это:
- Сделайте резервную копию вашего диска.
- Затем создайте загрузочную флешку.
- Подключите носитель к компьютеру и настройте параметры BIOS для загрузки с него.
- Щелкните правой кнопкой мыши системный раздел и выберите «Восстановление данных».
- После завершения процесса сканирования отметьте все файлы, которые вам еще нужны, и нажмите «Сохранить».
- Теперь переустановите или перезагрузите Windows. Все, что вам нужно сделать, это войти в среду восстановления Windows и выбрать «Устранение неполадок».
- Щелкните Сбросить этот компьютер.
- Следуйте инструкциям, чтобы завершить процесс сброса.
Решение № 8. Сканирование на наличие возможных вредоносных программ
Некоторые пользователи Windows 10/11 заявили, что виновником ошибки BSOD является нежелательная сторонняя программа. Поэтому, чтобы решить эту проблему, рекомендуется выполнить полное сканирование системы с помощью надежное антивирусное решение. После этого, если вы обнаружите какой-либо нежелательный объект, удалите его и проверьте, сохраняется ли проблема.
Решение № 9. Обновите все устаревшие драйверы устройств
Если у вас есть устаревшие драйверы устройств, возможно, вы столкнетесь с ошибкой BSOD WDF_VIOLATION. Поэтому проверьте, нет ли у вас устаревшего драйвера устройства, и обновите его.
Вот как:
- Щелкните правой кнопкой мыши меню Windows и выберите «Диспетчер устройств».
- Разверните все разделы и проверьте, есть ли среди них желтый восклицательный знак. Если вы видите его, это означает, что драйвер необходимо обновить или он поврежден.
- Если это так, щелкните его правой кнопкой мыши и выберите «Обновить драйвер».
В качестве альтернативы вы можете использовать сторонний инструмент для обновления драйверов устройств чтобы процесс был быстрым. Всего за несколько кликов любой устаревший драйвер должен быть обновлен. Кроме того, вам не нужно беспокоиться о проблемах совместимости.
Подведение итогов
Вот оно! Вот некоторые решения, которые помогли устранить ошибку BSOD WDF_VIOLATION в Windows 10/11. Попробуйте их в рекомендованном выше порядке или проверьте свою удачу, выбрав решение случайным образом.
Но прежде чем попробовать любой из них, убедитесь, что у вас есть резервная копия важных файлов. Кроме того, сделайте резервную копию вашего диска. Таким образом, вы можете удобно загрузиться с него в случае сбоя системы или возникновения ошибок.
Если у вас есть что добавить о BSOD WDF_VIOLATION, поделитесь этим с нами, оставив комментарий ниже. Или, если вы знаете кого-то, кому это может понадобиться, поделитесь им.
Продолжить чтение