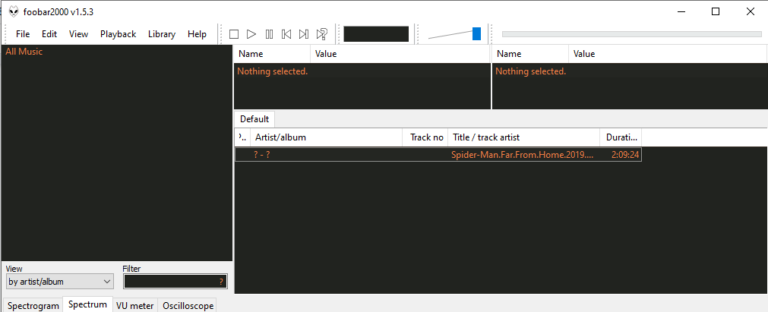Как исправить черный экран смерти Surface Pro 3
Универсальность — вот что делает Microsoft Surface Pro одним из самых востребованных компьютеров сегодня. Он имеет портативность планшета с возможностями высококлассного компьютера. Этот съемный компьютер 2-в-1 легкий, но достаточно мощный, чтобы выполнять не только самые распространенные задачи.
Превращение вашего Surface Pro в настольный компьютер максимально повышает его производительность и эффективность. Если вы хотите повысить производительность своего Surface Pro, превратив его в настольный компьютер, вы можете подключить его к док-станции с помощью кабеля Surface Connect.
Однако несколько пользователей недавно сообщили, что их экран Surface Pro 3 не работает после отстыковки. Когда Surface Pro удаляется из док-станции, дисплей должен автоматически вернуться к исходному экрану. Но затронутые пользователи видят только пустой экран или черный экран смерти. У некоторых экран Surface Pro вообще не включается.
Вместо того, чтобы делать больше, эти затронутые пользователи Surface Pro теряют драгоценное рабочее время из-за этой проблемы. Microsoft еще не признала черный экран смерти Surface Pro 3, поэтому официального исправления пока нет. Вот почему мы перечислили некоторые из распространенных причин проблемы с черным экраном Surface Pro и их возможные решения ниже.
Причины черного экрана на Surface Pro 3
Проблема с программным обеспечением — одна из частых причин появления черного экрана на Surface Pro 3. Устаревшие драйверы дисплея и поврежденные файлы могут вызывать такие проблемы с отображением, как BSD. Другой виновник — неправильные или ошибочные настройки питания.
Помимо этих двух проблем с экраном также могут вызывать поврежденные файлы, заражение вредоносным ПО и проблемы с оборудованием.
Как исправить черный экран на Surface Pro 3
Исправление черного экрана смерти Surface Pro 3 означает устранение двух распространенных причин, упомянутых выше. Однако вам необходимо исключить другие элементы, которые могут способствовать возникновению проблемы. Вот некоторые основные проверки по устранению неполадок, которые необходимо выполнить перед ремонтом дисплея:
- Убедитесь, что ваша док-станция совместима с Surface Pro 3.
- Во избежание ошибок установите последние обновления Surface и Windows из здесь. При установке этих обновлений убедитесь, что ваше устройство подключено к док-станции.
- Обновите док-станцию Surface. Если у вас возникли проблемы с обновлением док-станции, вы можете загрузить средство обновления док-станции Surface и выбрать 7.136.0.msi или позже. Следуйте инструкциям, чтобы запустить утилиту.
- Очистите ненужные файлы с вашего компьютера с помощью надежного инструмента, такого как Ремонт ПК Outbyte.
- Перезапустите подсистему отображения, нажав Ctrl + Shift + Windows + B.
- Выполните двухкнопочный сброс. Удерживайте кнопку питания в течение 30 секунд, прежде чем отпустить ее. Нажмите и удерживайте кнопку увеличения громкости вместе с кнопкой питания не менее 15 секунд, затем отпустите их. Когда вы заметите, что логотип Surface мигает на секунду, снова нажмите и удерживайте те же кнопки еще 15 секунд. Отпустите их и подождите еще 10 секунд. Снова включите устройство Surface, нажав кнопку питания.
После выполнения этих шагов вы можете приступить к исправлениям ниже:
Исправление № 1: сканирование поврежденных файлов.
Поврежденные и поврежденные файлы снижают производительность вашего компьютера. Чтобы исправить или заменить эти поврежденные системные файлы, вы можете использовать средство проверки системных файлов (SFC) для сканирования ваших каталогов. Чтобы запустить SFC, следуйте приведенным ниже инструкциям:
- Проведите пальцем от правого угла экрана, затем коснитесь «Поиск».
- Введите Командная строка в поле поиска, затем нажмите кнопку «Поиск».
- Щелкните правой кнопкой мыши командную строку в результатах поиска, затем нажмите «Запуск от имени администратора».
- Введите следующую команду, нажмите Enter и дождитесь завершения процесса: DISM.exe/Online/Cleanup-image/Restorehealth. Эта команда загрузит файлы, необходимые для исправления повреждений в вашей системе.
- Далее введите эту команду, затем нажмите Enter: sfc/scannow
Этот метод просканирует все системные файлы и заменит поврежденные или отсутствующие рабочие копии. Дождитесь завершения восстановления, прежде чем закрывать командную строку. Теперь попробуйте отстыковать Surface Pro, чтобы проверить, исправлен ли дисплей.
Исправление № 2. Запустите средство устранения неполадок Surface.
Каждое устройство Surface оснащено встроенным диагностическим инструментом для решения распространенных проблем с производительностью. Вы можете загрузить Microsoft Surface Diagnostic Toolkit с веб-сайта Microsoft и установить его на свое устройство. Запустите приложение после установки и следуйте инструкциям на экране, чтобы диагностировать проблемы на вашем Surface Pro.
Процесс устранения неполадок может занять некоторое время, поэтому убедитесь, что ваше устройство подключено к источнику питания во время работы набора средств диагностики поверхности. Общее время ремонта зависит от нескольких факторов, включая скорость вашего интернет-соединения, обновления, которые необходимо установить на Surface Pro, и необходимый ремонт для устранения проблем.
Исправление № 3: сброс настроек питания.
Windows 10/11 по умолчанию автоматически выключает монитор через одну минуту бездействия. Но этот параметр может быть поврежден, и монитор может продолжать оставаться выключенным даже после того, как вы попытаетесь вывести устройство из спящего режима. Чтобы это исправить, вам нужно сбросить настройки питания вашего устройства.
Проблема в том, что вы не можете настроить это с помощью обычного пользовательского интерфейса Windows. Вам нужно выполнить несколько команд, чтобы запустить утилиту PowerCfg.exe.
Сделать это:
- Запустите командную строку, выполнив шаги с 1 по 4 в разделе Исправление № 1.
- Введите следующие команды, затем нажимайте Enter после каждой строки:
- powercfg.exe /setacvalueindex SCHEME_CURRENT SUB_VIDEO VIDEOIDLE 43200
- powercfg.exe /setacvalueindex SCHEME_CURRENT SUB_VIDEO VIDEOCONLOCK 43200
- powercfg.exe /setactive SCHEME_CURRENT
VIDEOIDLE 43200 секунд означает, что пройдет 12 часов, прежде чем активируется отображение времени ожидания вместо одной минуты по умолчанию. Вы можете изменить это значение в зависимости от того, что вам нужно. Закройте консоль и снова попробуйте отстыковать Surface Pro, чтобы проверить, работает ли теперь экран.
Последние мысли
Surface Dock — это мощный аксессуар, который позволяет вам делать больше с вашим устройством Surface Pro. Но получение черного экрана смерти Surface Pro 3 делает устройство непригодным для использования, поэтому пользователи не могут максимально использовать возможности своих устройств Surface. Вместо того, чтобы ждать, пока Microsoft выпустит официальное решение, вы можете попробовать приведенные выше исправления, чтобы увидеть, какое из них подойдет вам.