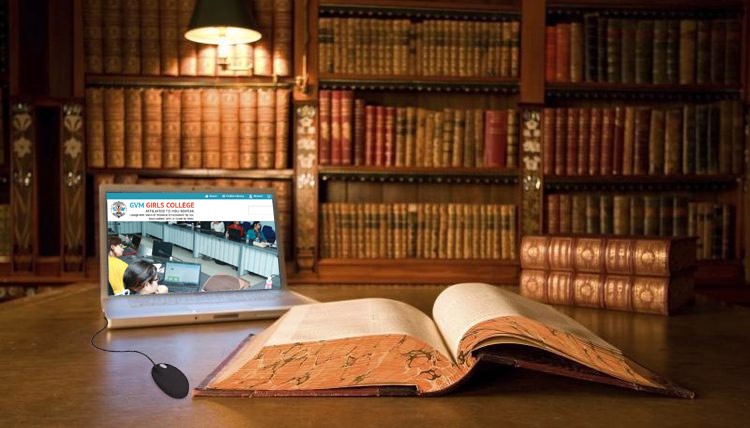Как исправить цикл «Подготовка к автоматическому ремонту»
Автоматическое восстановление — это удобная функция на устройствах с Windows 10/11, которая позволяет пользователям устранять проблемы, мешающие правильной загрузке Windows. Если устройство Windows не загружается корректно два раза подряд, эта функция сделает то, что должна. Он запустится, чтобы решить проблему с загрузкой.
Хотя это кажется полезным инструментом, некоторые пользователи жалуются, что он выдает сообщения об ошибках после установки последнего обновления Windows. По их словам, они застряли с ошибкой цикла загрузки «Подготовка автоматического восстановления». Какие бы решения они ни пробовали, некоторые не могут найти способ выйти из петли.
Если вы входите в число тех, кто получает цикл «Подготовка к автоматическому восстановлению» в Windows 10/11, то вы только что нашли то, что искали. В этом посте мы обсудим, что вызывает эту ошибку, и предложим решения, которые помогут вам выйти из такой ужасной ситуации.
Что вызывает цикл «Подготовка к автоматическому ремонту»?
Пользователи могут столкнуться с этой ошибкой по разным причинам. Однако наиболее распространенными причинами являются следующие:
- Отсутствует загрузчик или загрузочные файлы.
- Основная загрузочная запись (MBR) повреждена.
- Данные конфигурации загрузки (BCD) отсутствуют.
- Есть изменения в настройках BIOS.
- Жесткий диск поврежден.
- Прошивка или диск Windows были повреждены.
- Проблема с установленными драйверами системы.
- Вредоносное ПО или вирус заразил систему.
- Существует основная проблема с программным обеспечением.
Что делать с циклом «Подготовка автоматического восстановления» в Windows 10/11
Несколько решений сработали для пользователей, сталкивавшихся с этой проблемой ранее. Итак, если вы страдаете от той же проблемы, попробуйте рекомендуемые ниже исправления.
Исправление № 1. Включите функцию защиты памяти от невыполнения.
Некоторые пользователи заявили, что включение XD-bit или функции No-Execute Memory Protect в Windows 10/11 может предотвратить возникновение ошибки цикла загрузки. Поскольку эта функция по умолчанию отключена, вам необходимо включить ее вручную, выполнив следующие действия:
- Перезагрузите компьютер.
- Пока ваш экран загружается, нажмите клавишу, которая откроет вам настройки BIOS. Вы должны увидеть этот ключ в руководстве пользователя или в самой нижней части экрана при запуске.
- Когда вы окажетесь в меню BIOS, найдите вкладку XD-bit.
- Включите эту функцию и выберите Сохранить, чтобы применить изменения.
- Теперь перезагрузите компьютер и проверьте, загружается ли он так, как должен.
Исправление № 2: выполните восстановление системы
В Windows 10/11 есть эта удобная функция, которую можно использовать для устранения проблем ОС, таких как ошибка цикла загрузки «Подготовка автоматического восстановления». Эта функция называется «Восстановление системы». Поскольку ошибка не позволяет вам получить доступ к ОС вашего компьютера, вам необходимо загрузить устройство с установочного носителя. После этого выполните следующие действия:
- Установите предпочитаемый язык.
- В окне, где отображается кнопка «Установить сейчас», выберите параметр «Восстановить компьютер».
- Выберите операционную систему, которую хотите исправить.
- На этом этапе должно появиться меню параметров восстановления. Выберите Восстановление системы.
- Следуйте инструкциям на экране, чтобы продолжить восстановление системы.
- После завершения перезагрузите компьютер, и он больше не должен зависать в цикле «Подготовка к автоматическому восстановлению».
Исправление № 3: переустановите Windows 10/11
Если первые два решения не сработали, есть вероятность, что ошибка вызвана вашей установкой Windows 10/11. И в этом случае переустановка Windows 10/11 должна помочь.
Чтобы переустановить Windows 10/11 простым способом, следуйте этому руководству:
- Откройте приложение «Настройки».
- Выберите «Обновление и безопасность».
- Выберите Восстановление.
- Перейдите в раздел «Сбросить этот компьютер» и нажмите кнопку «Начать».
- Выберите «Удалить все». Обратите внимание, что это приведет к удалению и уничтожению всех ваших настроек и файлов, поэтому убедитесь, что вы подготовили резервную копию.
- Теперь Windows 10/11 будет переустановлена. Дождитесь завершения процесса установки и проверьте, исчезла ли ошибка цикла загрузки.
Исправление № 4: проверьте компоненты оборудования
Если переустановка Windows не устраняет ошибку, возможно, проблема связана с аппаратным обеспечением. Например, на вашем компьютере поврежден или вышел из строя жесткий диск или твердотельный накопитель. В этом случае проверьте жесткий диск или твердотельный накопитель на наличие проблем.
Исправление № 5: Запустите восстановление при загрузке
Бывают случаи, когда вы можете пройти мимо экрана ошибки, но запуск все равно не работает. Итак, в этом исправлении мы попытаемся решить проблемы с запуском. Вот как:
- Нажмите кнопку Дополнительные параметры.
- Нажмите кнопку «Устранение неполадок» и перейдите к «Дополнительным параметрам».
- Выберите «Восстановление при загрузке» и подождите, пока Windows выполнит диагностику и исправит все основные проблемы с запуском.
- После завершения процесса диагностики проверьте, сохраняется ли ошибка.
Исправление № 6: используйте командную строку
Вы также можете использовать командную строку для устранения ошибки цикла загрузки. Для этого вот краткое руководство:
- Нажмите кнопку «Дополнительные параметры».
- Выберите «Устранение неполадок» и выберите «Дополнительные параметры».
- Нажмите «Командная строка» и введите букву основного диска.
- Нажмите Enter.
- Теперь введите команды ниже. Обязательно нажимайте Enter после каждой команды:
- резервная копия md
- скопировать *.* резервную копию
- компакт-диск регбек
- копировать *.* ..
- Командная строка теперь спросит, хотите ли вы перезаписать файлы. Вход А и нажмите Enter.
- Продолжайте, выбрав Да.
- Закройте командную строку и нажмите «Продолжить».
- Проверьте, исчезла ли ошибка.
Исправление № 7. Обновите драйверы устройств
Иногда ошибка «Подготовка к автоматическому восстановлению» возникает из-за проблем с драйверами устройств. Итак, в этом исправлении мы попытаемся обновить любой устаревший драйвер устройства.
Для этого выполните следующие действия:
- Щелкните Дополнительные параметры.
- Выберите «Устранение неполадок» и перейдите в «Дополнительные параметры».
- Выберите «Параметры запуска».
- Нажмите F5, чтобы выбрать безопасный режим с поддержкой сети.
- Как только ваш компьютер загрузится в безопасном режиме с поддержкой сети, нажмите Windows + R. Это запустит утилиту «Выполнить».
- В текстовое поле введите devmgmt.msc для запуска диспетчера устройств.
- Дважды щелкните «Адаптеры дисплея» и щелкните правой кнопкой мыши текущий драйвер дисплея.
- Нажмите «Обновить драйвер» и выберите «Автоматический поиск обновленного программного обеспечения драйвера».
- Подождите, пока Windows найдет и загрузит новые драйверы для вашего ПК.
- После установки новых драйверов устройств проверьте, сохраняется ли проблема.
Если вы чувствуете, что шаги слишком технические для вас, не стесняйтесь использовать Средство обновления драйверов вместо. Это позволит вам обновлять драйверы устройств одним щелчком мыши, не беспокоясь о проблемах совместимости.
Исправление № 8: Восстановите любые поврежденные данные
Если проблема вызвана поврежденным жестким диском, отсоедините кабель SATA и полностью извлеките жесткий диск. А затем подключите его к другому компьютеру. Попробуйте загрузиться с него. Если вы видите параметр «Восстановить жесткий диск», выберите его и подождите, пока он не будет исправлен.
Исправление № 9: перестроить центральный деловой район
Если загрузочные файлы вашего компьютера пропали или повреждены, вы можете столкнуться с ошибкой «Подготовка автоматического восстановления» в Windows 10/11. Чтобы исправить это, некоторые пользователи пытались восстановить загрузочную запись, следуя этому руководству:
- Вставьте загрузочный установочный носитель Windows в свой компьютер.
- Загрузите компьютер с этого носителя.
- Выберите предпочтительный язык.
- Нажмите «Далее», чтобы продолжить.
- Выберите вариант «Восстановить компьютер».
- Щелкните Устранение неполадок.
- Выберите «Командная строка».
- В командной строке введите приведенные ниже команды и нажмите Enter после каждой команды.
- загрузочная запись / fixmbr
- загрузочная запись /fixboot
- bootrec/scanos
- загрузочная запись /rebuildbcd
- Теперь введите выход и нажмите Enter.
- Перезагрузите компьютер.
Исправление № 10: восстановление реестра Windows
Если ничего не помогает, попробуйте восстановить реестр Windows. Чтобы узнать, как это сделать, обратитесь к инструкциям ниже:
- В окне «Параметры загрузки Windows» выберите «Устранение неполадок».
- Перейдите в «Дополнительные параметры» и выберите «Командная строка».
- После запуска командной строки введите CD C:\windows\system32\logfiles\srt\ команда, за которой следует Enter. Не забудьте соответствующим образом изменить букву диска.
- Далее введите текст чтобы открыть файл в блокноте.
- После этого одновременно нажмите клавиши CTRL+O.
- Выберите «Все файлы» и перейдите в это место: C:\виндовс\систем32.
- Щелкните правой кнопкой мыши командную строку и выберите параметр «Запуск от имени администратора».
- Сделайте резервную копию файлов, переименовав файлы Software, SAM, Default и Security.
- Введите команды ниже. Обязательно нажимайте Enter после каждого из них.
- переименовать DEFAULT DEFAULT.bakrename SAM SAM.bak
- переименовать БЕЗОПАСНОСТЬ SECURITY.bak
- переименовать SOFTWARE SOFTWARE.bak
- переименовать СИСТЕМУ SYSTEM.bak
- Теперь введите копироватьc:\windows\system32\config\RegBack c:\windows\system32\config и нажмите Enter.
- Перезагрузите компьютер.
Вывод
Автоматическое восстановление весьма полезно при устранении проблем в Windows 10/11. Но, как и у других инструментов, у него есть недостатки и ограничения. Иногда он не работает и выдает сообщения об ошибках, такие как ошибка цикла загрузки «Подготовка автоматического восстановления». К счастью, это можно исправить с минимальной помощью.
В этом посте мы поделились полезными исправлениями, которые могут решить проблему «Подготовка автоматического восстановления» в Windows 10/11. Если сообщение об ошибке все еще отображается до сих пор, это может быть вызвано другими более серьезными причинами. Для этого требуется помощь профессиональных и сертифицированных специалистов по Windows.
Какое из приведенных выше исправлений решило проблему «Подготовка автоматического восстановления» в вашем случае? Мы хотели бы услышать о вашем опыте ниже.