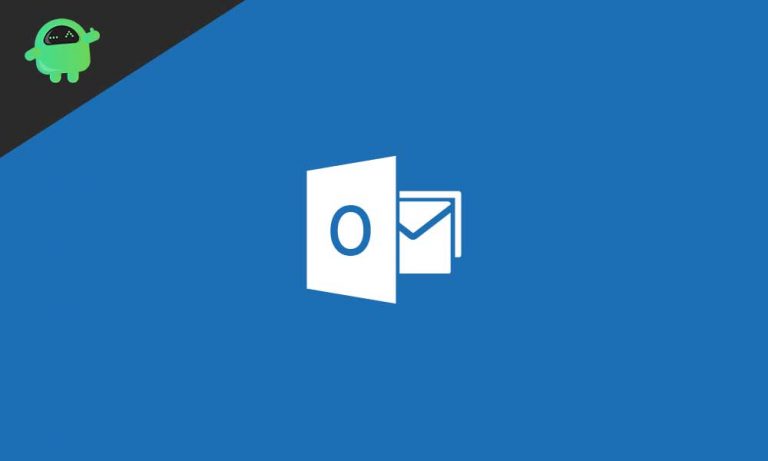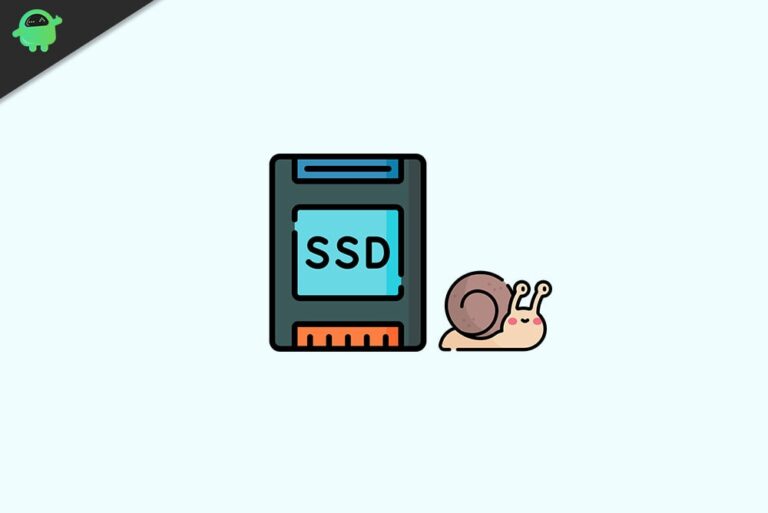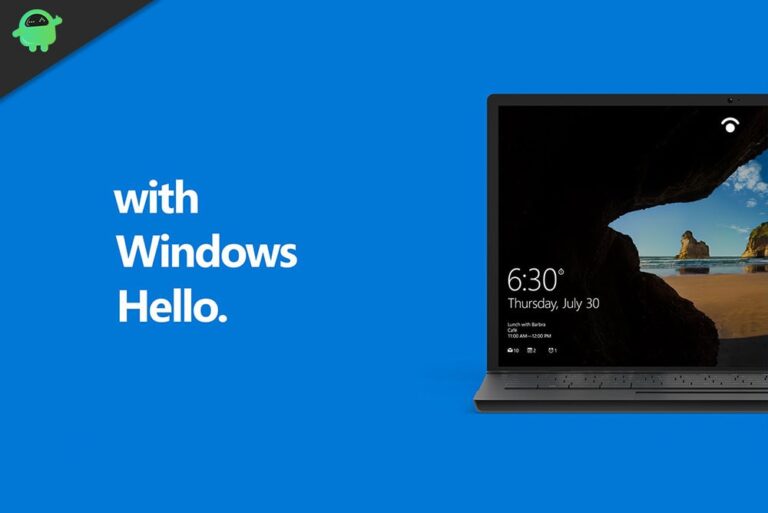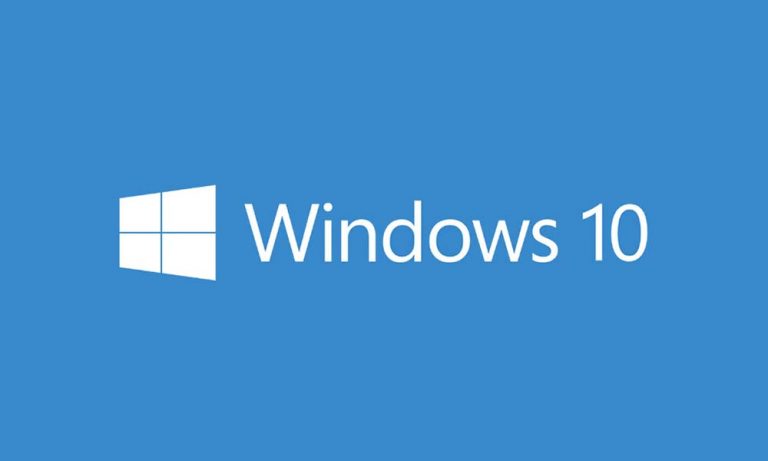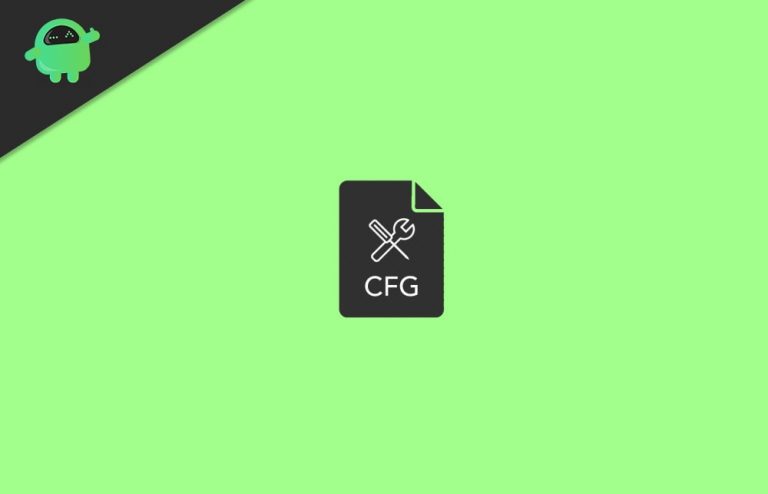Как исправить, если Discord перестает работать из-за ошибки игры в Windows?
Discord – одно из самых популярных приложений, используемых геймерами. Он не только предлагает множество опций для голосового и видеочата, но также имеет несколько удобных функций, которые можно использовать для множества вещей. Хотя Discord обеспечивает довольно плавный игровой процесс для геймеров, в нем есть несколько ошибок, которые временами могут сильно раздражать.
Одна из очень частых ошибок, которая сильно беспокоит игроков, заключается в том, что Discord просто перестает работать во время игры. Хотя проблемы исчезают после выхода из игры, эта проблема возникает снова, когда мы запускаем игру. Это то, что убивает всю цель использования Discord. Хотя есть несколько способов исправить их, большинство из них не работают. Однако мы составили список исправлений, которые помогут вам избавиться от этой проблемы.

Почему Discord перестает работать в игре?
Хотя существует ряд причин для этой проблемы, мы перечислили несколько наиболее распространенных. Если вы знаете причину проблемы, это поможет вам исправить ее быстрее.
- Отсутствие разрешений для микрофона – Если у Discord нет разрешения на доступ к вашему микрофону, это может вызвать определенные проблемы. Вы должны предоставить доступ к своему микрофону, зайдя в Настройки
- Отсутствие административных привилегий – Если вы используете UAC, скорее всего, у Discord нет прав администратора. Это может привести к сбою приложения
- Устаревшие драйверы – Иногда старые звуковые драйверы могут привести к этой проблеме. Если ваши звуковые драйверы не обновлены, вам следует обновить их немедленно.
Как исправить, если Discord перестает работать из-за ошибки игры в Windows?
В этом руководстве мы покажем, как вы можете исправить, если Discord останавливается сам по себе во время игры. Это решение для пользователей Windows.
Решение 1. Предоставьте Discord разрешения для микрофона
Если у Discord нет разрешения на использование вашего микрофона, вы должны предоставить его. Вот как это можно сделать в Windows 10: –
- Перейти к началу
- Выберите «Настройки» и перейдите на вкладку «Конфиденциальность».
- Перейдите на вкладку микрофона и проверьте, включен ли доступ микрофона к этому устройству, если он выключен, выберите изменение и включите ползунок
- Затем в разделе «Разрешить приложениям доступ к вашему микрофону» включите ползунок.
- Прокрутите вниз до списка приложений и убедитесь, что ползунок Discord включен.

Решение 2. Отключите наложение Discord
Discord Overlay – довольно удобная функция, но она является корнем многих проблем. Отключение наложения решает проблему для многих людей. Чтобы отключить оверлей Discord, выполните следующие действия: –
- Открыть Discord
- Зайдите в Настройки, а затем выберите вкладку Overlay.
- Отключите ползунок Включить внутриигровой оверлей, чтобы отключить наложение Discord.
Решение 3. Запустите Discord от имени администратора.
Как мы упоминали ранее, отсутствие административных привилегий может вызвать множество проблем. Чтобы это исправить, вам необходимо предоставить приложению права администратора. Это довольно просто, просто следуйте инструкциям ниже: –
- Найдите файл ярлыка Discord или перейдите в место, где установлен Discord, щелкните правой кнопкой мыши файл Discord.exe и выберите свойства
- Перейдите на вкладку «Совместимость» и установите флажок рядом с Запустите эту программу от имени администратора
- Нажмите и примените, а затем выберите ОК.
Решение 4. Обновите драйверы звука.
Последнее исправление – обеспечение актуальности звуковых драйверов. Это снова очень простое решение, которое можно сделать за считанные секунды.
- Перейдите в Диспетчер устройств, щелкнув правой кнопкой мыши меню Пуск и выбрав Диспетчер устройств.
- Выберите вкладку Звуковые, видео и игровые контроллеры.
- Щелкните правой кнопкой мыши каждую запись на вкладке и выберите «Обновить драйверы».
- Когда откроется диалоговое окно, выберите параметр «Автоматический поиск обновленного драйвера».

По всей вероятности, одно из этих исправлений определенно должно сработать для вас. Однако, если это не так, переустановка Discord – хороший вариант. Если и это не сработает, переустановка Windows – последнее средство. Если у вас возникнут какие-либо другие проблемы, которые мы можем решить, сообщите нам об этом в разделе комментариев ниже!